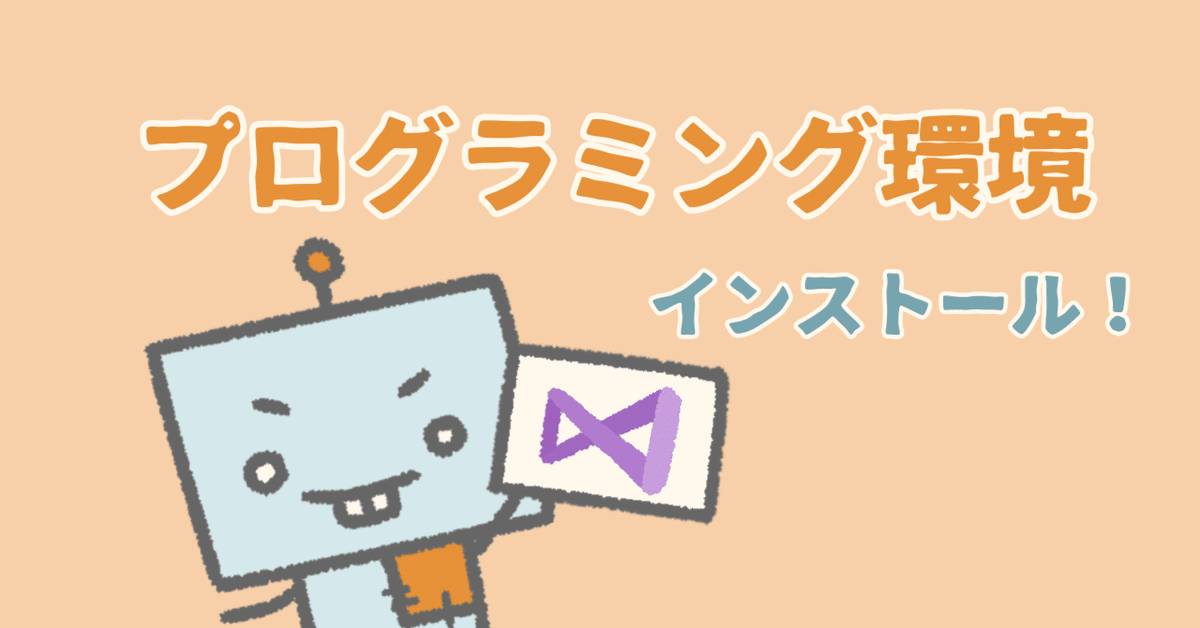
「スッキリC#」をはじめる前に【前編】
ご訪問いただき、ありがとうございます!
まず「スッキリC#」って?という方は、こちらを先にご覧ください。
「スッキリC#」は、実際にプログラミングしながら学習していくことで、より深く理解できる内容となっております。
今回から、前編と後編に分けて "「スッキリC#」でプログラミングをはじめる前にやっておきたい準備" をご紹介します。
是非、お手元にパソコンを用意してからご覧ください!
【前編】プログラミングに必要な開発環境をインストールしよう!
【後編】開発環境の使い方をマスターしよう!
学習に必要な開発環境
「スッキリC#」は "Visual Studio" という開発環境を使って、実際にプログラミングしながら学習をしていきます。
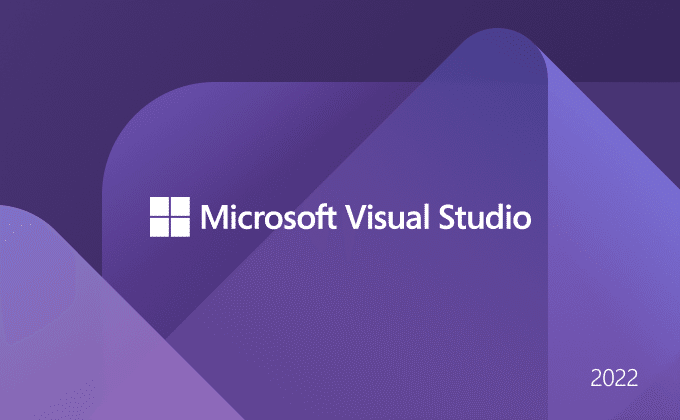
VisualStudio とは、プログラミングで様々なアプリケーションを"無料で開発できる統合開発環境"です。
【統合開発環境とは】
開発に必要なツールが全て揃っている開発環境のことで、これさえあればすぐにプログラミングが開始できます!
"VisualStudioはパソコンにインストールして使う"ことができます。
早速、Windows / Macごとにインストール方法を見ていきましょう。
この記事(前編)ではVisual Studioのインストール方法のみご紹介します。
既にVisual Studioがインストールされたパソコンをお持ちの方は、
「『スッキリC#』をはじめる前に【後編】」にてVisualStudioの使い方や基本のプログラミング方法を学習してみましょう!
VisualStudioのインストール(Windows)
まずはWindowsへVisualStudioをインストールする方法です。
今回は執筆時点(2022年2月)で最新の「Visual Studio Community 2022」をインストールします。
Macパソコンをお使いの方は、「VisualStudioのインストール(Mac)」をご覧ください。
まずはこちらのリンクを開きます。
「コミュニティ」 の 「無料ダウンロード」 をクリックして、インストーラをダウンロードします。

ダウンロードフォルダにダウンロードされたインストーラ「VisualStudioSetup.exe」をダブルクリックで起動します。
VisualStudioSetup.exeの拡張子(.exe)が表示されていない場合は
「表示」の「ファイル名拡張子」にチェックを入れると表示されます。

「このアプリがデバイスに変更を加えることを許可しますか?」と聞かれたら「はい」をクリックしてください。
次のような画面が表示されたら「続行」をクリックします。

インストールが完了すると次のような画面が表示されます。
「.NETデスクトップ環境」にチェックを入れて「インストール」をクリックしましょう。

インストールを開始すると次のような画面になります。
完了するまでしばらくお待ちください。
インストール後に再起動を求められた場合は再起動してください。

インストールが完了するとVisualStudioが起動します。
初回起動時はサインインが求められるので、ご自分のMicrosoftアカウントでサインインしてください。
アカウントをお持ちでない場合は、Microsoftアカウントを作成(無料)してからサインインしてください。
環境設定画面が表示された場合は「濃色」を選択して、
「VisualStudioの開始」をクリックしてください。
次のような画面が表示されたら、VisualStudioのインストール完了です。

▽Windowsでのみ必要な設定
この設定はWindowsとMacでのVisualStudioのバージョンの違いによる、学習時の混乱を防ぐための対応です。
今は少し難しいので、あまり深く気にしなくて大丈夫です。
詳細を確認したい方のみ、次のMicrosoft公式をご確認ください。
画面左下の「スタート」(Windowsマーク)をクリックして、
「Visual Studio Installer」を起動します。
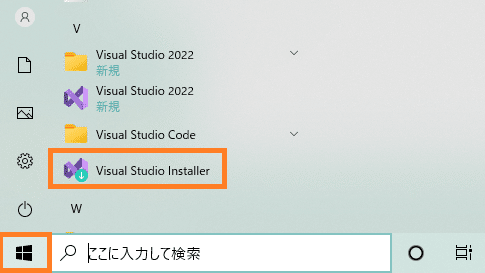
「Visual Studio Community 2022」の「変更」をクリックします。

「個別のコンポーネント」をクリックすると、次のような画面が表示されます。
「.NET 5.0 ランタイム」にチェックを入れて、「変更」をクリックします。
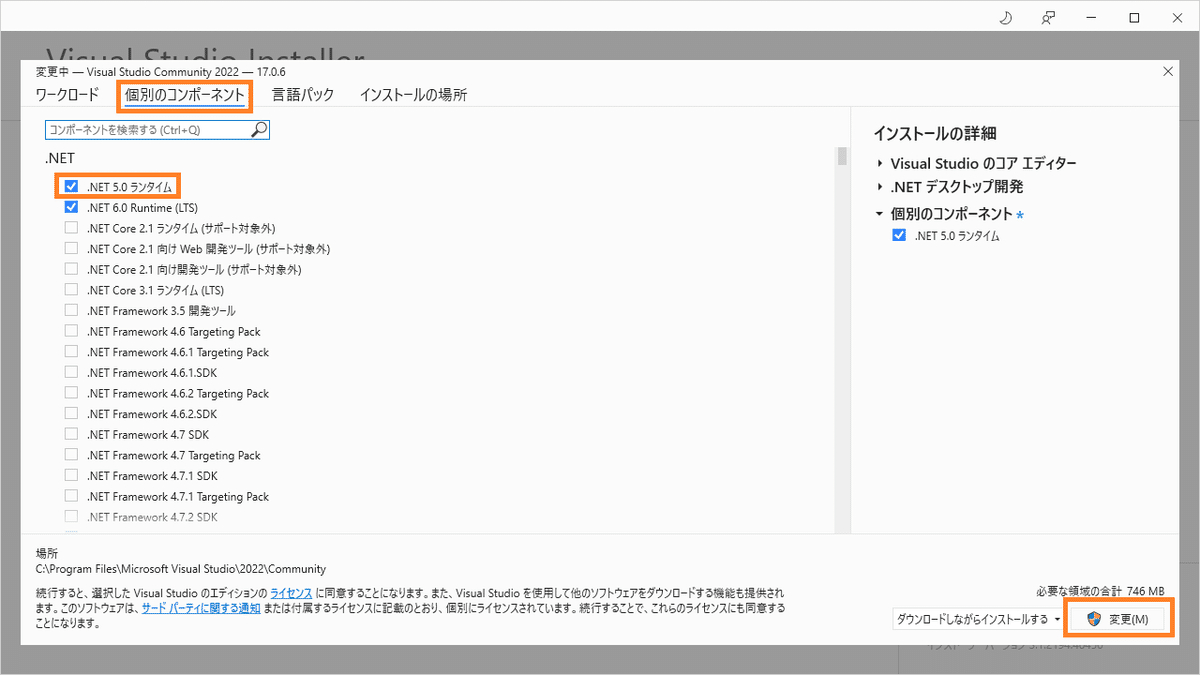
「このアプリがデバイスに変更を加えることを許可しますか?」と聞かれたら「はい」をクリックしてください。
インストールが始まると次のような画面が表示されます。
完了するまでそのままお待ちください。
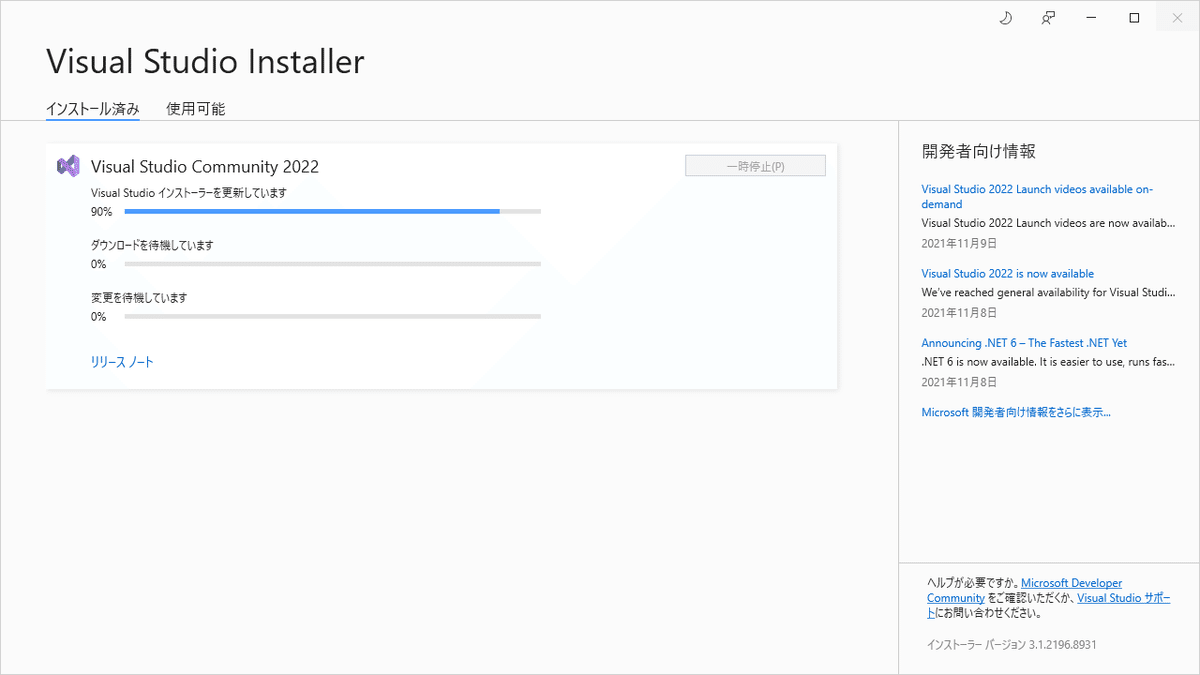
VisualStudioのインストール(Mac)
続いて、MacパソコンへVisualStudioをインストールする方法です。
今回は執筆時点(2022年2月)で最新の「Visual Studio 2019 for Mac」をインストールします。
Windows版のVisualStudioは執筆時点では VisualStudio2022 が正式リリースされているのですが、Mac版の VisualStudio2022 は正式リリースではないので VisualStudio2019 を使用します。
筆者の環境がWindowsなので、簡単な手順だけの紹介になります。
以降の記事も、Windowsでの操作が基準になりますのでご了承ください。
「スッキリC#」の内容自体はMacでも問題なく進行できます。
まずはこちらのリンクを開きます。
「Visual Studio 2019 for Mac」 をクリックして、インストーラをダウンロードします。

ダウンロードしたインストーラを実行します。
しばらくすると、何をインストールしますか?と問われる画面が表示されるので、「.NET Core」にチェックを入れてインストールを行いましょう。
インストールが完了するとVisualStudioが起動します。
初回起動時はサインインが求められるので、ご自分のMicrosoftアカウントでサインインしてください。
アカウントをお持ちでない場合は、Microsoftアカウントを作成(無料)してからサインインしてください。
さいごに
これでインストールは完了です。お疲れさまでした!
次回は後編にて、今回インストールした"VisualStudioの使い方"をご紹介しています。是非またご覧ください!
\ 最後までお付き合いいただき /
\\ ありがとうございました //
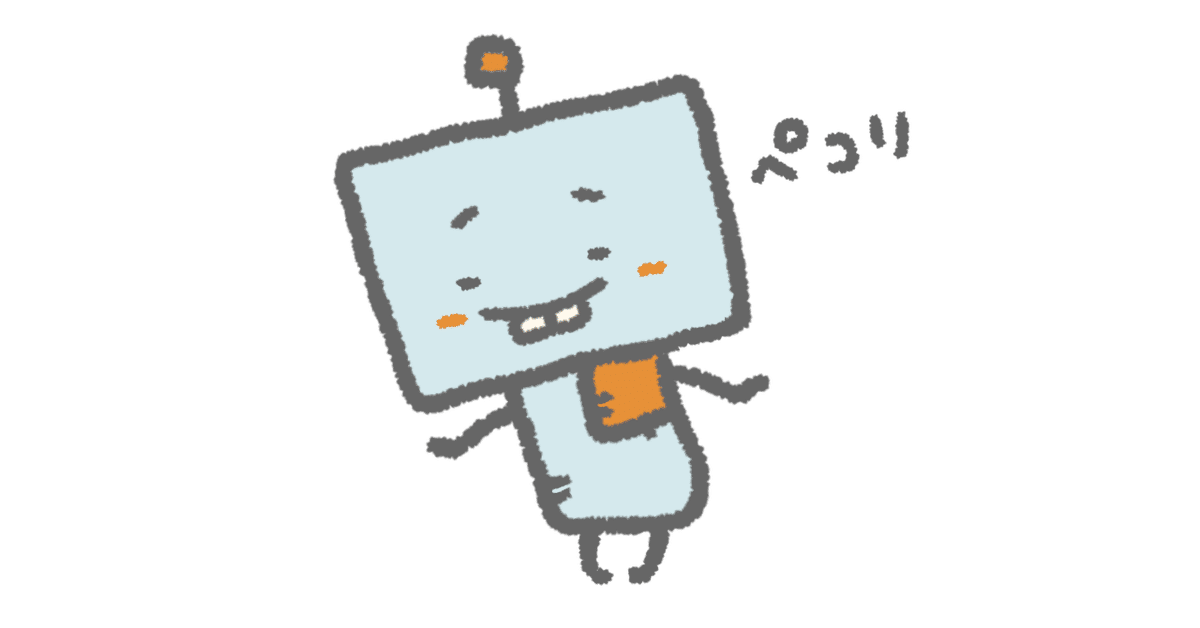
この記事が気に入ったらサポートをしてみませんか?
