
「スッキリC#」をはじめる前に【後編】
ご訪問いただき、ありがとうございます!
まず、タイトルにある「スッキリC#」って?という方は、こちらから先にご覧ください!
今回は、前回に引き続き "「スッキリC#」でプログラミングをはじめる前にやっておきたい準備" の後編になります。
前編でインストールしたVisualStudioの使い方や基本のプログラミング方法を、実際に簡単なプログラミングをしながら学習していきましょう!
【前編】プログラミングに必要な開発環境をインストールしよう!
【後編】開発環境の使い方をマスターしよう!
VisualStudioがインストールされたパソコンをお持ちでない方は、先にこちらをご覧ください!
「スッキリC#」での学習方法
「スッキリC#」では、"コンソールアプリケーション"というものをVisualStudioで作成して、C#言語のプログラミング学習を行います。
今回は実際に"コンソールアプリケーション"を作成して、VisualStudioの使い方や基本のプログラミング方法を学習していきます。
「スッキリC#」本編に向けて、ここでしっかり予習しておきましょう!
【コンソールアプリケーションとは】
VisualStudioで作成できるアプリケーションのひとつで、次のような"コンソールウィンドウという画面に文字を表示できるアプリケーション"です。
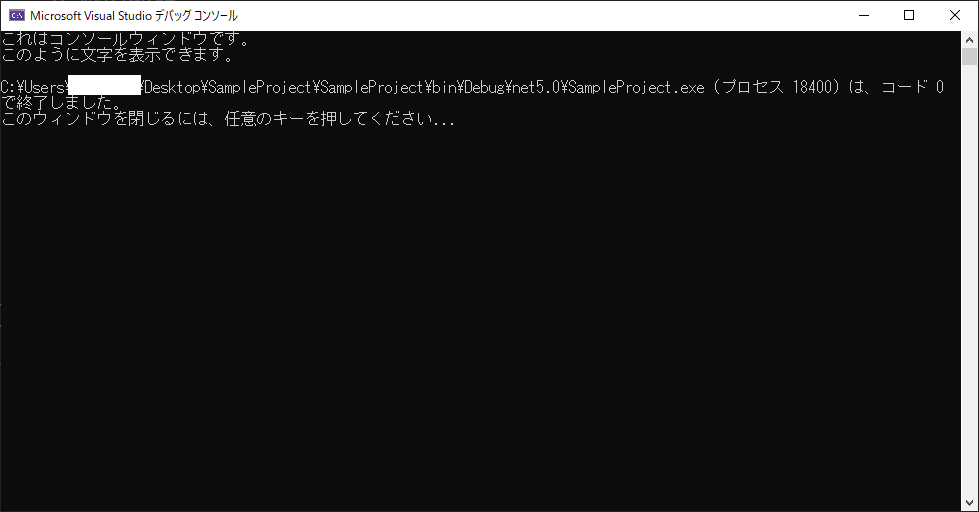
※Macパソコンをお使いの方へ
以降はWindowsでの操作をメインに記載しております。
内容で不明な点がございましたら、次のMicrosoft公式を併用してご覧ください。
では早速、VisualStudioで
コンソールアプリケーションを作成してみましょう!
プロジェクトの作成
はじめに、VisualStudioでアプリケーションを作成するには"プロジェクト"が必要です。まずは、プロジェクトの作成からしていきましょう。
【プロジェクトとは】
アプリケーションを作るために必要なファイルや画像などをまとめて管理するフォルダーのことです。
1つのアプリケーションにつき、1つのプロジェクトを作成します。

▽プロジェクトの作成手順
画面左下の「スタート」(Windowsマーク)をクリックして、
「Visual Studio」を起動します。
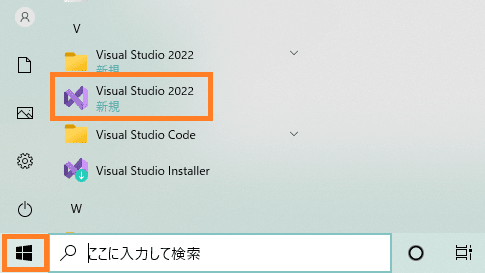
「新しいプロジェクトの作成」を選択します。

作成したいアプリケーション(のテンプレート)を選択します。
「C#」と表示されている「コンソールアプリ」を選択して、右下の「次へ」をクリックしてください。
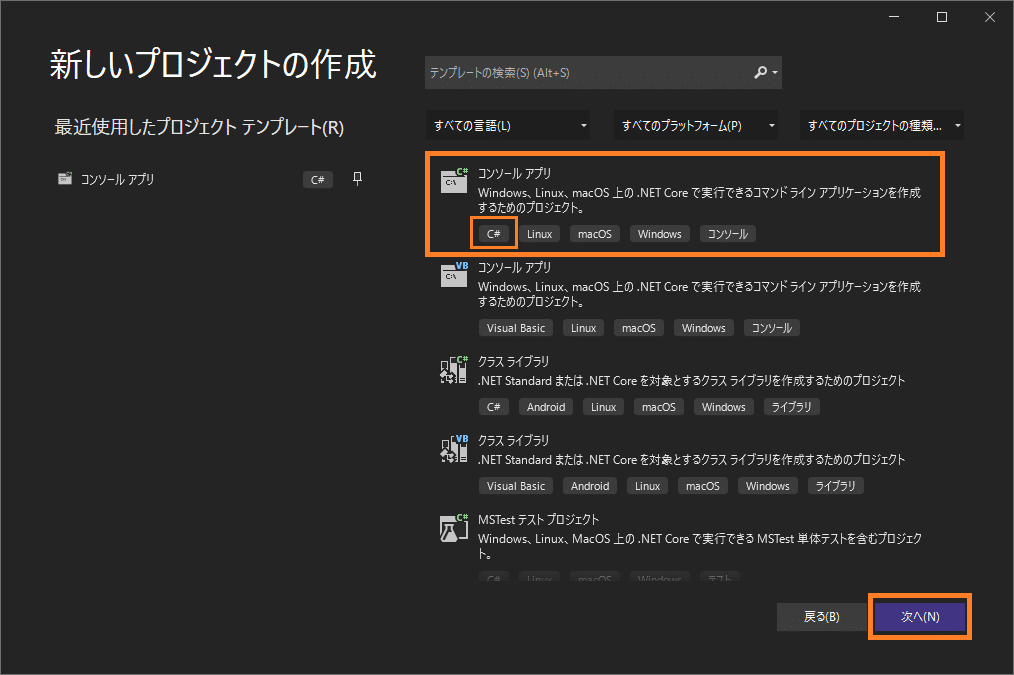
プロジェクト名と保存場所を設定します。
設定ができたら、右下の「次へ」をクリックしてください。

【プロジェクト名】
プロジェクト名は自由に設定できます。
基本的には、"大文字始まりのアルファベットと数字"で設定しましょう。
【場所】
プロジェクトの作成場所を設定できます。
プロジェクトの場所がわからなくならないように、最初は"デスクトップに保存しておくのがおすすめ"です。
フレームワークを設定します。
Macの方は変更せずそのまま、Windowsの方は「.NET 5.0」に設定して、右下の「作成」をクリックしてください。
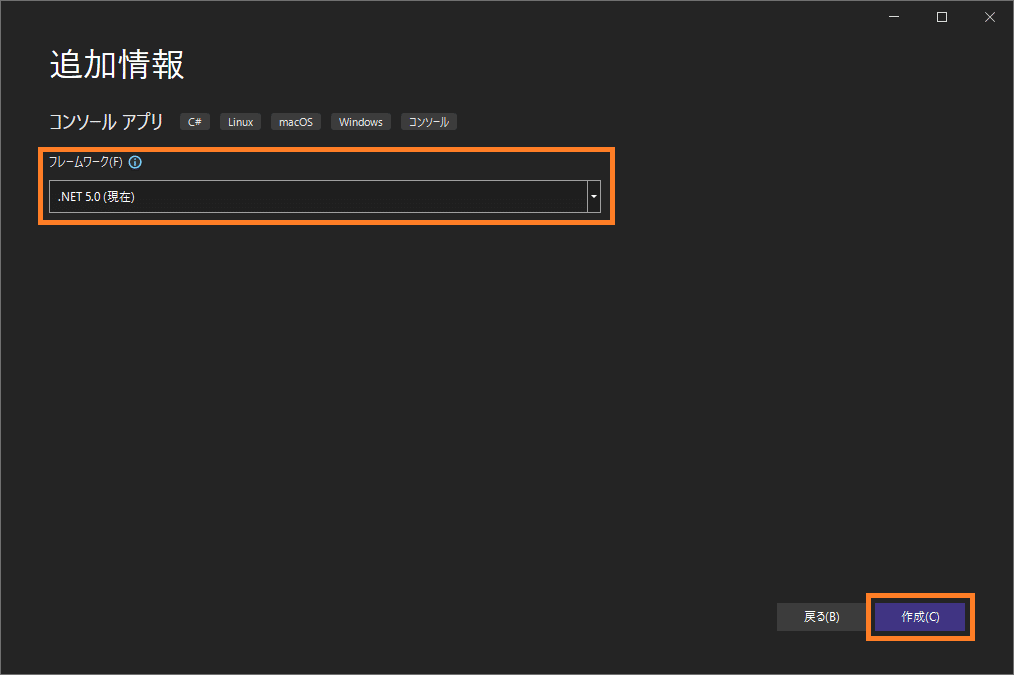
しばらくして、次の「▽VisualStudioの画面の見方」にあるような画面が表示されたら、プロジェクトの作成完了です。
VisualStudioの画面の見方
プロジェクトの作成が完了すると、
次のようなVisualStudioの画面が開きます。
VisualStudioの画面の見方を確認していきましょう。
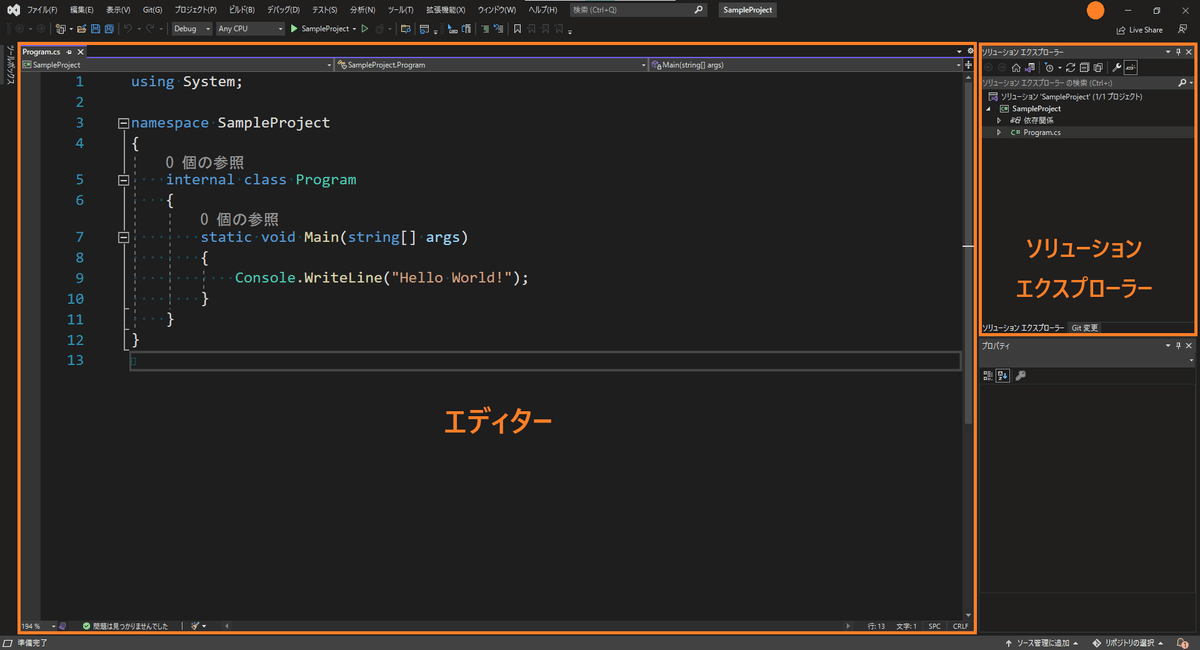
▽エディター
ソースコードのコーディング作業ができる場所です。
【ソースコードとは】※別称:ソース、コード
C#言語のような "プログラミング言語で書かれたコンピュータへの命令文" のことです。
アプリケーションはソースコードの命令どおりに動作します。
また、ソースコードを書く作業のことを "コーディング" と言います。
▽ソリューションエクスプローラー
プロジェクト内のファイルやデータ等が一覧で表示される場所です。
ソースコードは「Program.cs」というファイルにコーディングします。
次の画像のように、ソリューションエクスプローラーにある「Program.cs」をダブルクリックで開くとエディターで「Program.cs」にコーディングすることができます。

※プロジェクト作成直後は、最初からエディターに「Program.cs」が表示されています。
VisualStudioのおすすめ設定
ここで、おすすめの環境設定を3つご紹介します。
設定は必須ではないので、必要であれば設定しておきましょう。
▽行番号の表示
エディターに次のような行番号を表示する設定です。
もともと表示されていれば、この設定は必要ありません。

【設定方法】
画面上部の「ツール」を選択して、「オプション」を選択します。
次のような画面が出てくるので「テキストエディター」→「C#」→「全般」の順に開き、「行番号」にチェックを入れて「OK」をクリックしましょう。

▽フォント設定
エディター内の文字のフォントを好きなフォントに設定できます。
【設定方法】
画面上部の「ツール」を選択して、「オプション」を選択します。
次のような画面が出てくるので「環境」→「フォントおよび色」の順に開き、好きなフォントを選択して「OK」をクリックしましょう。
※おすすめフォントは「Consolas」です。

▽画面の配色テーマ設定
VisualStudio画面の配色テーマを変更できます。
見本では「濃色」を使用していますが、違うテーマでもVisualStudioの使い方は変わらないのでお好きなテーマをご使用ください。

【設定方法】
画面上部の「ツール」を選択して、「オプション」を選択します。
次のような画面が出てくるので「環境」→「全般」の順に開き、「配色テーマ」を好きなテーマに変更してから「OK」をクリックしましょう。
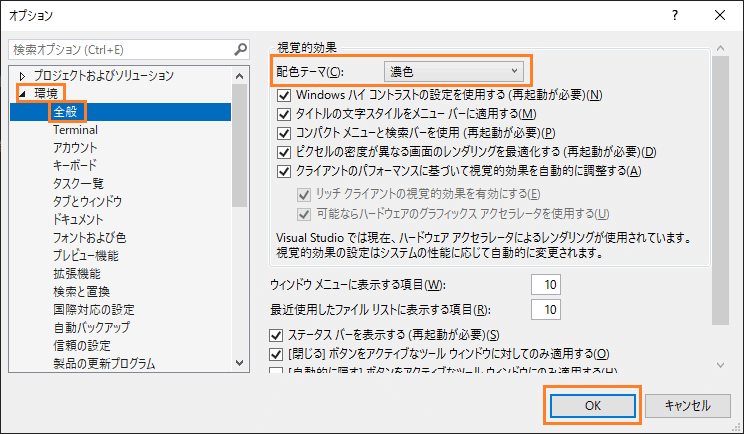
アプリケーションの開発手順
プロジェクトを新規作成すると、最初から次のようなソースコードが記述されています。
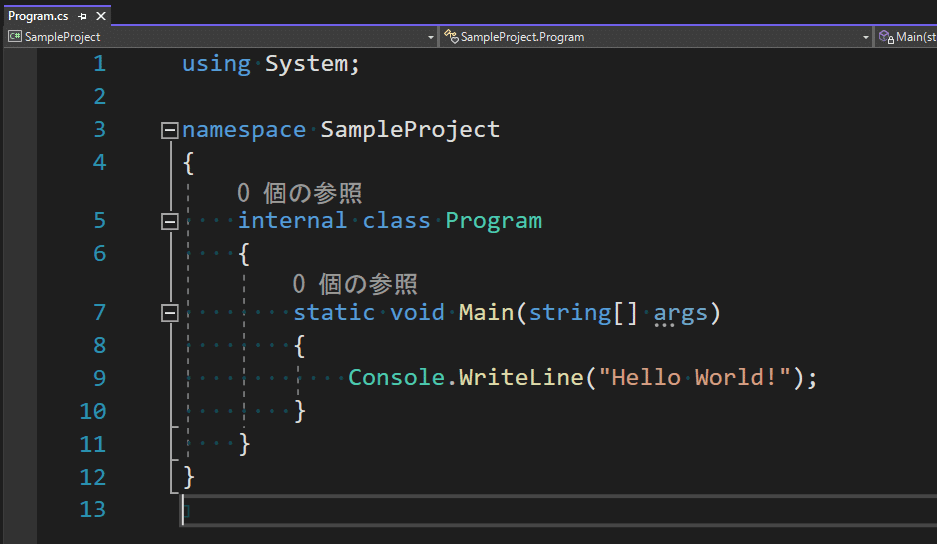
このソースコードは、「コンソールウィンドウに『Hello World!』と表示する」という意味の命令文です。
まずはこのソースコードを使って、"アプリケーションを作成して動かす方法" を確認していきましょう。
▽アプリケーションを作成して動かす方法
画面上部の「デバッグ」→「デバッグなしで開始」を選択します。
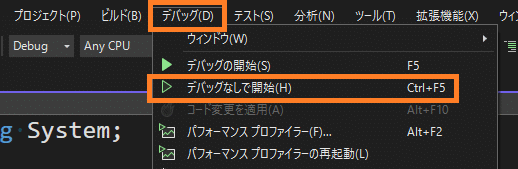
「デバッグなしで開始」をすると、"プロジェクトの「ビルド」と「実行」"が順番に行われます。
【ビルドとは】
ソースコードをもとに、アプリケーションを作成することです。
作成に必要な作業は全てコンピュータが自動で行ってくれます。
※ビルド時にソースコードの保存も自動で行われます。
【実行とは】
作成されたアプリケーションを動かすことです。
ビルド後に自動で行われます。
しばらくすると、次のように「Hello World!」という文字が表示されるコンソールアプリケーションが作成されます。
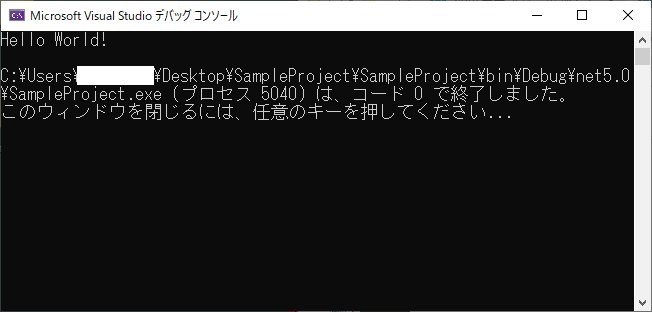
▽開発手順まとめ
「▽アプリケーションを作成して動かす方法」をもとに、アプリケーションの開発手順をまとめると次の手順になります。
ソースコードをコーディングする
コンソールウィンドウに「Hello World!」と表示するソースコードをコーディングする。(今回は最初から記述されていました。)アプリケーションをビルドする
コンソールウィンドウに「Hello World!」と表示するよう指示されたコンソールアプリケーションを作成する。アプリケーションを実行する
作成されたアプリケーションを実行して、コンソールウィンドウに「Hello World!」と表示される。
この3つの手順が、基本的なプログラミングの流れです。
様々な動作をするアプリケーションを完成させるにはどんなソースコードを書けばいいのか、"試行錯誤しながら何度もこの手順を繰り返し行う"事で1つのアプリケーションを完成させていきます。
ソースコードの書き方
最初から記述されている"(HelloWorld!と)文字を表示するソースコード"を参考に、ソースコードの書き方を学習していきましょう。
ここからは、VisualStudioが使える環境をお持ち方は
実際にコーディングしながら進めてみましょう!
▽「こんにちは」と表示する
まずは、「こんにちは」と表示するソースコードをコーディングします。
次の例文1のように、"オレンジ色の部分"を書き替えてみましょう。

コーディングができたら、「デバッグなしで開始」をして
アプリケーションのビルドと実行を行います。
次のように、「こんにちは」と文字が表示されるか確認してください。
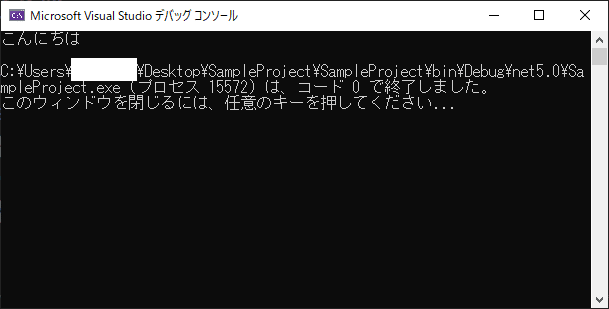
「こんにちは」以下に表示されている文章はソースコードの命令とは関係なく表示されるシステム文なので、特に気にしなくて大丈夫です。
▽「こんにちは」と表示する【解説】
「こんにちは」と表示するソースコードを確認しながら、ソースコードの読み方を学習しましょう。
まず、ソースコードは"Mainの中"にコーディングします。
【Mainの中とは】
次の画面の7行目「Main」に続く{ }の中のことで、
"8行目と10行目にある{ }に囲われた範囲内"のことです。
※{}は「ブロック」と言います。
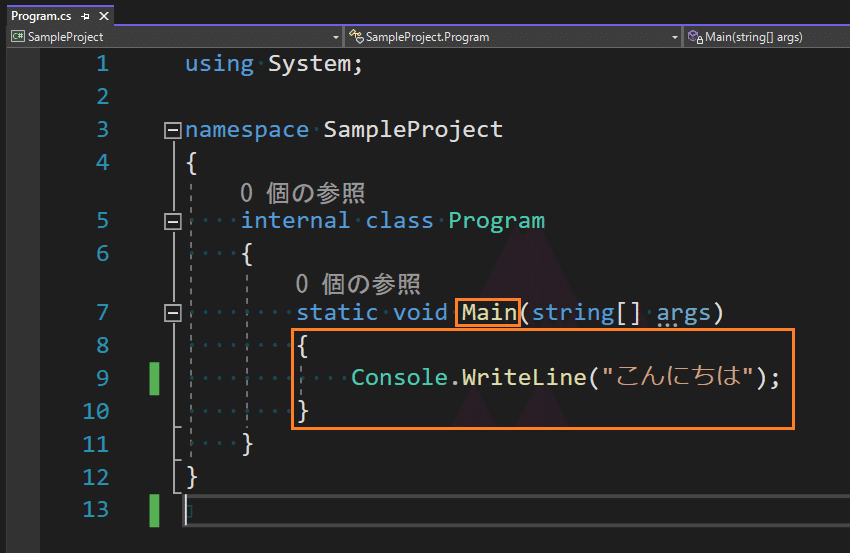
つまり文字を表示しているのは、
Mainにコーディングされた次のソースコードです。

このソースコードは"()の中に入れた文字を表示する"ことができます。
文字は「"」(ダブルクォーテーション)で囲みます。
▽コメントをつける
【コメントとは】
ソースコードの意味等をメモする為に使う機能のことです。
"半角のスラッシュ記号「/」を2つ並べた「//」以降の同行の文字"がコメント扱いになります。
次の例文2のように、"オレンジ色の部分"を追加しましょう。
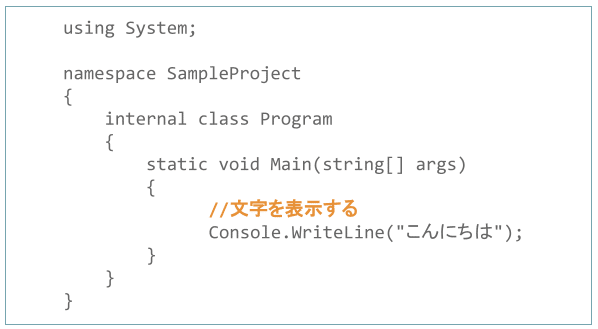
コメントを追加したら「デバッグなしで開始」をして、
次のような実行結果になることを確認しましょう。
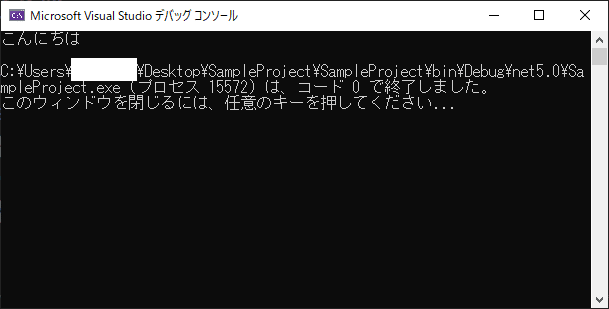
コメントはただのメモであって、ソースコード(命令文)ではありません。
そのため、コンソールウィンドウには表示されません。
【可読性】
コメントが多いとソースコードが読みやすくなります。
読みやすいソースコードのことを「可読性が高い」といいます。
▽コーディング方法
文字を表示するソースコードを1からコーディングして、コーディング方法を学習しましょう。
次の例文3のように"オレンジ色の部分"を、コーディングしてみましょう。

【ソースコードの保存】
ソースコードはこまめに保存するようにしましょう。
画面上部の「ファイル」を選択して、「Program.csの保存」をクリックすると保存できます。
コーディングができたら、「デバッグなしで開始」をして
アプリケーションのビルドと実行を行います。
"ソースコードは上から順番に処理される"ため、例文3のような順番のソースコードを実行すると次のように表示されます。
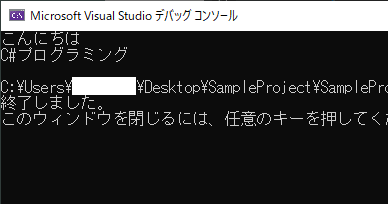
便利機能「インテリセンス」を使ってみよう!
【インテリセンスとは】
コーディング中にソースコードの入力候補を表示してくれて、候補から入力したいソースコードを選択すると自動で入力してくれる便利な機能です。
【インテリセンスの使い方】
次の画面ようにソースコードを途中まで入力すると、
その下に入力候補一覧が表示されます。
一覧の中から入力したいソースコードを
ダブルクリック(または選択してエンター)すると自動で入力されます。
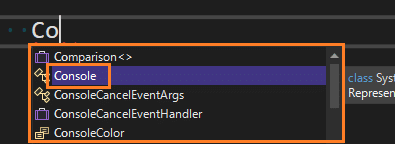
▽コーディングルール
コーディングは、次の4つのルールを守ってコーディングしましょう。
半角英数字を使う
表示したい文字など、コメント以外は基本的には全角は使えません。
半角英数字でコーディングしましょう。スペル、記号は正確に
特に記号は似たものが多いので注意しましょう。大文字と小文字を区別する
同じアルファベットでも、大文字と小文字で意味が違ってきます。
大文字と小文字の使い分けに注意しましょう。命令文(ソースコード)の最後はセミコロン「;」を付ける
「;」は、文章でいう「。」のような役割です。
1つの命令文の末尾に「;」を忘れずにつけましょう。
▽誤ったソースコード
コーディングルールを守れなかったり、誤ったソースコードをコーディングしてしまうとエラーが発生ます。エラーを見つけたら修正しましょう。
エラーを見つける方法①
次のソースコードは「;」を入力し忘れているエラーの例です。
このようにエラーがあると、該当箇所に赤い波線が表示されます。

エラーを見つける方法②
発生しているエラーは次の"エラー一覧画面"にまとめて表示されます。エラー内容と場所も表示されているので参考にしてください。
【エラー一覧画面の表示】
画面上部の「表示」を選択して、「エラー一覧」を選択します。

エラーが残った状態で「デバッグなしで開始」をすると、ビルドが失敗してアプリケーションを作成できずに次のような画面が出てきます。
「いいえ」で画面を閉じ、エラーを修正してください。
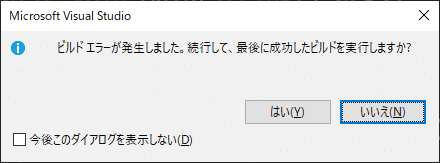
プロジェクトを続きから再開する方法
一度、画面を閉じたプロジェクトでのプログラミングを再開するには、
(デスクトップに)保存されたプロジェクトフォルダー内の "ソリューションファイル(プロジェクト名.sln)" をVisualStudioで起動してください。
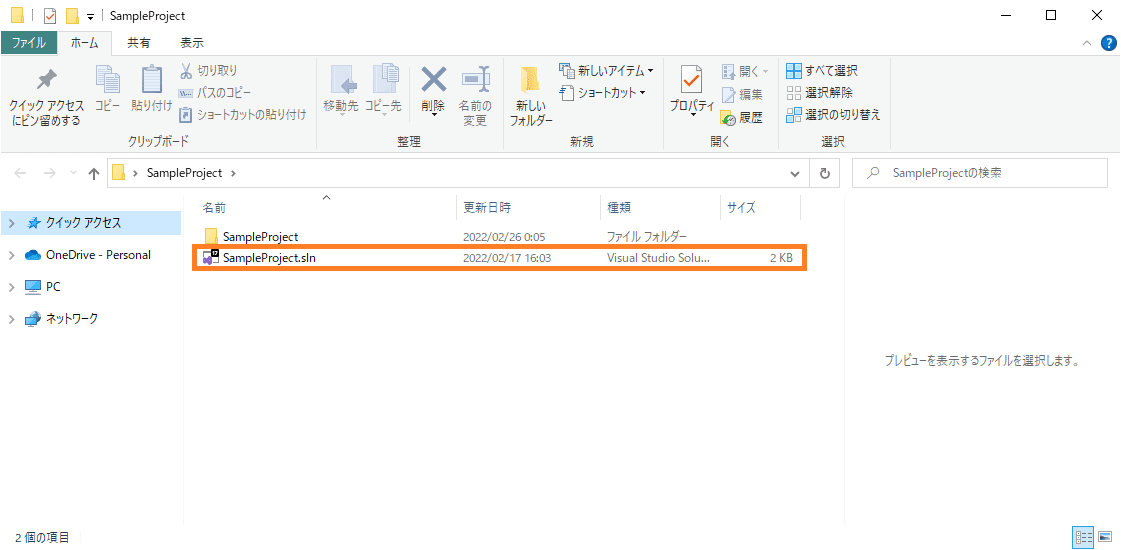
起動後はVisualStudioが開き、前回の続きから再開できます。
さいごに
これでVisualStudioでのプログラミング方法はバッチリです!
最後まで本当にお疲れさまでした。
次回からは、ついにC#言語の学習を始めていきます。
「スッキリC#」もこの調子で一緒に頑張りましょうね!!
\ 最後までお付き合いいただき /
\\ ありがとうございました //
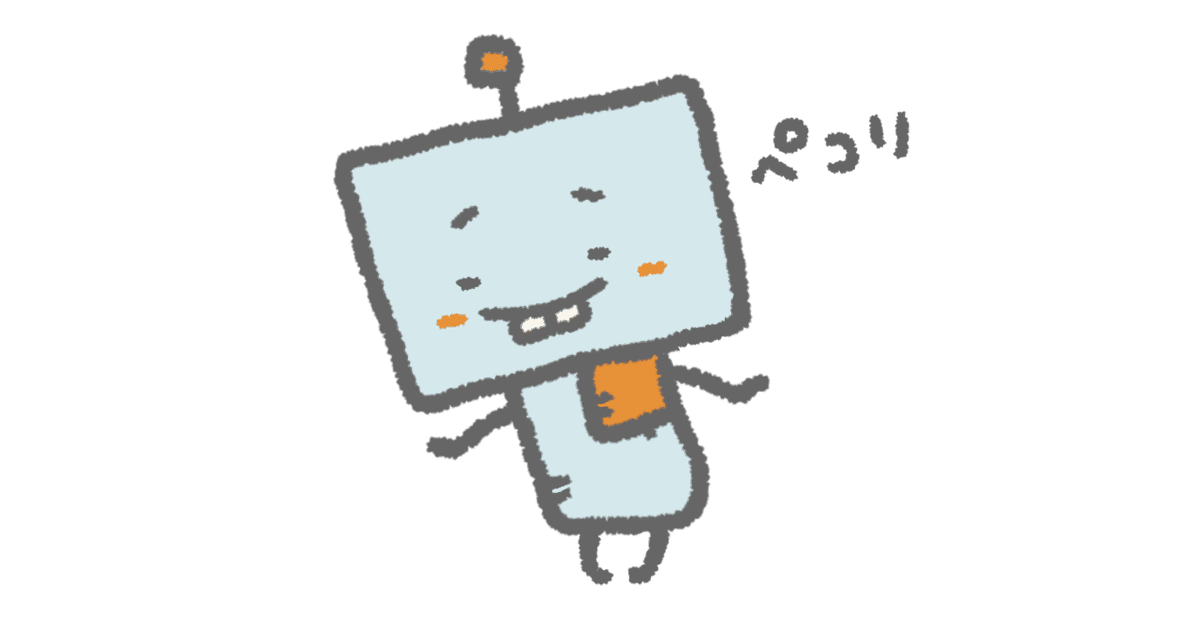
この記事が気に入ったらサポートをしてみませんか?
