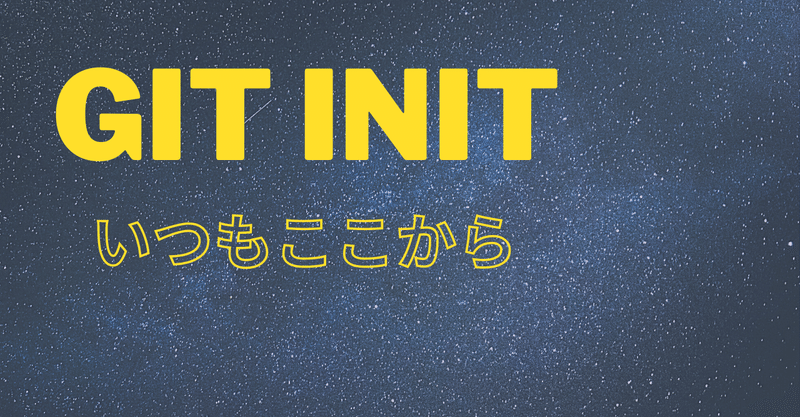
Git 入れたらまずはコレ!『 init 』
Git のインストールについて紹介しましたので、今回ははじめ方です。
Git を使っていくためには、『 リポジトリ 』 が必要です。つまりは、Git の管理下に置かれたフォルダ(ディレクトリ)のことです。
リポジトリには、ローカルとリモートの二種類があります。
リモートについては、こちらの記事で触れた Bitbucket や GitHub が提供してくれます。
すでに利用を開始しているリモートリポジトリがある場合には、そこから手元のPCにデータ(リポジトリ)を引っ張ってくれば(clone)良いのですが
本当にまっさらな状態の場合、今回ご紹介する 『 init 』 を使うことになります。
これにより、新規にローカルリポジトリを作成するということになります。
1. 新規でフォルダを作成する
今回は、『 Gitdemo 』というフォルダを作成しました。
2. ローカルリポジトリを作成する
エクスプローラーで先ほど作成した Gitdemo フォルダを開き、右クリックして出てきた『 Git Bash Here 』を選び実行します。
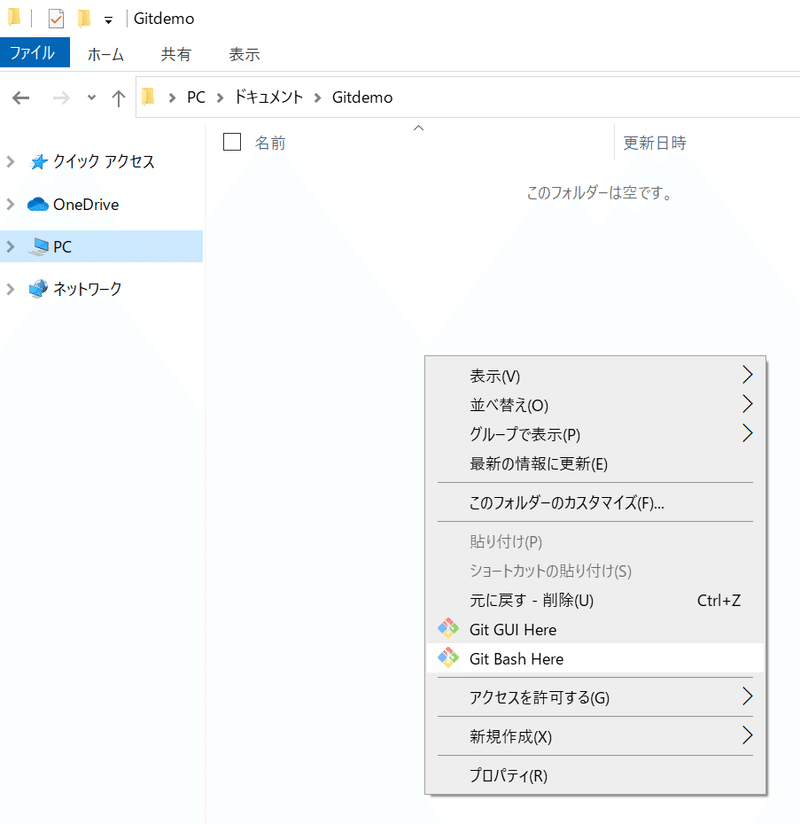
⬇
『 Git Bash 』(ターミナル、黒い画面)が起動します。
ちなみに、最初から Git Bash を立ち上げてフォルダの作成から行うことも可能です。ただ個人的に、この流れが一番楽でわかりやすいかなと思い紹介しています。
コマンドを打ちたくないかもしれませんが、何も考えず『 git init 』って打つだけです。
mevius@SurfaceLaptop MINGW64 ~/Documents/Gitdemo
$ pwd 👈 知らなくても大丈夫なコマンドです。今どこのフォルダにいるか表示してくれます。
/c/Users/mevius/Documents/Gitdemo
👆 前の工程でGitdemoフォルダから立ち上げているので当然ココ!
mevius@SurfaceLaptop MINGW64 ~/Documents/Gitdemo
$ git init ⭐ 今回の主役
Initialized empty Git repository in C:/Users/mevius/Documents/Gitdemo/.git/
👆 これで成功です 3. 作成されたローカルリポジトリを確認してみる
エクスプローラーを除くと『 .git 』なるフォルダができています。

ちなみに、『 ☑ 隠しファイル 』としていないと見えません。
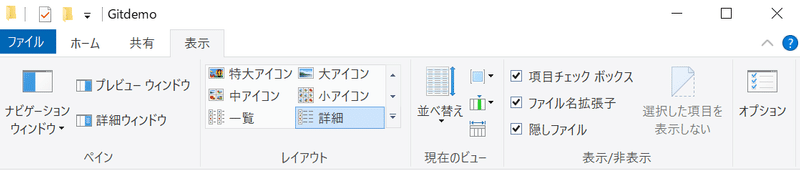
一応参考まで
『 (master) 』って表示が新たにされています。これ Git をインストールしたときのコイツのことです。
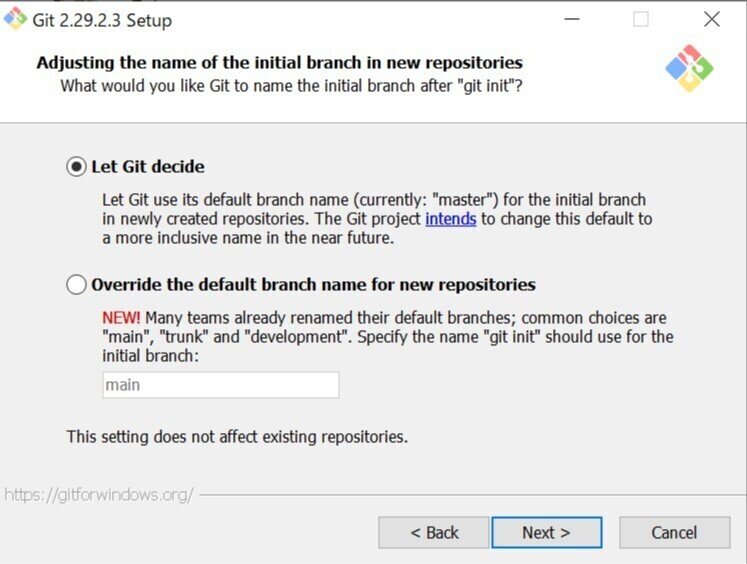
mevius@SurfaceLaptop MINGW64 ~/Documents/Gitdemo (master)
$ cd .git/ 👈 .gitフォルダ(ディレクトリ)に移動してみます
mevius@SurfaceLaptop MINGW64 ~/Documents/Gitdemo/.git (GIT_DIR!)
$ ls -lA 👈 .gitフォルダにどんなファイルやフォルダ(ディレクトリ)があるか確認してみます
total 3
-rw-r--r-- 1 mevius 197121 23 Jan 1 16:37 HEAD
-rw-r--r-- 1 mevius 197121 130 Jan 1 16:37 config
-rw-r--r-- 1 mevius 197121 73 Jan 1 16:37 description
drwxr-xr-x 1 mevius 197121 0 Jan 1 16:37 hooks/
drwxr-xr-x 1 mevius 197121 0 Jan 1 16:37 info/
drwxr-xr-x 1 mevius 197121 0 Jan 1 16:37 objects/
drwxr-xr-x 1 mevius 197121 0 Jan 1 16:37 refs/
👆 なんか色々あります、これらが今回作成したローカルリポジトリにあるファイル達(まだ何もないけど)の変更の履歴を管理してくれます ひとまず今回はここで『 Git Bash 』(ターミナル)を閉じてしまって構いません。
Ctrl キー + D
もしくは
ウィンドウ右上の ☒ ボタンをクリック
すると閉じます。
4. SourceTree で表示させてみる
SourceTree のアプリを起動し、先ほど作成したリポジトリ(フォルダ)を開きます。
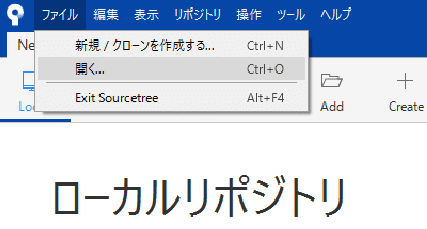
⬇
『 Gitdemo 』フォルダを選択し、フォルダーの選択をクリック
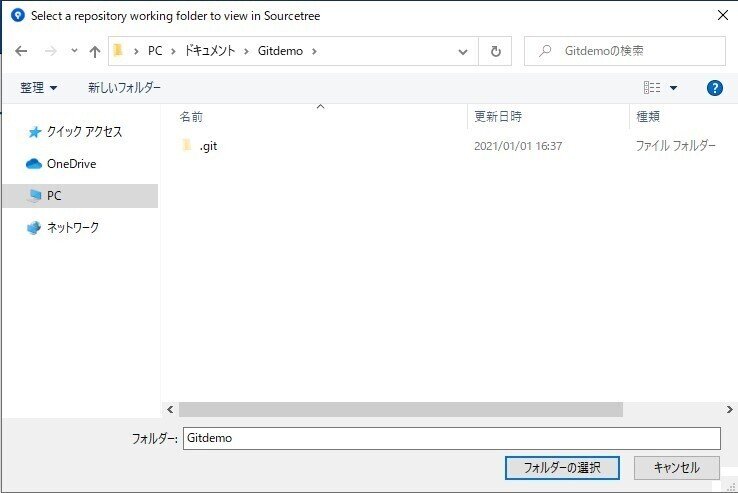
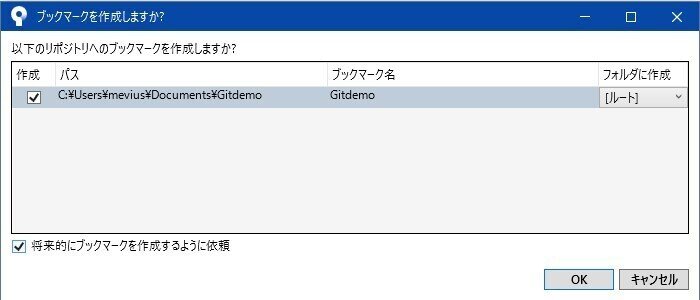
⬇
表示できました。

ちなみに、git init 自体を SourceTree で行ってしまうことももちろん可能です。でも、今回紹介した方法のほうが簡単でわかりやすいと思います。
今回はここまで 🔚
この後はある程度同じ(ような)操作の繰り返しになるのですが、git init だけ若干特殊で使用頻度は低いので切り出して紹介しました。
次回以降は徐々に使い方に入っていこうと思います。
最後までお読みいただきありがとうございました 😊
▶ 続けて読むのにおススメな記事
もしこの記事が何かの参考になったもしくは面白かったという方は、応援していただけると大変嬉しいです😊 これからもよろしくお願いします。
