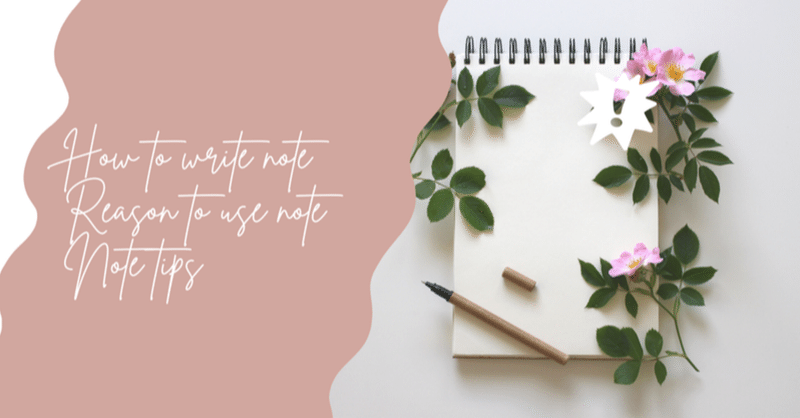
【noteマニュアル】note tips
こんにちは☀️
今回はnoteの使い方や簡単なtipsを紹介します😊
おっとととその前に、
何事もなぜこれをしているのか、目的を把握しておかないと自分が行動している理由や時間をかけている理由がわからなくなってしまいます。
なのでnote tipsの前にこちらの「noteを書く目的」を読んでいただけると嬉しいです^^
(2021/7/9更新)
目次をつける方法
👆に目次があります。それぞれの項目を押すとその文章に飛んでくれる便利な機能です。
目次を作る方法
①文章を書いているときにタイトルをつける
タイトルにしたい文章を選択し、一番左のTボタンを押します。

なんと、このままでは目次は作成されません。
②「公開設定」で一番下にある目次をつけるにチェックをいれる
noteをすべて書き終わって公開するときに目次をつけます。
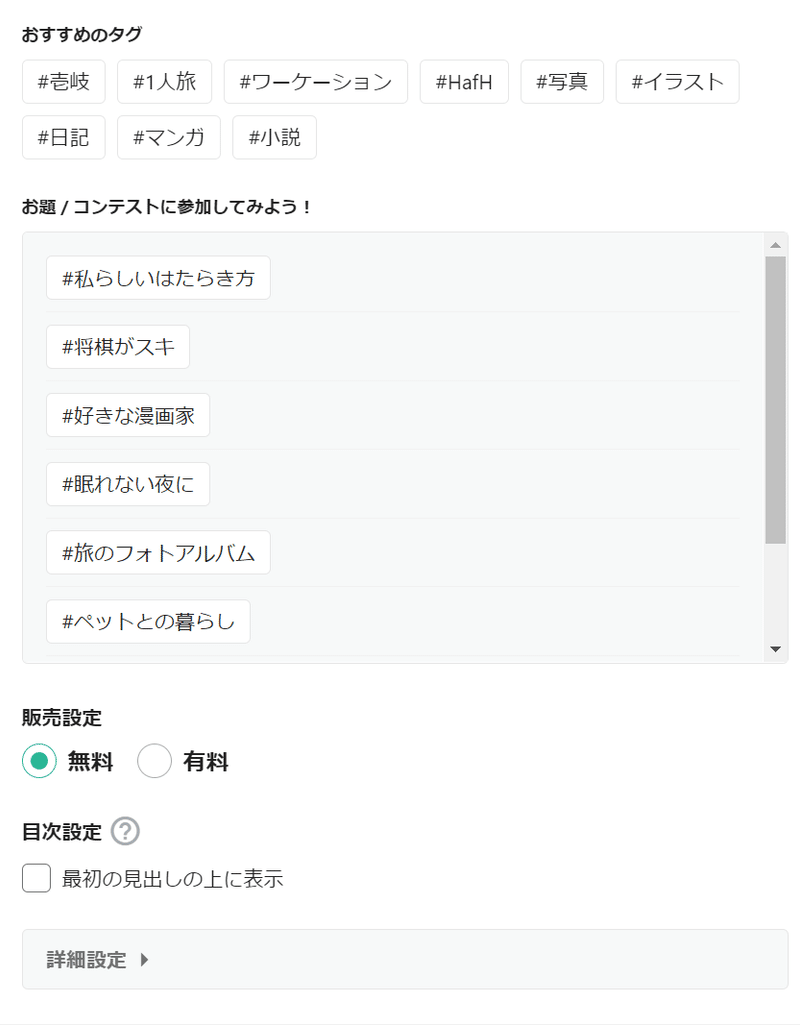
👆これです。この「最初の見出しの上に表示」に✓をつけてください!
これでタイトルに設定した文章が、目次になります。
目次の位置は変えることができず、一番初めのタイトルの直前に来ます。
文字の背景をグレーにする方法
これですこれです。
もともとは引用機能なので引用したいときや、なにかをまとめて伝えたいときに使います。
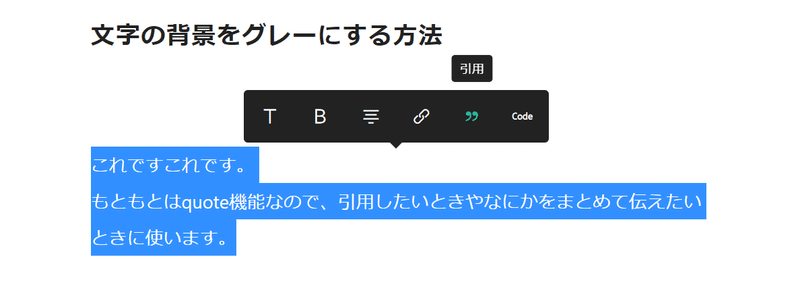
👆のように文章をまるまるまとめて引用したい(グレー背景をつけたい)ときはshift+Enterキーで改行します。ただ改行ボタンオンリーで押すと👇のようにグレー背景が別々につきます。
これ
使い分けると
便利!
スキ押したときに反応がポンってでてくる機能

スキ(赤い❤マーク)を押してみてください今!!
(あっ、取り消さないでくださいね🤭笑)
メッセージがでませんでしたか???
これは
プロフィール→アカウント設定→リアクション
で簡単に設定できます。
何パターンか入れておくのがおすすめです!
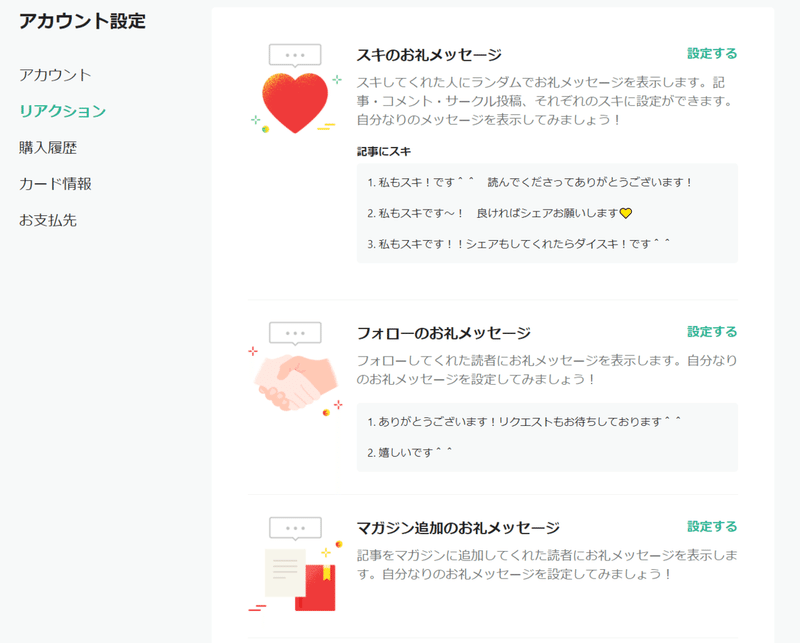
ハッシュタグをつける方法
私はnoteのアプリで電車の中で読むこともあり、その場合noteの「見つける」で探します。自分が書くときも、もちろん発見されやすいようにハッシュタグをつけます。
これは最後の「公開設定」でつけます。
Instagramとちょっと違うのが#を最初につけなくても文字を入力すれば候補が出てくるのでその候補を選択してください。
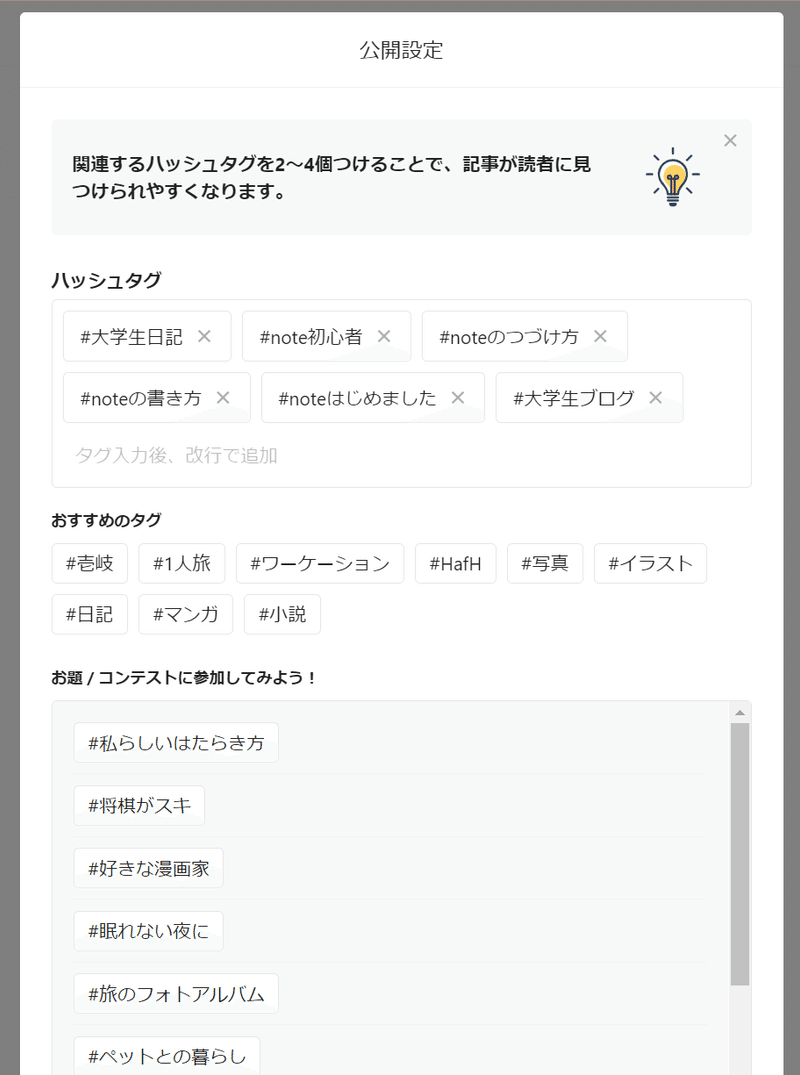
Twitterでシェアする方法
「公開設定」でハッシュタグをつけたり、目次を設定したりしました。
いざ公開すると👇の画面がでてきます!これでTwitterのボタンを押すだけ!
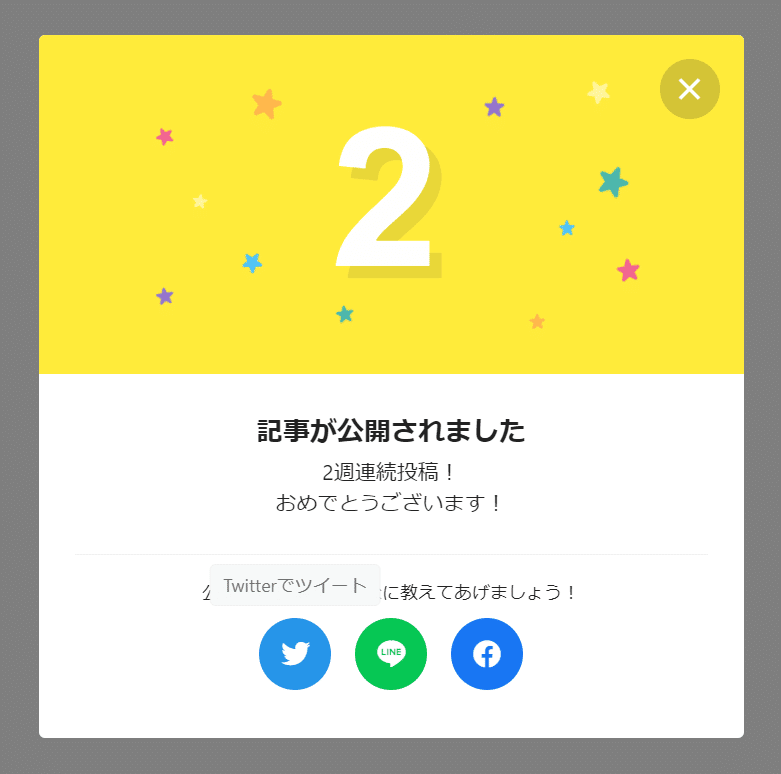
Instagramでシェアする方法
私の場合おそらくInstagramからnoteへの流入が多いです。Instagramアカウント(@moki.japan)(あ、ユーザーネームめちゃくちゃ簡単なのでフォローしてください😉)
でnoteを書いたときには
①litlink(プロフのリンク)にnoteの共有リンクを貼る
②記事をちょいちょいスクショしてストーリーに載せる
③note記事、プロフのリンクに誘導する
の流れをやっています。

👆このプロフィールのリンクを押すと
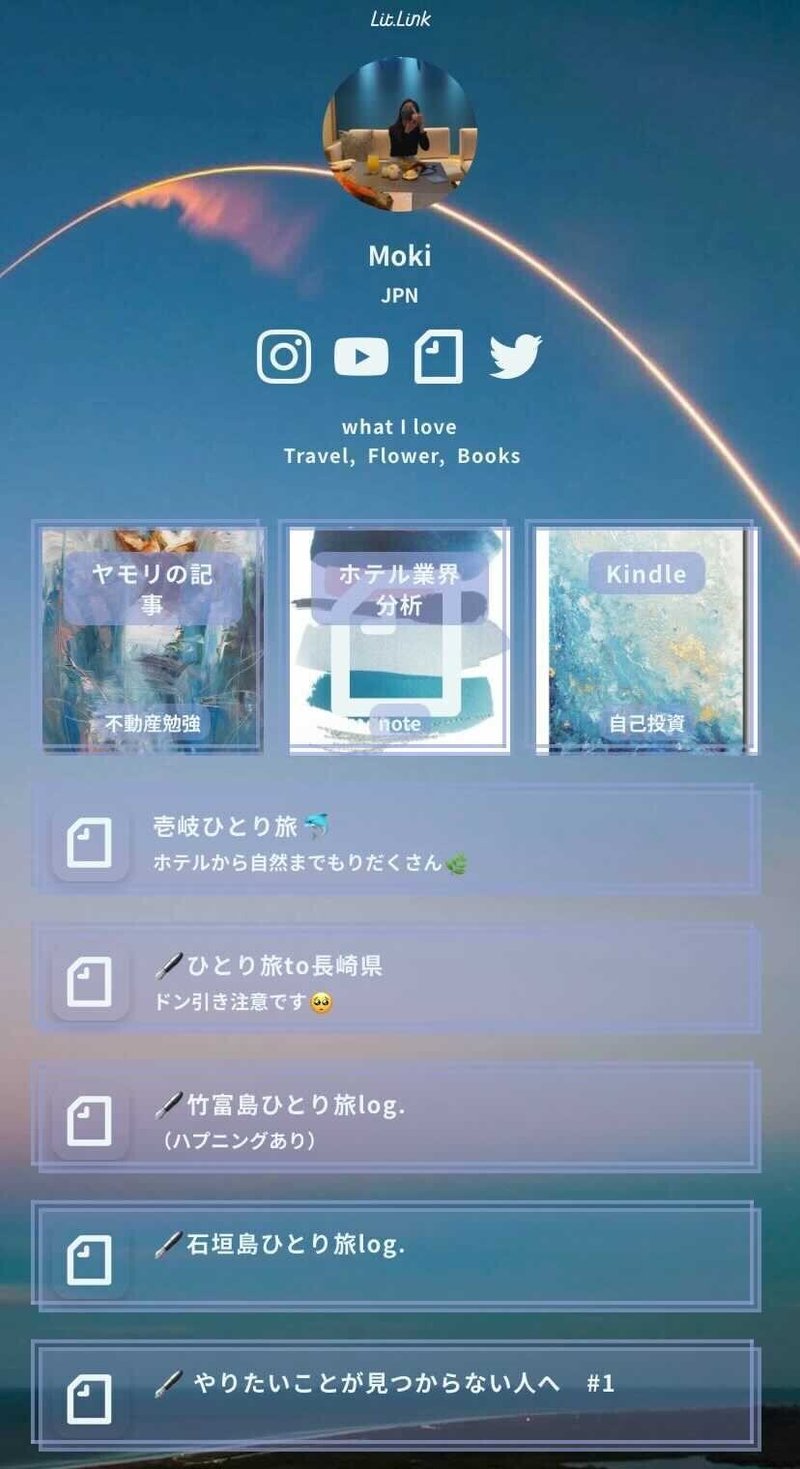
👆このページがでてきて
(litlinkというサービスでめちゃくちゃ簡単に、もちろん無料で作成できちゃいます。。。!)
例えば1番上の真ん中の「ホテル業界分析」を押すと
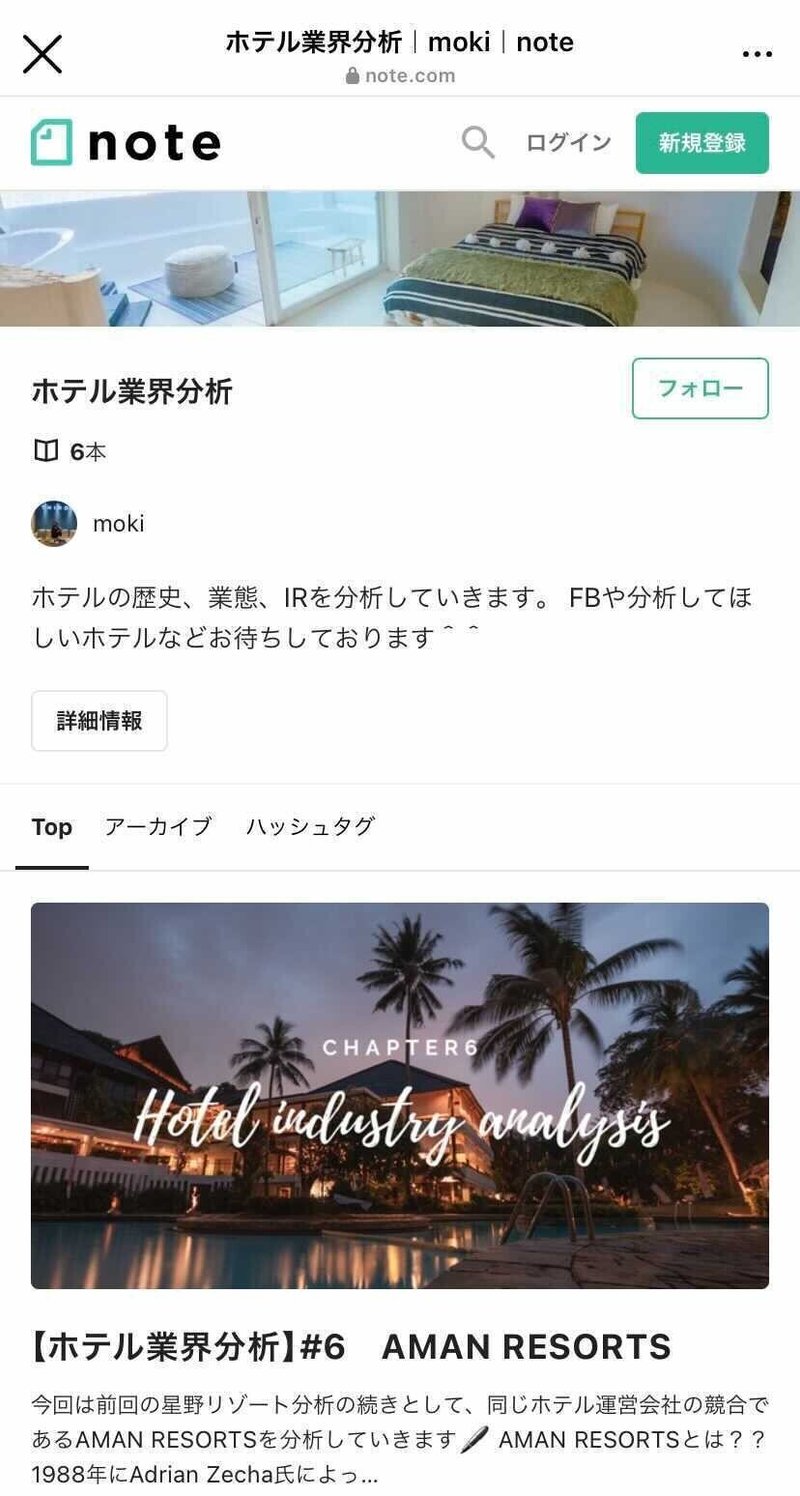
👆このページにすぐ飛べちゃいます!
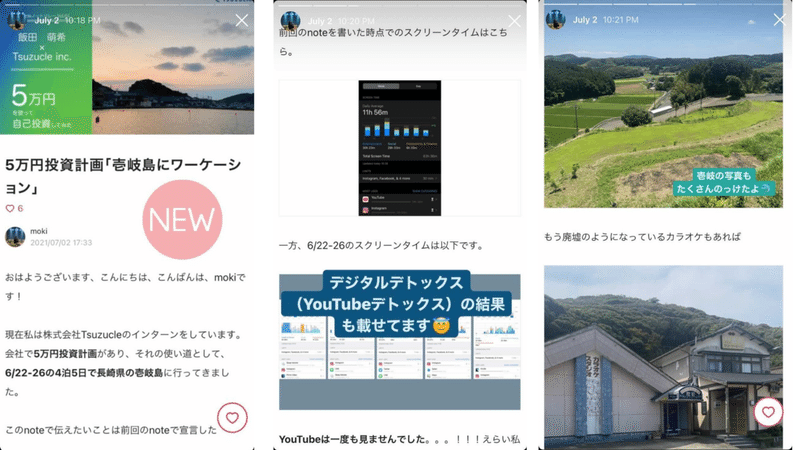
ストーリーで記事をチラ見せ作戦
👆例えばこんなふうに、ストーリーでチラ見せすることで来てくれるひとが増えているんじゃないかな~と予想。(もう少し頑張ってフォロワーさん増やします笑)
サムネイルを作る方法
👆さっき出した画像や今回のサムネイルはすべてCanvaで作っています!
テンプレートや無料素材、フォントが豊富なので簡単に作れます!
presentationも作れるしInstagramのストーリーも作れちゃいます。
さっきの画像はこんな感じ
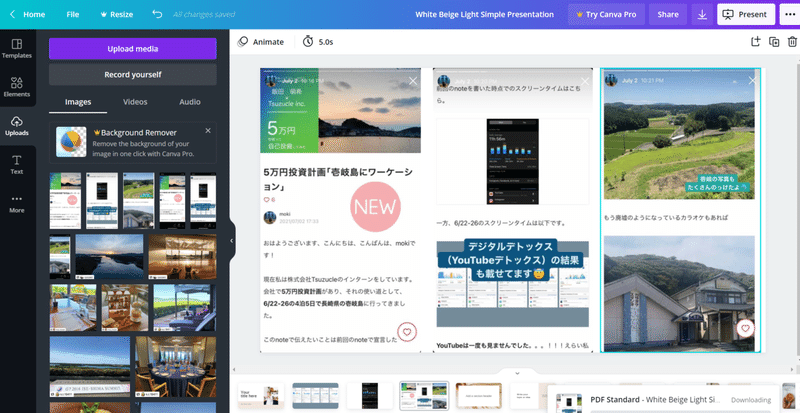
noteのサムネイルの場合は既に選択肢で「Canvaを使う」が出てくるので簡単に作れて、pcに保存することなくそのままサムネイルにできてしまいます!便利!
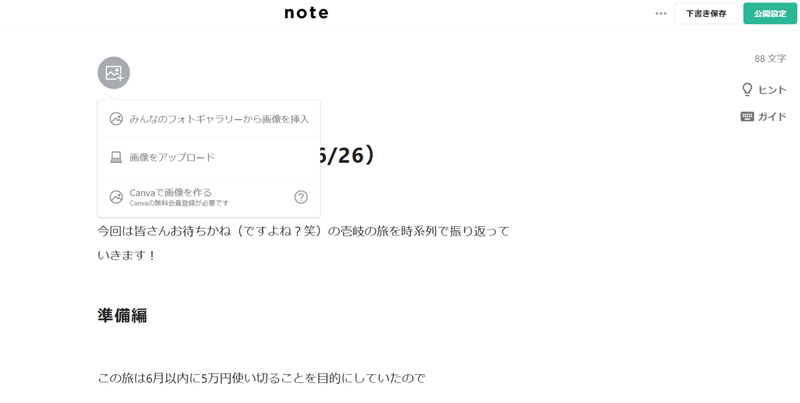
note tipsは一旦ここまでにしておきます!まだまだ分からないことがあれば付け足していく予定なので、noteマニュアルとして使って頂ければ嬉しいです!
ここまで読んでくださりありがとうございました!
参考になったよ~!!って方、スキをお願いします!❤
この記事が気に入ったらサポートをしてみませんか?
