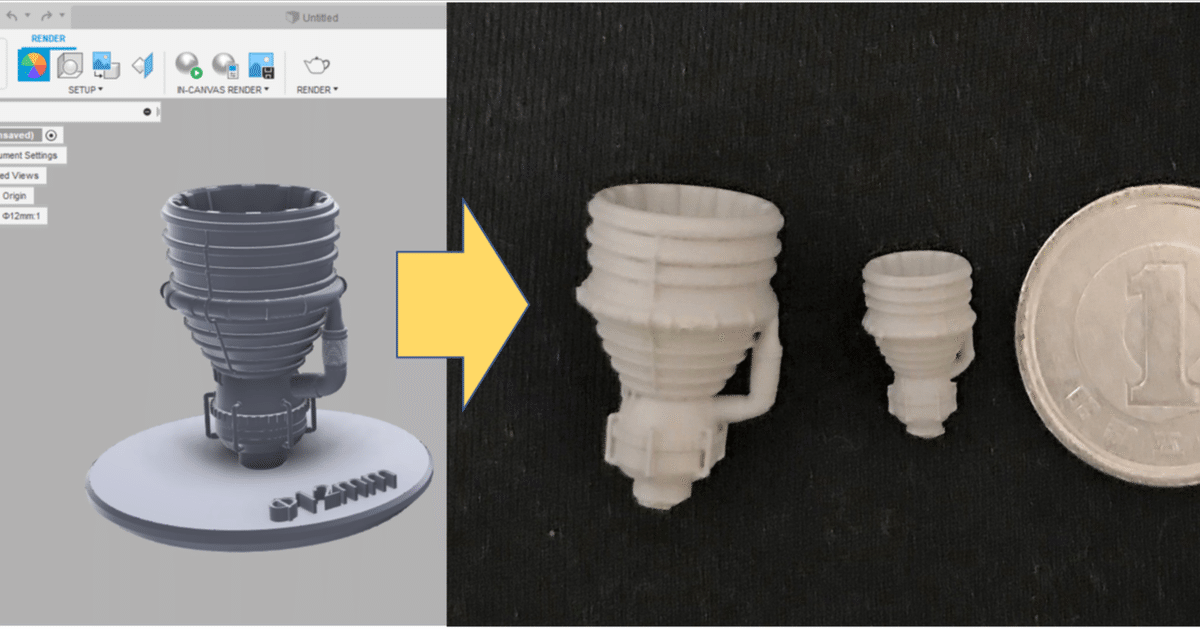
[3分でわかる] Fusion360(モデリング)から3Dプリンタ―までのプロセス解説
こんにちは
今回はリクエストがあったモデリング完了後から3Dプリンティング(3Dプリンター)までのプロセスの "一例" を紹介します。
CADや3Dプリンターでプラモデルやその他部品の作成を考えている方はぜひ最後まで読んでみてください。
Fusion360をまだダウンロードしていない方は、コチラにダウンロード&インストールの方法を紹介していますのでご参照ください。
私のこれまでの活動や自己紹介は下記の記事で紹介していますので、はじめて訪問された方々はぜひご覧になってみてください。
では早速本題に移りましょう。
大体の3DプリンターはモデルデータをSTLファイルに変換することで読み込むことができます。そのため、作成したモデルファイルをSTLファイルに変換するプロセスを紹介します。
まず下図のように、Fusion360でモデリングが完了したモデルファイルを開いてください。その後、下図の赤枠のアイコンをクリックしてください。
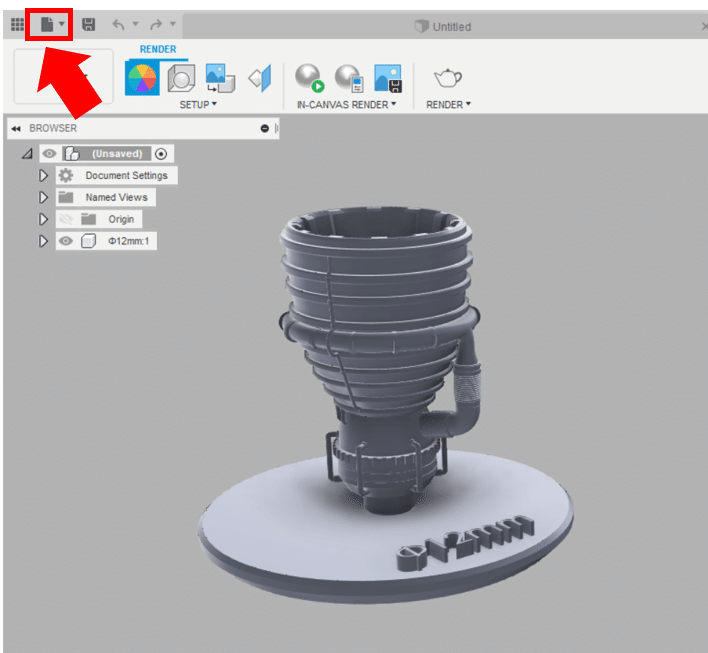
上図で指定したアイコンをクリックすると下図のようにメニューが表示されます。その中から、「Export」をクリックします。
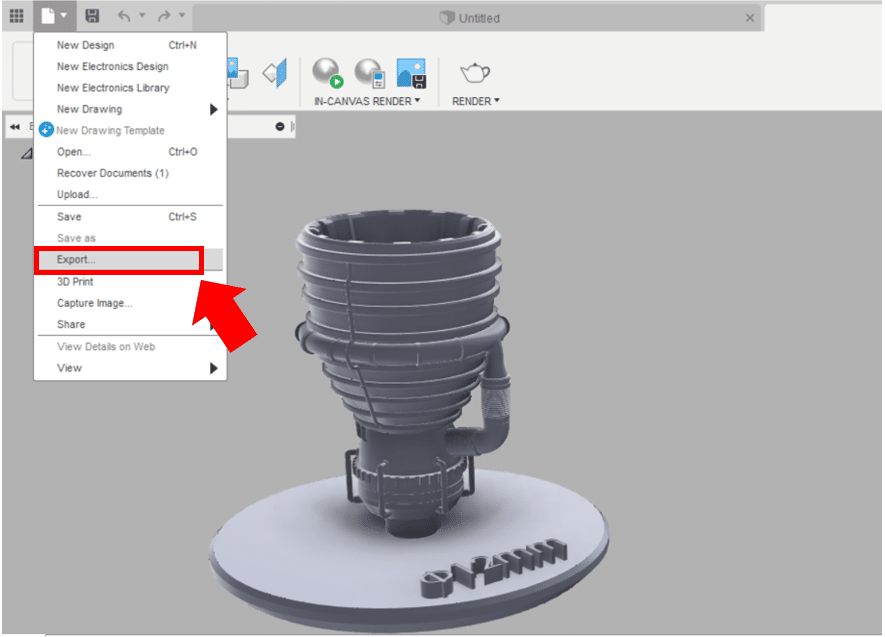
「Export」をクリックすると下図のようなダイアログが表示されます。ここでは下記を実施します。
・Name: 出力するファイルの名前を設定します。
・Type: STL Files(*.stl) を選択します。
上記の設定が完了したら、ダイアログ右下の「Export」をクリックします。これで3Dプリンターに必要なSTLファイルの出力は完了です。

次に3Dプリンターの専用スライスデータを作成するためのソフトフェアを開きます。(ここでは私の使用しているAnycubic Photon 3Dプリンターの付属ソフトで説明していきます。)
私の使っている3Dプリンターに関しては下記の記事を参照ください。
スライスデータとは、3Dプリントするためのデータだと考えてもらえれば大丈夫です。

ソフトウェアを開いたら、下図の赤枠の「File」→「Open File」をクリックします。その後、先ほど保存したSTLファイルを選択します。
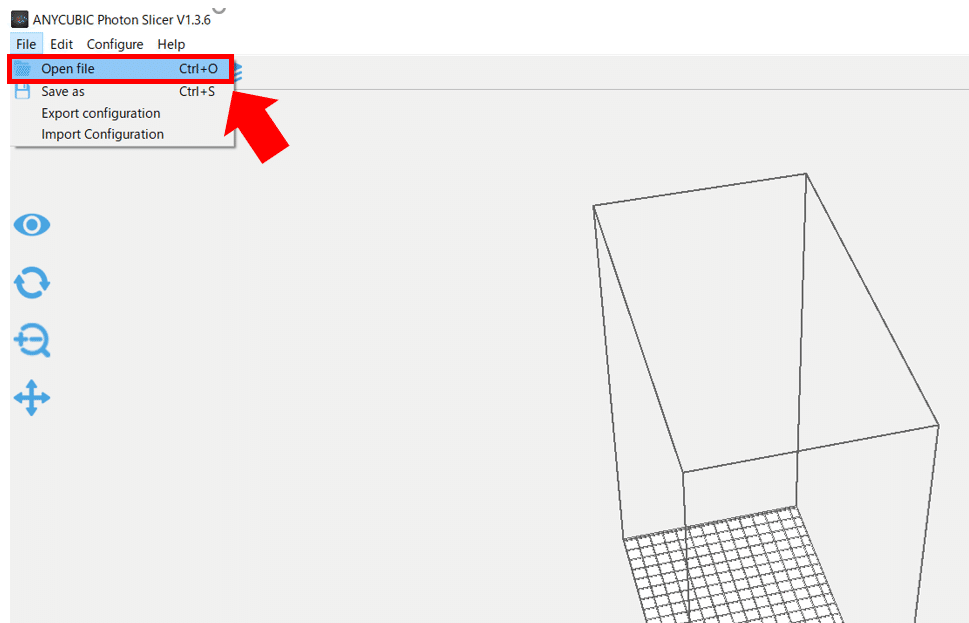
その後、読み込んだSTLファイルに下図のようにサポート材を設置します。(ここではサポート材の説明は割愛します。)
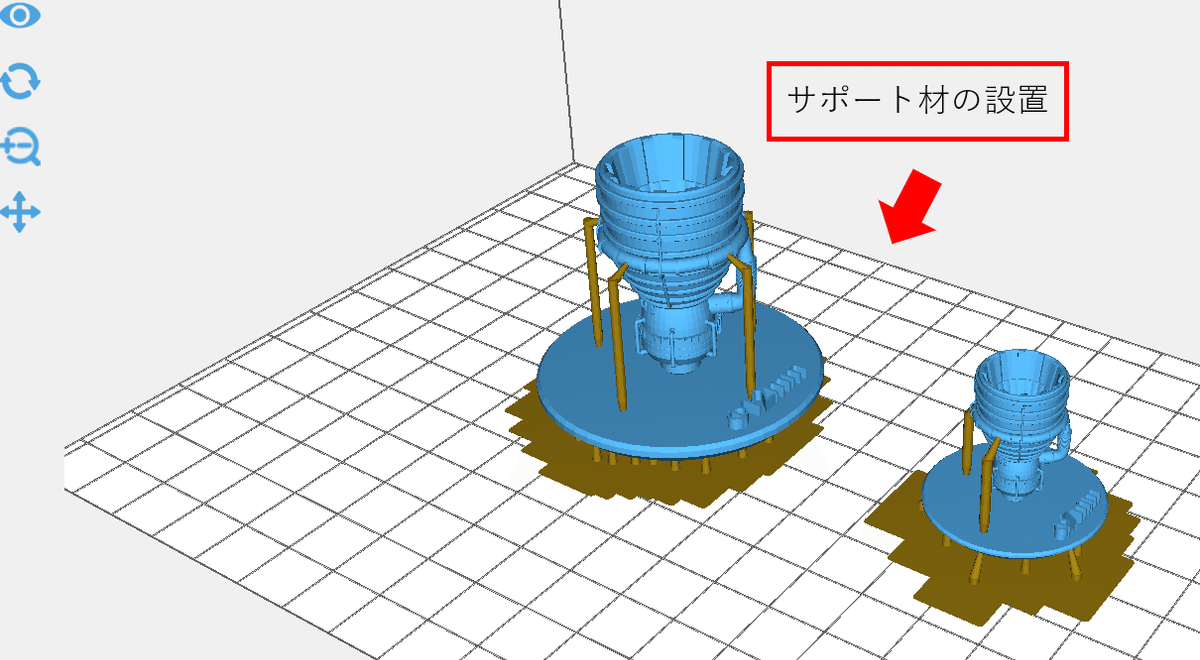
モデルにサポート材を設置した後、下図のように画面左上の赤枠のアイコンをクリックし、スライスデータを出力します。その後、出力したスライスデータを3Dプリンターに読み込ませることで製品を出力できます。
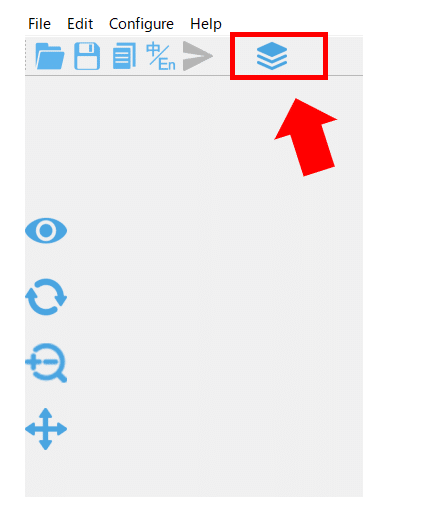
出力した実際のモデルは下写真の通りです。出力後、洗浄しUVランプを当てることで二次硬化させます。その後、サポート材を除去します。サポート材の位置やモデルのサイズによっては、二次硬化の前にサポート材を除去したほうが良いケースがあります。


参考までに、一円玉とサイズ比較した写真です。

今回の記事で紹介したモデルデータはBOOTHでも販売していますので、ご興味があればご覧になってみてください。
最後まで読んでいただきありがとうございました。
何か質問があればコメント欄にご記入ください。
この記事が気に入ったらサポートをしてみませんか?
