
[3分でわかる] Fusion360 無料インストールとアカウント作成 2020年版
こんにちは
最近ツイッターで趣味やコンテスト用にCADソフトやCGソフト、および3Dプリンターを使ってプラモデルを自作する人たちが増えてきました。そのモデラーさんたちが愛用しているソフトの中で圧倒的に利用者が多いのが今回ご紹介するFusion360です。因みに私も趣味でモデルを作っていますので、よかったらご覧になってみてください。作ったモデルはnoteやTwitterで発信しています(リンククリックでそのページへ移動できます)。
話を戻しまして、今回ご紹介するのは話題のCADソフトである、Autodesk社のFusion360の無料体験版のインストール方法です。しかも、ただの体験版ではなく非商用利用の目的であれば、無料でサブスクリプションを得ることができます。そのためにはアカウントを作成しないといけないため今回はその手順も含めご紹介していきます。
0. インストールする前に
インストールする前に、現在使用しているPCがFusion360に対応したスペックかを確認する必要があります。推奨されるスペックは公式サイトで公開されています。(下記画像はAutodesk社の公式サイトより引用)
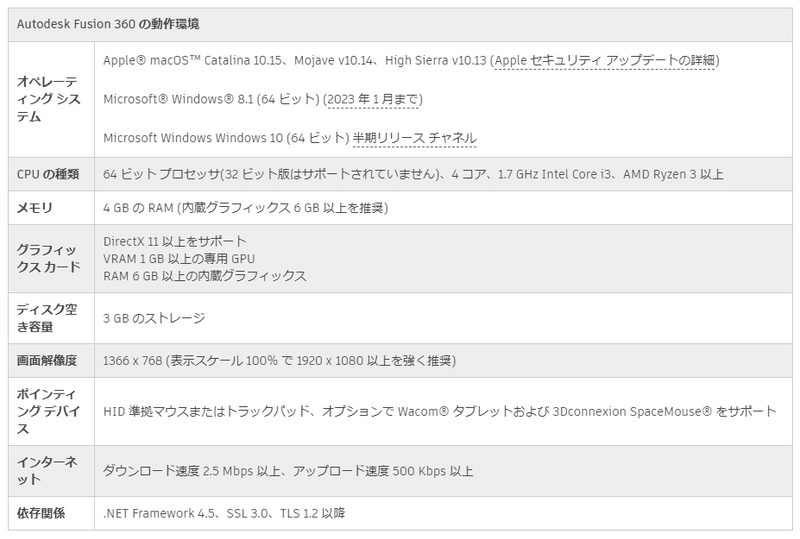
複雑なモデリングを想定しておいたほうがよいと思いますので、個人的には下記のスペックを推奨します。

私が使用しているPCやお勧めのCAD用のPCはコチラ↓で紹介していますので、ぜひご覧になってみてください。(実績ベースや企業の推奨PCを紹介しています。)
1. Autodesk社のHPへ移動
下記のURLからAutodesk社のホームページへ移動します。
このページには無料で利用できる対象者の定義を紹介しています。そのため、自分の目的が無料利用のガイドラインに沿っているのか確認する必要があります。
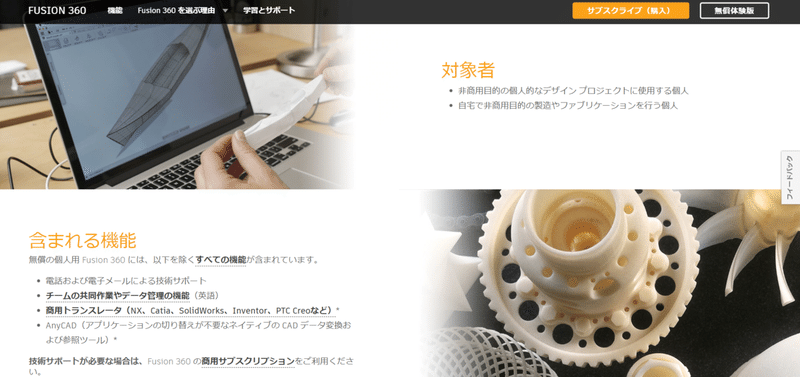
[↓ここで紹介するのは無料であることの確認手順です↓]
↓写真の赤破線で囲った右上の「無償体験版」をクリックします。
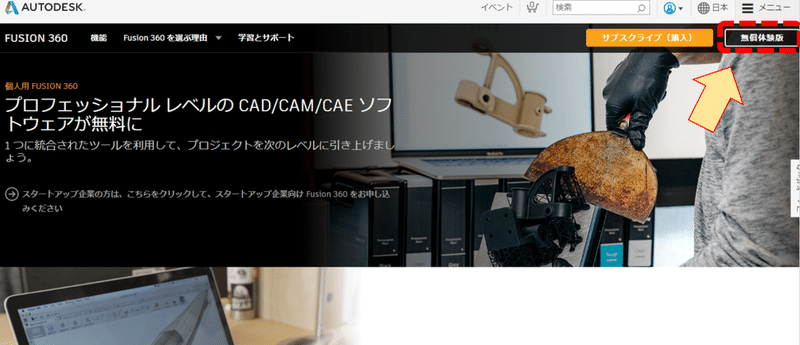
新しいページに移りまして、下のほうへスクロールダウンしてもらうと↓写真のように使用目的を選択する画面になりますので、「非商用目的」を選択します。これにより、記載されているように一年間の無料サブスクリプションであることが確認できます(安心)。
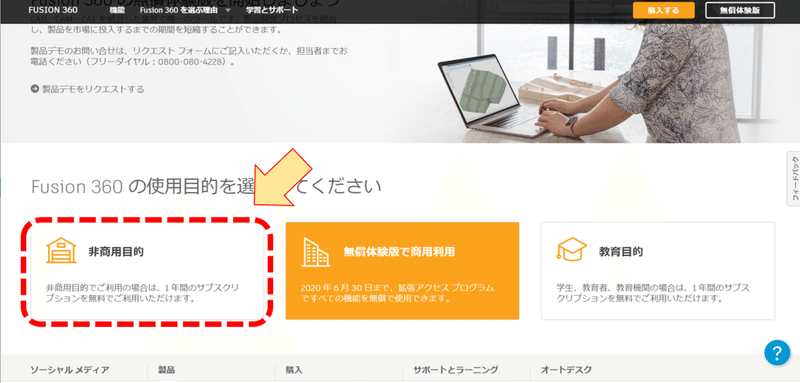
2. アカウント作成
Fusion360を使用するためには、Autodesk Accountを作成し、登録する必要があります。上記のプロセスで「非商用目的」をクリックすると下記の画面に戻ってきます。
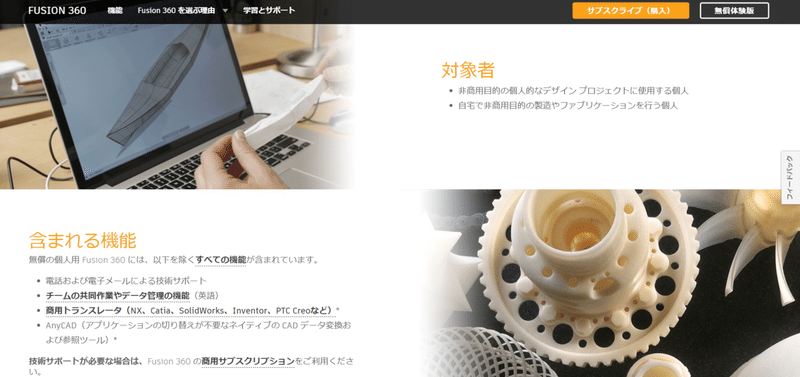
下のページまでスクロールダウンしてもらうと↓写真のような画面になります。ここでアカウントを持っていない人も「サインイン」をクリックします。
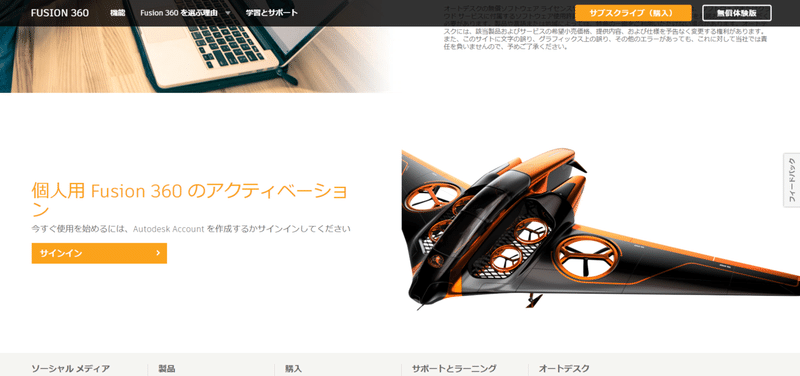
すると次の画像のように、登録情報を入力する画面へ移行します。アカウント登録に使用したいEメールアドレスと名前を設定します。
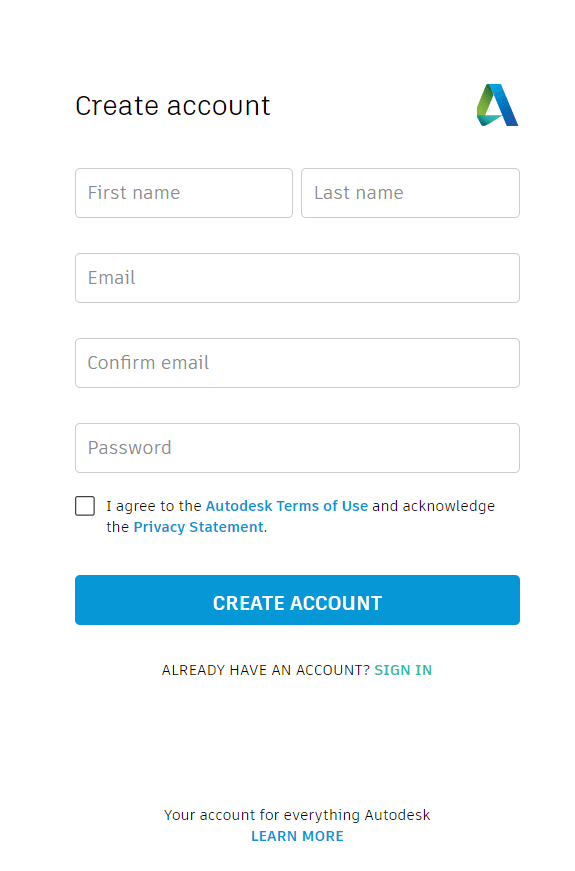
上記の設定が完了すると、アカウントに登録したEメールアドレス宛に確認のメールが届きます。それを開いてもらって、確認プロセスを完了させてください。これでアカウントの作成は完了です。
3. Fusion360のダウンロードとインストール
メールのアカウント確認プロセスを完了すると下記のようにダウンロード画面へ移動します。「今すぐ始める」をクリックすると、ダウンロードが開始されます。
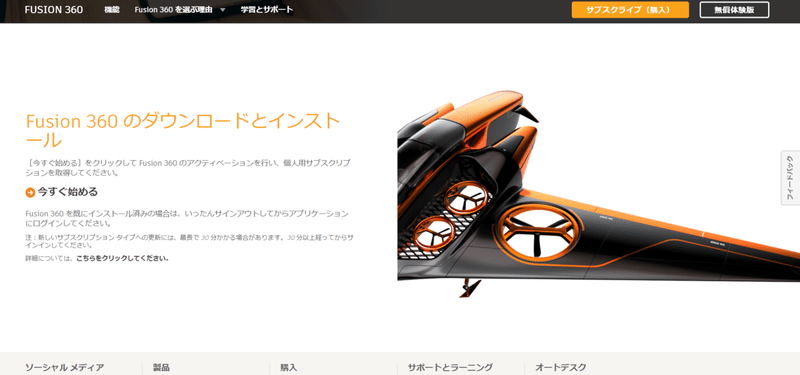
ダウンロードが完了したら下記を起動させ、インストールを開始します。
![]()
インストールが開始されると下記の画面に移ります。100%まで待ちましょう。所要時間は大体3~5分程度でした。

上記が完了すると、サインインが求められますので、先ほど登録したアカウントを使用します。
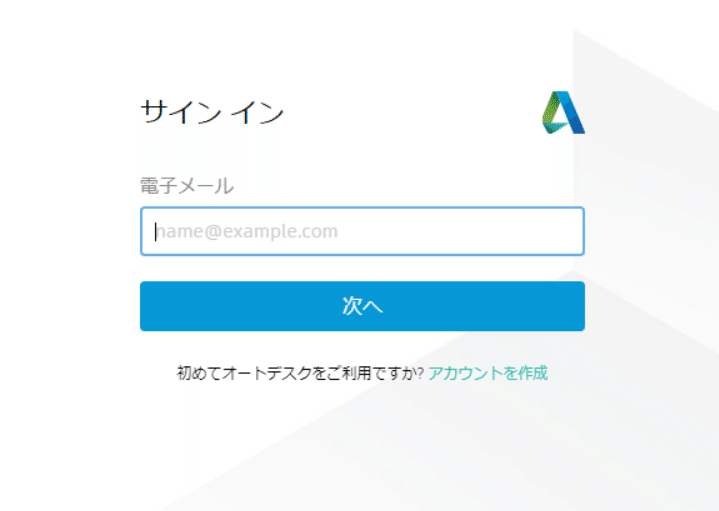
サインインが完了すれば、Fusion360を使用することができます。インストール後はデスクトップにショートカットが生成されるため、次回から使用する際は、そちらから起動できます。
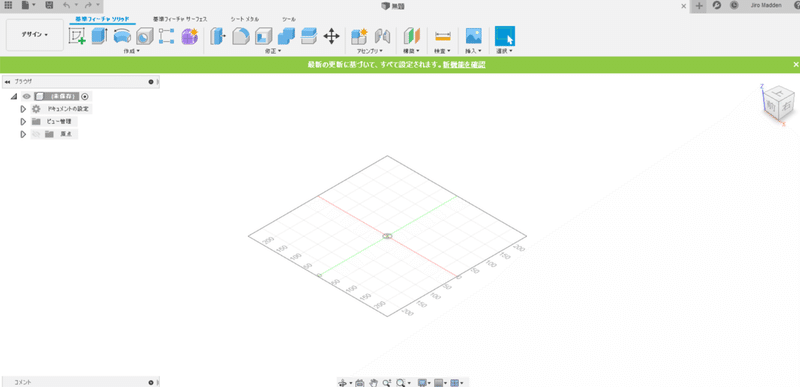
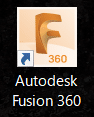
今回の記事は以上になります。公式サイトが更新やリニューアルしてしまうと上記のプロセスが変わってしまうかもしれません。その際は、コメント欄などに記入していただければ助かります。その後、この記事も更新いたします。最後まで読んでいただきありがとうございました。
この記事が気に入ったらサポートをしてみませんか?
