
1ー1 Unityインストールガイド 2024
Unity HubとUnityのインストールを解説していきます。
Unity Hubインストール
Unity Hubは、複数のUnityバージョンとプロジェクトを簡単に作成・管理するためのツールです。
ゲーム制作の際は、まずはUnity Hubを開いてから作業を行います。
Unity Hubの公式ページにアクセスし、最新バージョンのUnity Hubをダウンロードします。
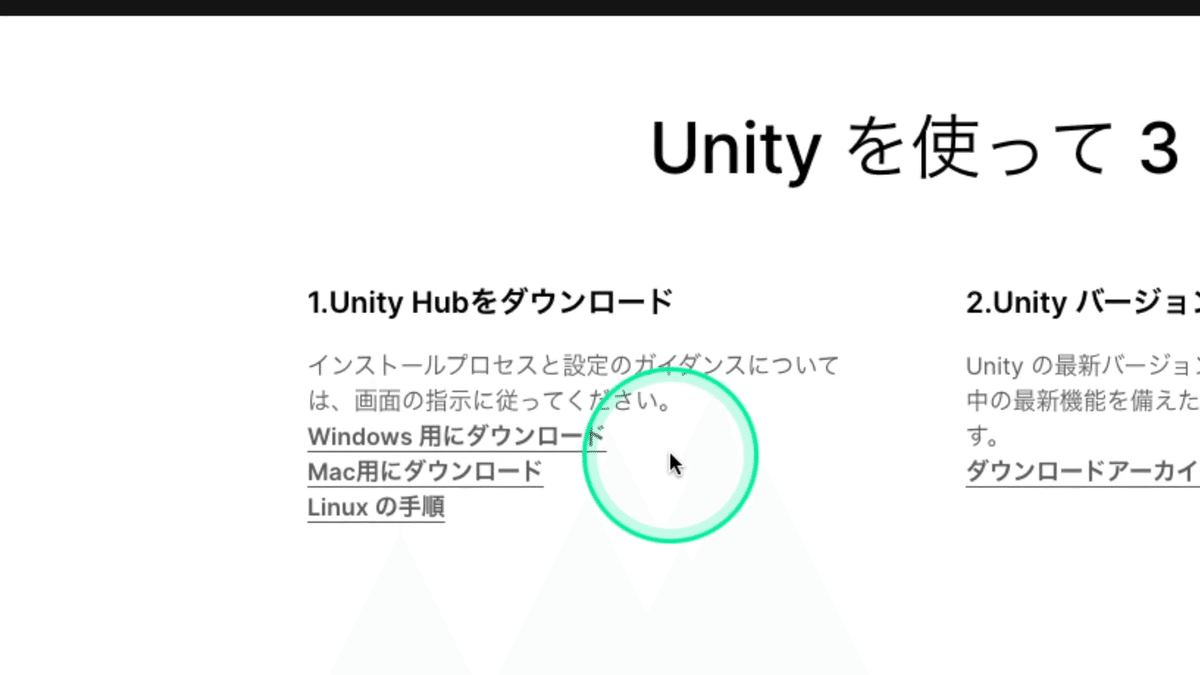
ダウンロードしたインストーラーを実行し、画面の指示に従ってインストールを完了させます。
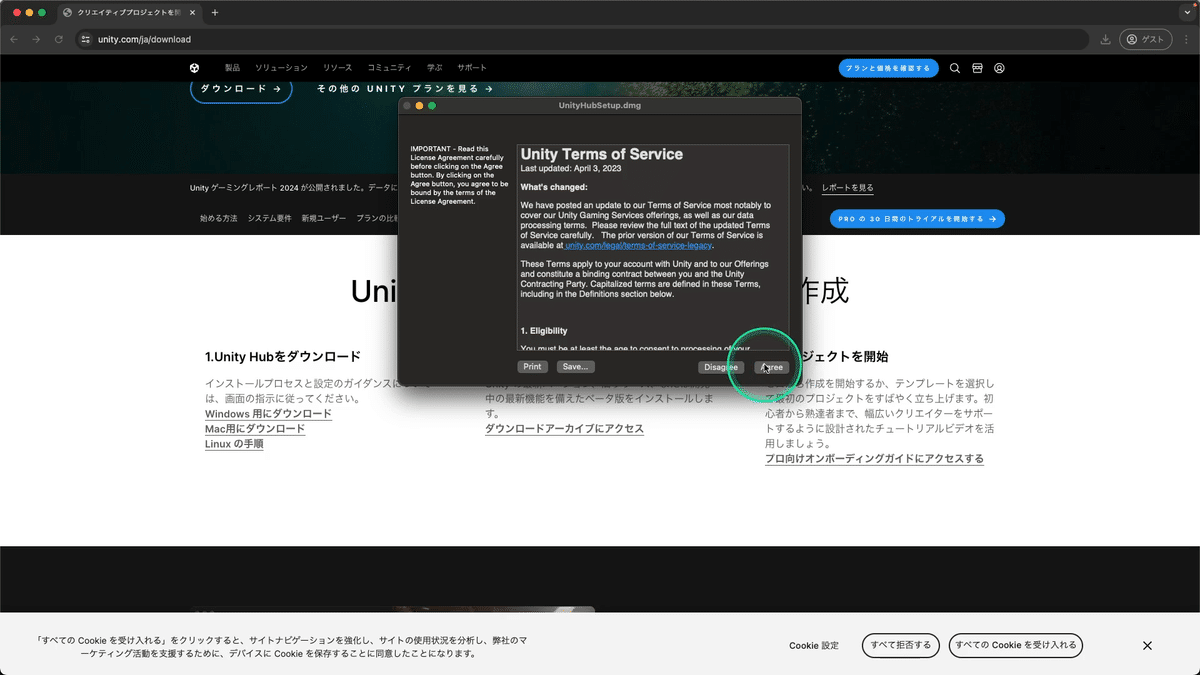
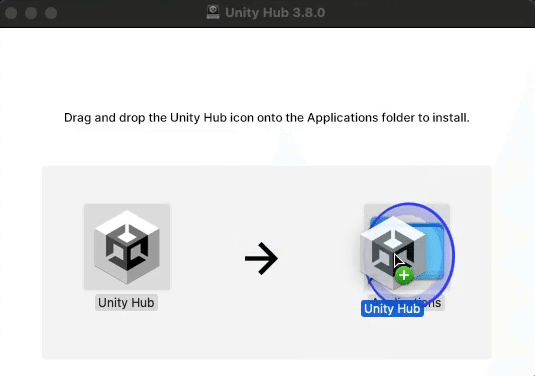
Unity ID作成
※IDをお持ちの場合は、下の『サインイン 』へ移動してください
Unity IDは、Unityのサービスやコミュニティにアクセスするためのアカウントです。
アカウント作成
Unity Hub起動後、Unity IDをお持ちでない場合は
「Create account」をクリックして
アカウントを作成してください(ブラウザが起動します)
必要な情報をすべて入力してから、「Unity IDを作成」ボタンを押してください。
登録したメールアドレスに認証用のメールが送られてくるので、
「Link in confirm email」をクリックすると、メールの認証が完了し、アカウントが作成されます。
サインイン
Unity Hubの「Sign in」ボタンを押してサインインをおこなってください(ブラウザが起動します)
画面の案内に従って、Unity Hubにサインインします。
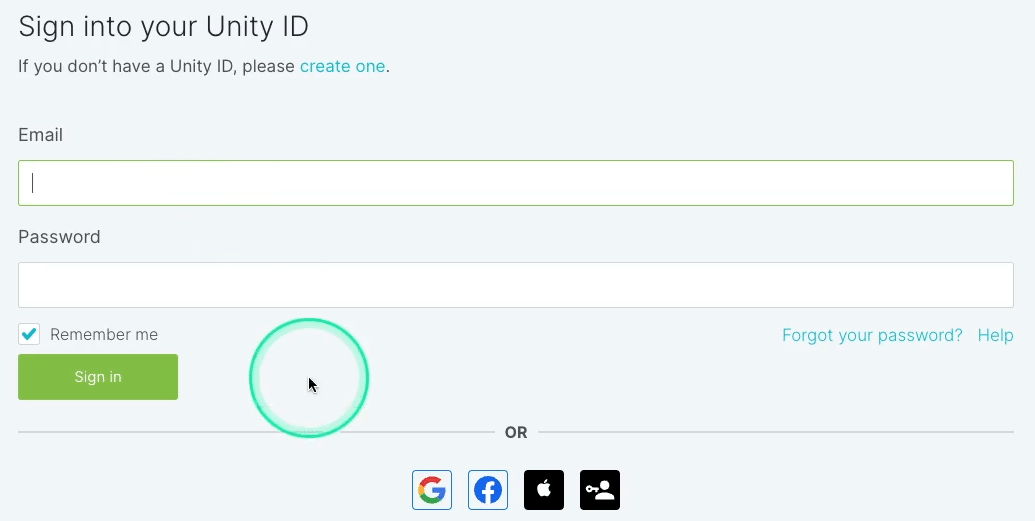
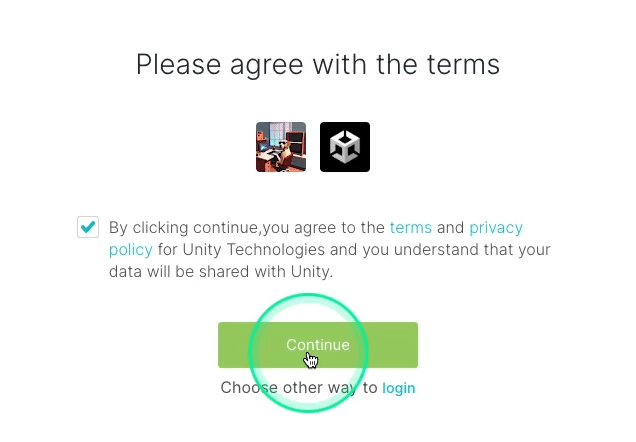
サインイン後、利用規約に同意したうえでライセンスをアクティブにしてください。
(デフォルトの場合、無料のPersonalライセンスとなります)。
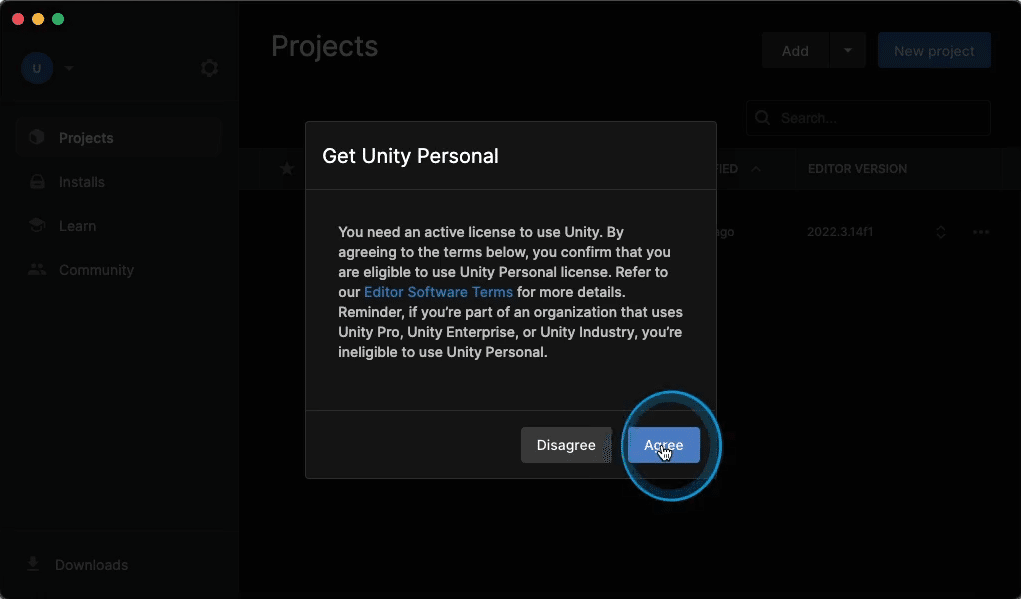
ライセンスの種類については以下をご確認ください。
日本語表示に切り替えたい場合
画面左上の歯車マークをクリック > Appearance > Language
から日本語を選択してください。
Unity インストール
Unity本体は、ゲームやアプリケーションを作成するためのエンジンです。
サインイン後、自動で表示される
「Unity エディターをインストール」からインストール
もしくは
画面左の「Installs」>「Install Editor」からインストールします。
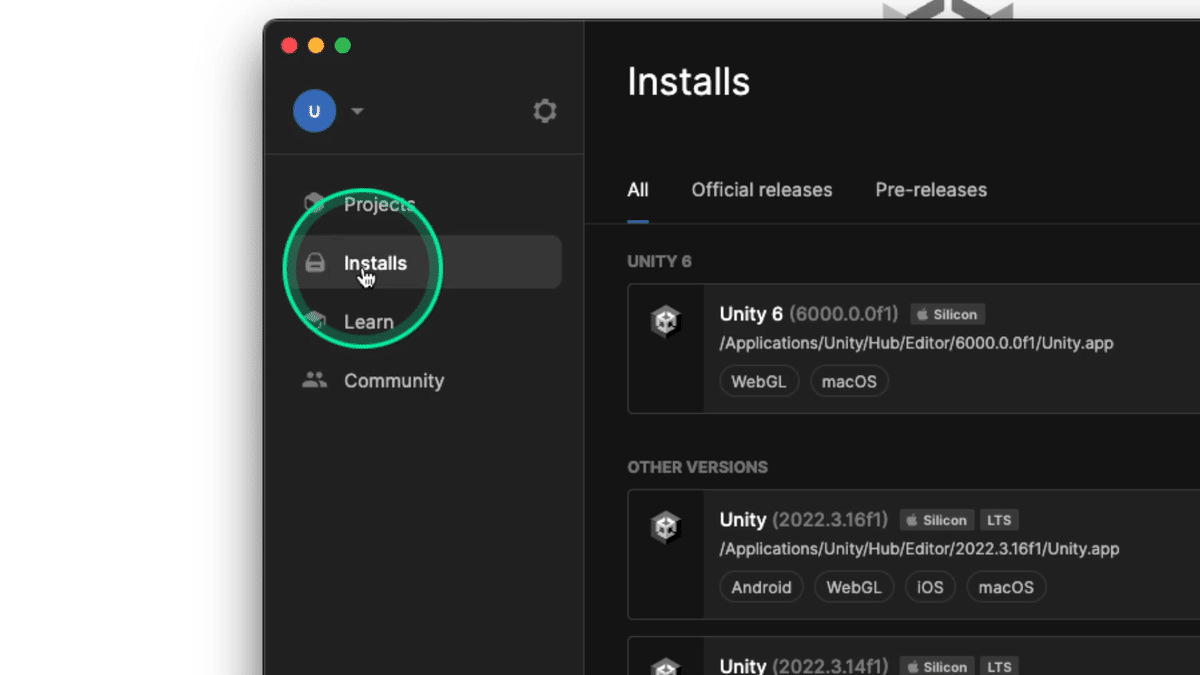
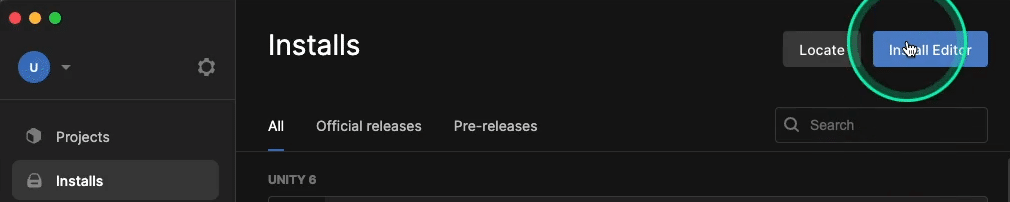

追加モジュール
開発者ツール「Microsoft Visual Studio Community 〜」は、Unityがインストールを推奨する統合開発環境です。
Windows:「Microsoft Visual Studio Community 2022」では、ゲームに関するワークロード「Unityによるゲーム開発」および「C++によるゲーム開発」をインストールしてください。
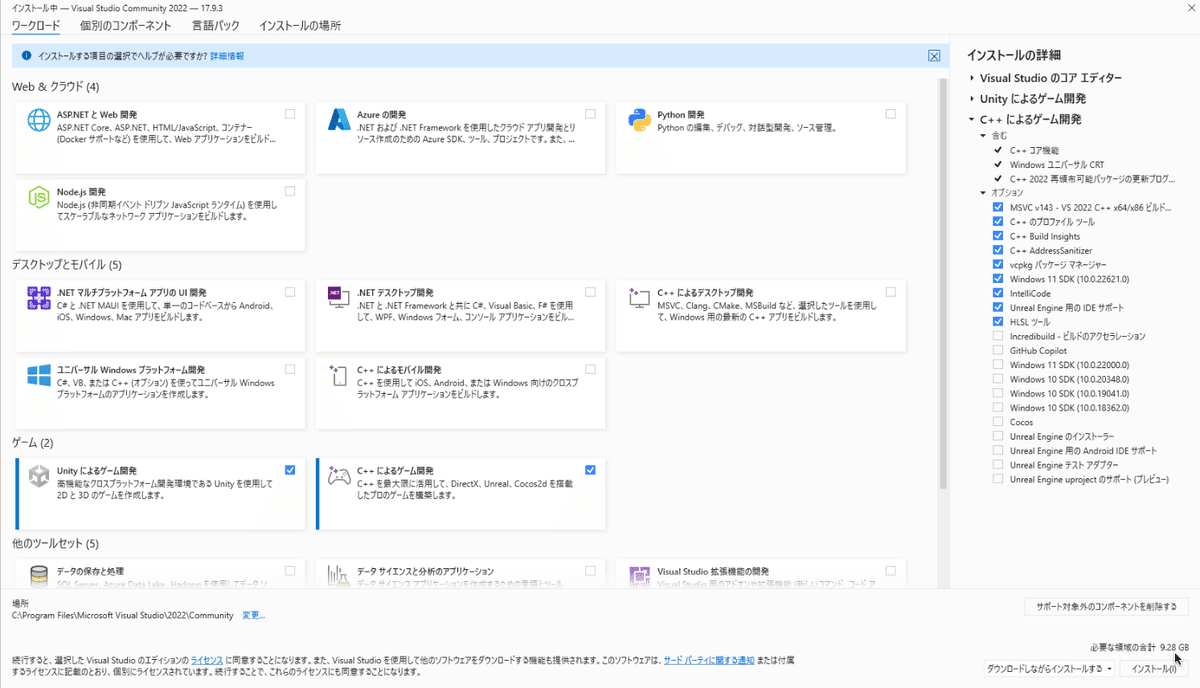
Mac:「Visual Studio for Mac」が同等の統合開発環境になります。
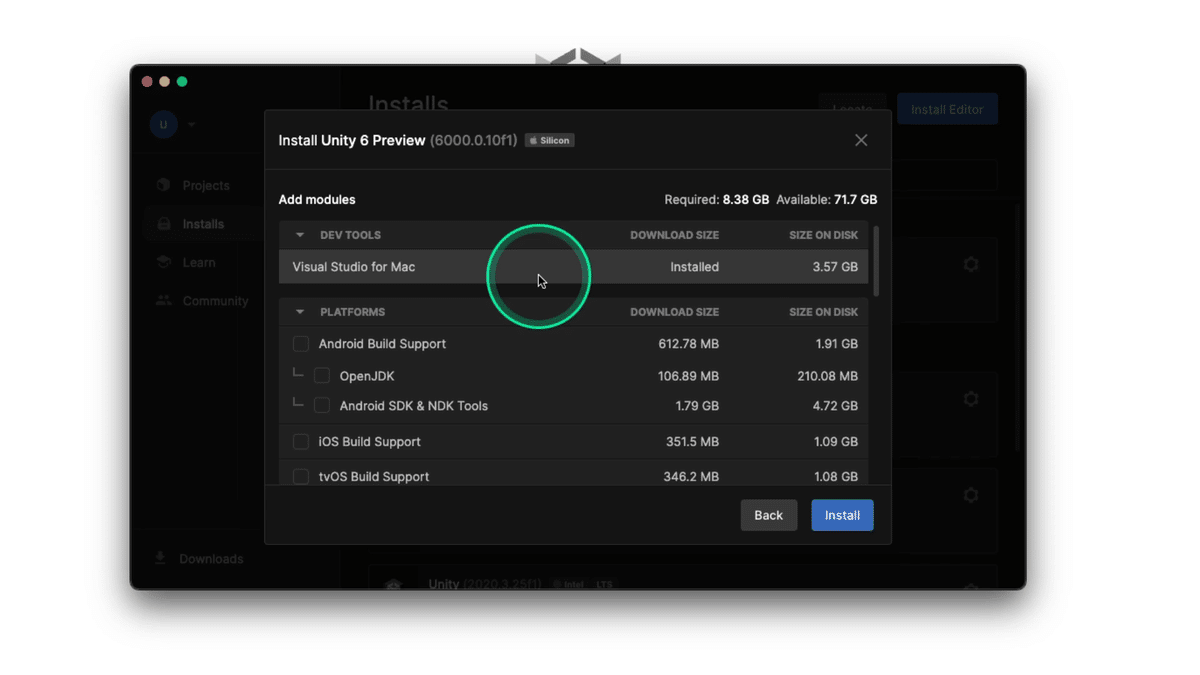
Unityエディター内の各種表示を日本語にしたい場合は、モジュールリストの言語パックから “日本語”パックをインストールしてください。
(ゲーム開発で使う固有の名称や用語は、日本語も英語も同じものです、本チュートリアルは英語版で進めていきます)
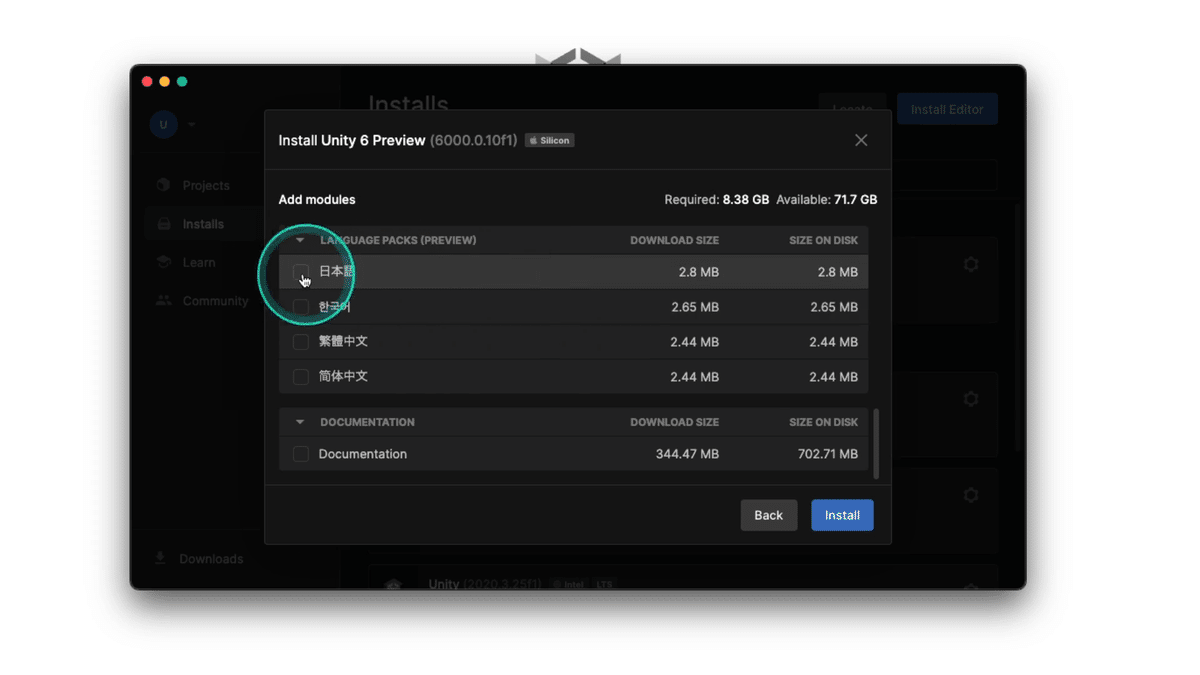
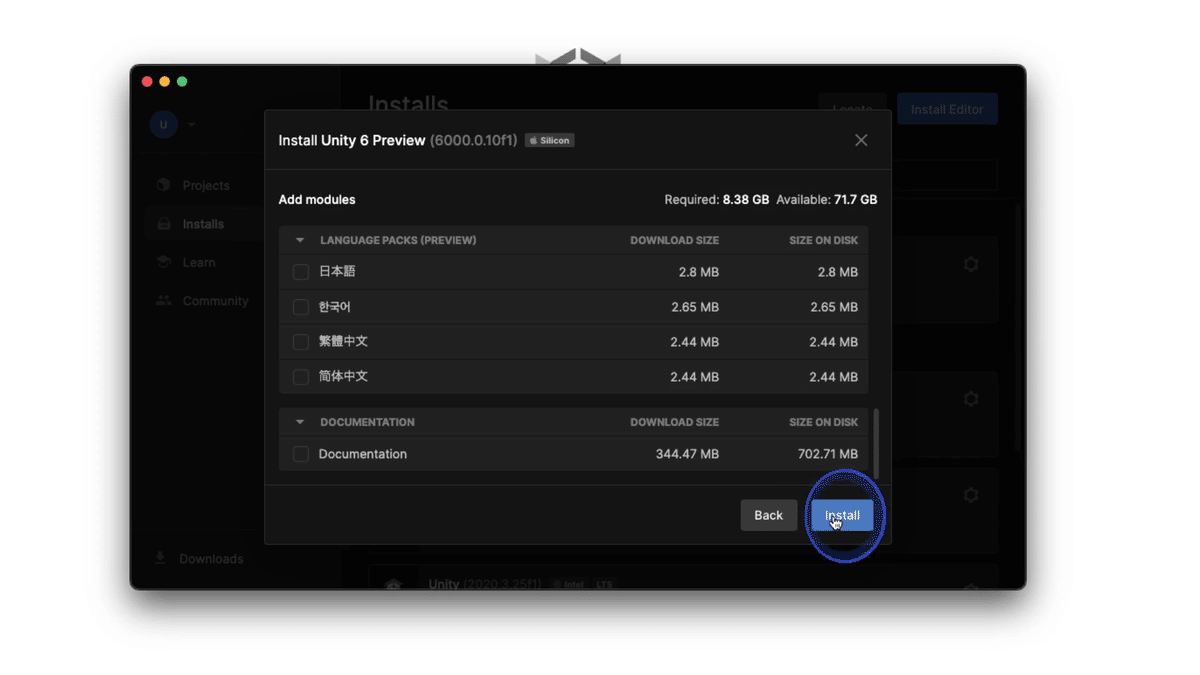
参考資料
まとめ
次はプロジェクトの作成に進みましょう!
