
カラオケ字幕付きの楽曲動画の作り方 その9(パソコンとカラオケ機材を接続する方法)
この記事ではパソコンとカラオケ機材の接続方法を各機種ごと解説します。
はじめに
いろんな接続方法を解説するので全部の記事を読むのが面倒な人は、接続が一番簡単なLIVE DAM Aiの接続方法だけ読んでください。
注意!!
接続する前にカラオケ機材およびアンプのボリュームを0にしましょう。これをしないといきなり大きな音がなり機材を痛める可能性があります。

HDMIのみで映像と音声を接続する
LIVE DAM Ai
LIVE DAM Aiは機種の前面左下にHDMI入力端子が搭載されております。


ここにパソコンのHDMI出力を接続すれば、テレビにはパソコンの映像が映り、スピーカーからパソコンの音が流れます。


LIVE DAM Aiは前面のHDMI入力にパソコンのHDMI出力を接続するだけなので接続が非常に簡単です。前面の端子にアプローチできないということもほぼありません。(ボリュームを回すスペースを空けてくれるはずです)
パソコンとカラオケ機材の接続が不安なら、LIVE DAM Aiの部屋を予約しましょう。
JOYSOUND MAX or JOYSOUND MAX2
JOYSOUND MAXとJOYSOUND MAX2は機種の背面にHDMI入力が搭載されております。ここにパソコンのHDMI出力を接続すれば、LIVE DAM Aiと同様にテレビにはパソコンの映像が映り、スピーカーからパソコンの音が流れます。

ただJOYSOUND MAXとJOYSOUND MAX2は背面のHDMI入力にパソコンのHDMI出力を接続する必要があり結構大変です。カラオケ店によってはカラオケ機材の背面にアプローチできないこともあります。また、ほこりまみれの暗い中で接続しなければならないこともあります。そのため行きつけのお店で構造がよくわかっている場合には問題ないですが、初めてのお店では接続できない可能性があります。
上のリンクのJOYSOUND直営店では、無料で接続テストができるようです。
パソコン側の設定
DAM AiとJOYSOUND MAXのようにHDMIから音声を出力する場合は、カラオケ機材にHDMIを接続すると音声が自動でHDMI出力に切り替わります。
自動で切り替わらない場合は、パソコン右下の音声アイコンを右クリックして再生デバイスを選びます。

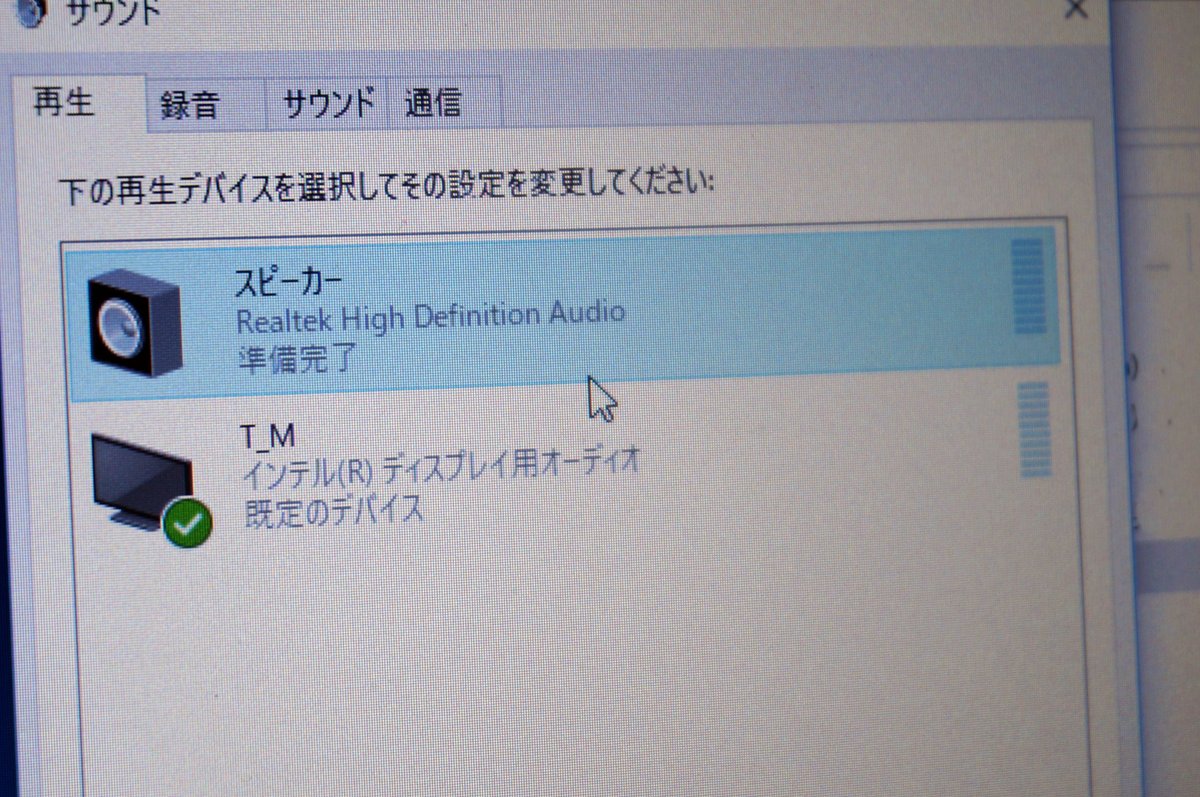
ここまではパソコンのHDMI出力を前面か背面に接続するだけでした。
次からは映像と音声を別々に接続します。
別々に接続するメリットはどんなカラオケ機材でも接続できる汎用性の高さです。ただし準備する機材は多くなります。
ですのでカラオケでスピーカーからパソコンの音を出したいというだけなら、上記2種、特にLIVE DAM Aiの部屋を予約することをオススメします。
HDMIは映像、RCAケーブル(赤白ケーブル)は音声で接続する
パソコンのHDMI出力はテレビのHDMI入力に接続します。

音声のRCAケーブルはカラオケ機材背面の音声入力に接続します。(入力1,2どちらでも良いです)


ここでパソコンの音声出力はイヤホン端子のみなのでRCAへの変換アダプターが必要になります。

これをパソコンのイヤホン端子に差し込みRCAケーブルでカラオケ機材まで音声を接続します。



HDMIケーブル1本に加えてRCAケーブルと変換アダプターが必要になり、荷物は増えます。ただこの方法はHDMIだけで映像と音声が接続できないカラオケ機材でも接続できるので、汎用性の高さが魅力です。
パソコン側の設定
HDMIのみで接続するときと同様にパソコン右下の音声アイコンを右クリックして再生デバイスを選びます。

ここをスピーカー、要するにイヤホン端子から音声が出る設定に変更します。(再生デバイスの設定はパソコン機種により名称が変わります。イヤホン端子にヘッドホンを接続してみて再生デバイスは何が選ばれているか確認するのが良いかもしれません。)
ここでの接続方法をまとめると
映像はパソコンのHDMI出力をテレビに接続しました。
音声はパソコンのイヤホン端子から変換したRCAケーブルをカラオケ機材に接続しました。
基本的な接続方法の説明はここまでおわりです。
次は知ってると便利という接続方法を説明します。
RCAケーブルをカラオケアンプに接続する方法
音声は、RCAケーブルをカラオケアンプに接続しても良いです。
お店の設定によってはカラオケ機材の音声入力がオフになっていて、カラオケ機材側に接続しても音声が出力されないことがあります。そんなときでもアンプに接続すれば音声は必ず出力されます。

パソコンのHDMI出力をテレビのHDMI入力に接続する際はHDMI中継コネクタが便利

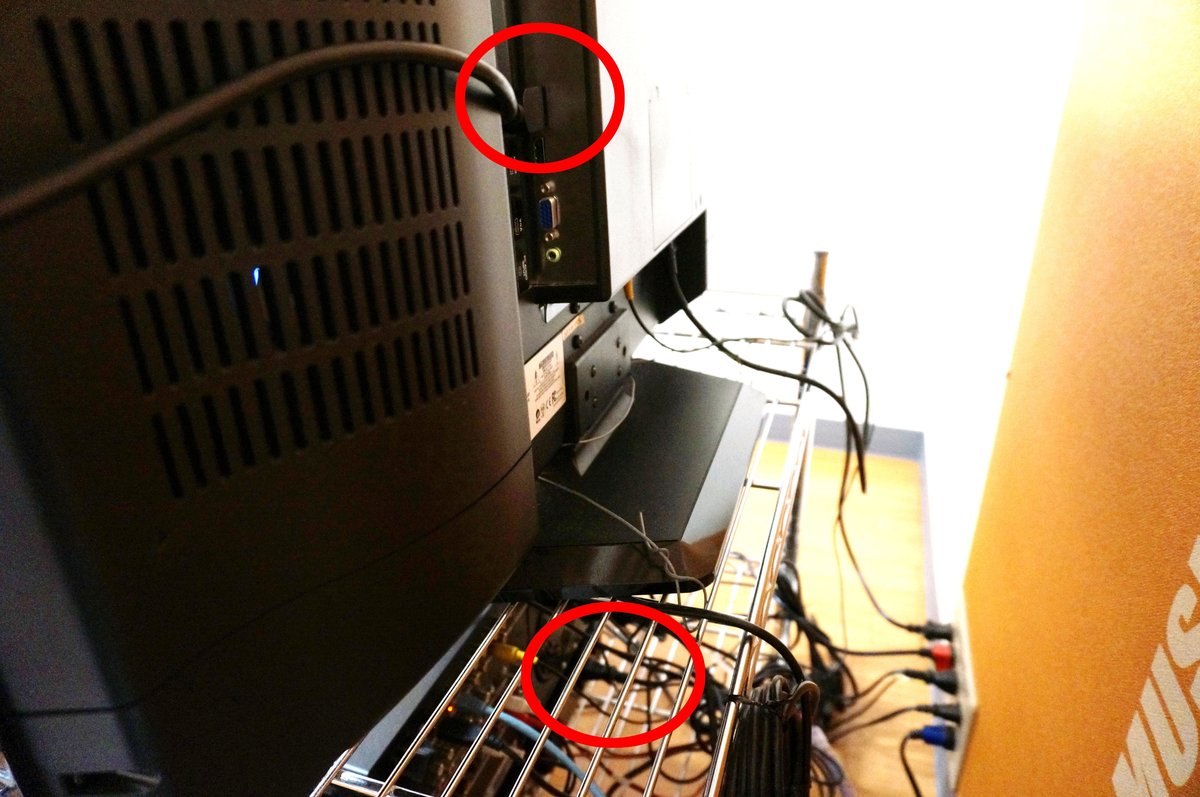
壁掛けテレビなどでHDMI入力にアプローチできないときは、テレビからカラオケ機材に接続しているHDMI(下の赤丸部分)を抜き、そこに上図のHDMI中継コネクタをつなげてパソコンのHDMI出力を接続するやり方も便利です。
意外とテレビのHDMI入力を見つけるのは大変です。
注意点
お店によっては、カラオケ機材のHDMI入力と音声入力は使用不可の設定をしている所もあります。その場合はそもそもパソコンをカラオケ機材に接続できません。
事前にお店にパソコンとカラオケ機材が接続可能かどうか確認しておくのが良いでしょう。
お店によっては、カラオケ機材にHDMIを接続することを推奨しています
https://shop.joysound.com/campaign/mirroring/
HDMIケーブルの貸出をしているカラオケ店もあるくらいなので、カラオケ機材にHDMIを接続することを拒否されることはほぼないでしょう。
まとめ
パソコンとカラオケ機材の接続が簡単なのはLIVE DAM Aiです。前面のHDMIに接続するだけでOKです。
JOYSOUND MAX or JOYSOUND MAX2も同様にHDMIを接続するだけです。注意点として、HDMIの接続が背面なのでお店によってはアプローチが大変な場合もあります。事前にお店に確認しましょう。
他の機種は映像はHDMI、音声はRCAケーブルと別々に接続します。機材も多くなりあまりメリットもありません。
特に理由がない限り上記2機種を選びましょう。
おすすめはLIVE DAM Aiです。この接続に慣れると他の接続は面倒でやってられません。
ニコカラの作り方のまとめ記事
その1から5まで読めばニコカラ作成で困ることは無くなるはずです。
その1 RhythmicaLyrics編
https://note.com/fukkun_mochikara/n/n4fca56c7bc4f
その2 ニコカラメーカー2編
https://note.com/fukkun_mochikara/n/n90cd8299fb7a
その3 エンコード編
https://note.com/fukkun_mochikara/n/nc30c0a9987a5
その4 英語の歌詞にタイムタグとルビを付ける
https://note.com/fukkun_mochikara/n/n50f85ddbe92d
その5 デュエット曲のニコカラ
https://note.com/fukkun_mochikara/n/n0a4979bb6d16
その5-2 3人で歌う曲のニコカラ
https://note.com/fukkun_mochikara/n/n8efeaf21bbb9
その6 ボーカルカット比較とマルチトラック動画の作成
https://note.com/fukkun_mochikara/n/nf9d3324984be
その7 ゆかりについて解説
https://note.com/fukkun_mochikara/n/n9847a4f7814c
その8 OBS Studioを使った画面収録
https://note.com/fukkun_mochikara/n/nea0f8ce5546f
