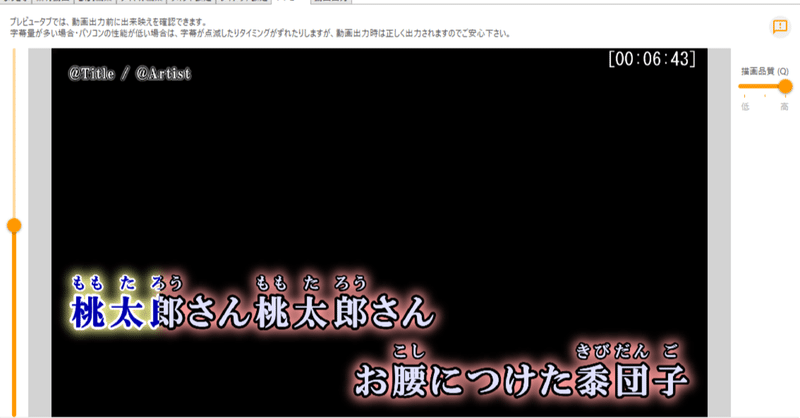
カラオケ字幕付きの楽曲動画の作り方 その1(RhythmicaLyrics編)
歌いたい曲がカラオケにない。曲と関係のない背景映像で歌うのは嫌だ。
そんな時は自分でカラオケ動画を作っちゃいましょう。
このnoteではRhythmicaLyricsを使ったカラオケ動画の作成方法について説明します。
説明で使っているテキスト、動画、ニコカラメーカー2のプロジェクトは以下からダウンロードできます
1.歌詞データを作る
歌詞を成形
タイムタグ付き歌詞が作成できるRhythmicaLyricsをダウンロードしますhttp://suwa.pupu.jp/RhythmicaLyrics.html
歌詞検索ソフトLyrics Masterもダウンロードします。RhythmicaLyricsと連携することで歌詞を自動取得してくれる優れモノ。
Lyrics Masterを解凍して、ソフトの場所を覚えておいてください。
おススメはWindows(C)>Myappというフォルダを作ってその中に前述のRhythmicaLyricsと一緒に入れて置きます!

ソフトを解凍しRhythmicaLyrics.exeファイルをダブルクリックします。
ソフトが立ち上がるのでツール>設定>歌詞検索ソフトの場所
の項目から先ほど解凍したLyrics Masterがあるフォルダのパスを参照します。
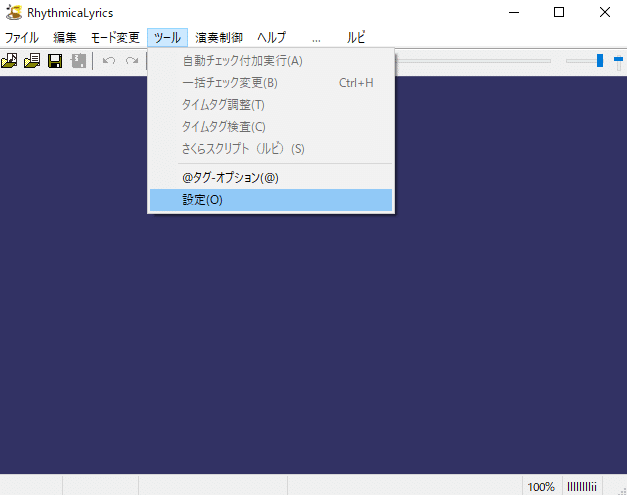
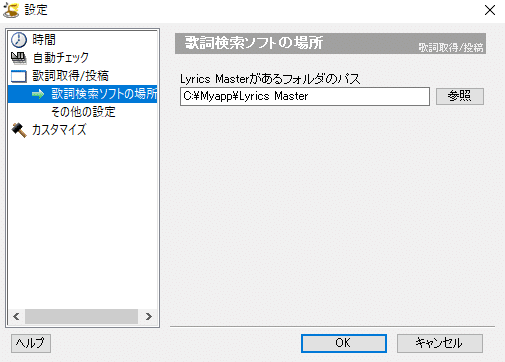
これでソフトの設定ができました。
では歌詞を取得してみましょう
※この説明では童謡 桃太郎をサンプルとして使います。
ファイル>曲を開く
ダウンロードしたフォルダにある桃太郎.mp4を開きます。
ファイル>+歌詞検索ソフトで歌詞を取得>Lyrics Masterで取得
を選択します。
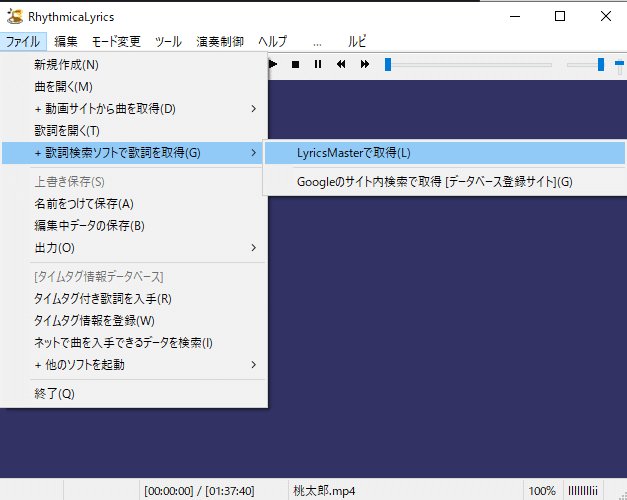
するとLyrics Masterが立ち上がり動画の名前から自動的に歌詞を検索してくれます。
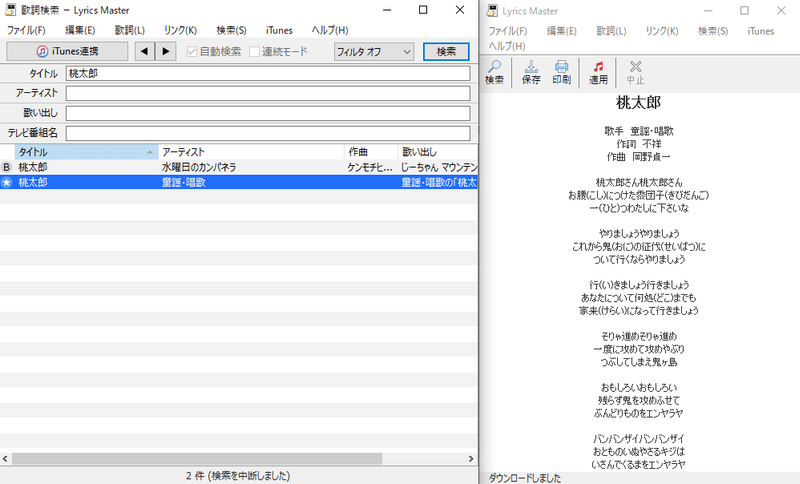
歌詞検索ウインドウのタイトルをダブルクリックすると別ウインドウに歌詞が表示されます。この歌詞をコピーすると自動的にRhythmicaLyricsに歌詞がコピーされます。ここで画面上部にあるテキスト編集モードボタンを押すとここで歌詞の成形ができます。
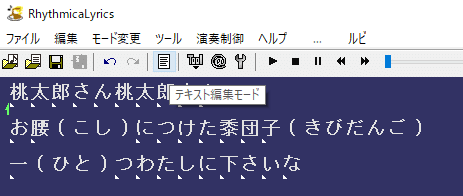
コピーしたままだと使いにくいので、以下のように歌詞を成形します。
・全角スペースを半角スペースに変換
・かっこ付きのフリガナを削除
・一行を14文字以内に適宜改行(長すぎると画面に収まらないため)
・不必要な改行を削除
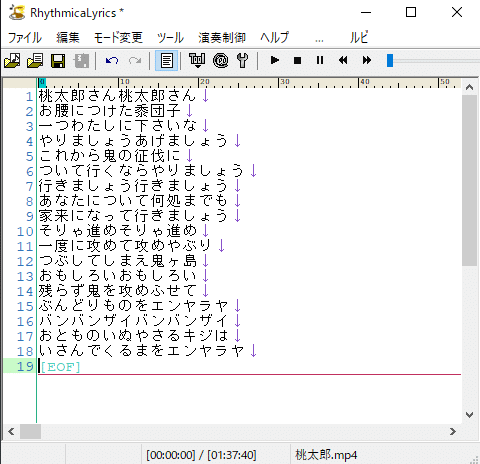
2.歌詞にタイムタグを付ける
テキスト編集モードボタンを押してタイムタグを付ける画面に戻ります。
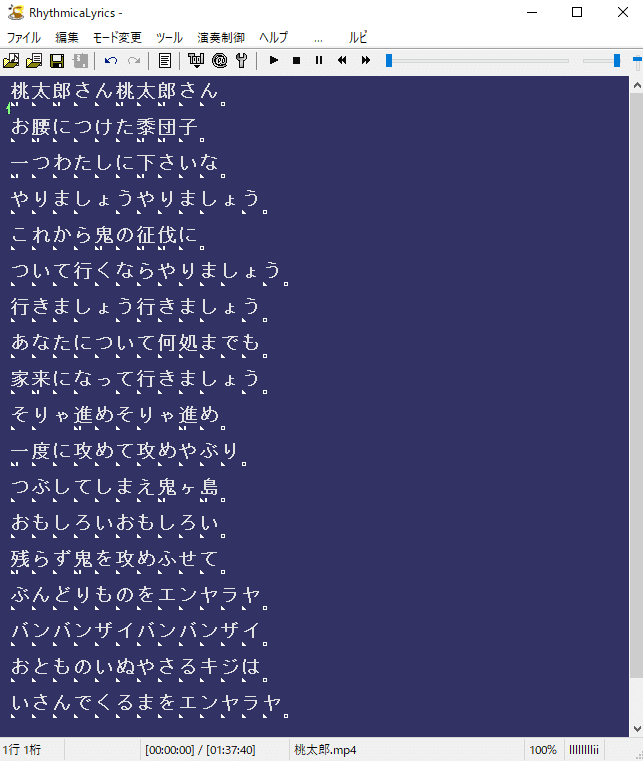
デフォルト設定でタイムタグを付けても良いですが、ツール>設定からチェックの付け方を変更することをオススメします
個人的なオススメ変更点は
・行末にもチェックをつける、のチェックを外す
行末だけスペースキー長押しするのが面倒です
・漢字のチェック数を1つにする、のチェックを入れる
文字一つにタイムタグ一つの方がやりやすいです
・空白にもチェックを付ける、のチェックを外す
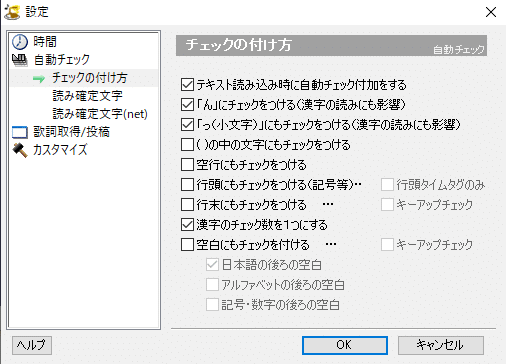
ツール>自動チェック付加実行で再度チェックを付けます。

歌詞のチェックが変更されました。
それでは画面上部の再生ボタンを押して、曲を再生しながらスペースキーを押してタイムタグを付けていきます。
タイムタグを付けている動画を作成したのでこちらを見て、実際の作業のイメージを掴んでください。キーボードの手元の画面もあるのでタイミングがわかると思います。
主な操作方法は
A 再生
S 停止
D 一時停止
Z 巻戻し
X 早送り
Q 再生速度を10%下げる
W 再生速度を10%上げる
スペースキー タイムタグを付ける
個人的には再生速度を80%で再生するとタイムタグが付けやすいです(Qを二回押します)
タイムタグが付け終わったらファイル>名前を付けて保存
で保存します。(桃太郎.lrcという名前で保存しています)
ここまででタイムタグ付けは終わりです。
3.歌詞を書き出す
字幕焼き付けツールニコカラメーカー2をインストールします。Microsoft Storeからインストールできます。https://apps.microsoft.com/store/detail/%E3%83%8B%E3%82%B3%E3%82%AB%E3%83%A9%E3%83%A1%E3%83%BC%E3%82%AB%E3%83%BC-2/9P0J9ZVX9M4M?hl=ja-jp&gl=jp
ニコカラメーカー2を開くと、ようこそタブが開きます。
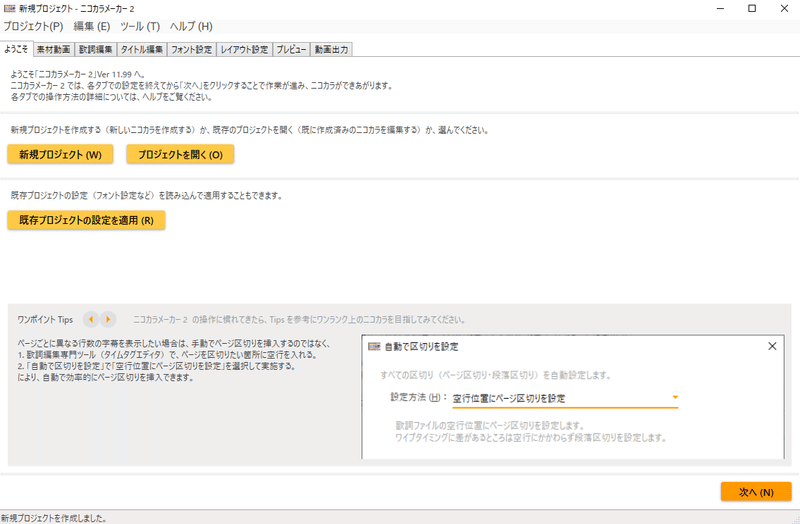
素材動画タブに移動します。
今回使った桃太郎.mp4を元となる曲の動画にドラッグアンドドロップします。
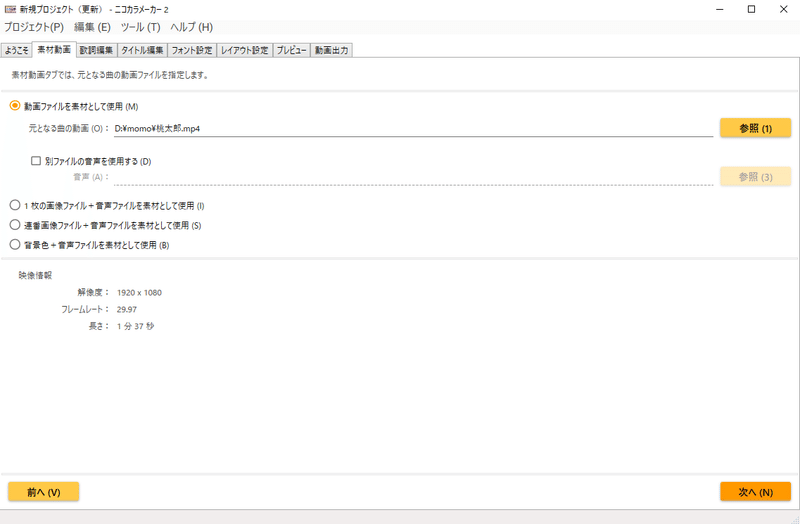
歌詞編集タブに移動します。
桃太郎さん.lrcを歌詞ファイルの欄にドラッグアンドドロップします。
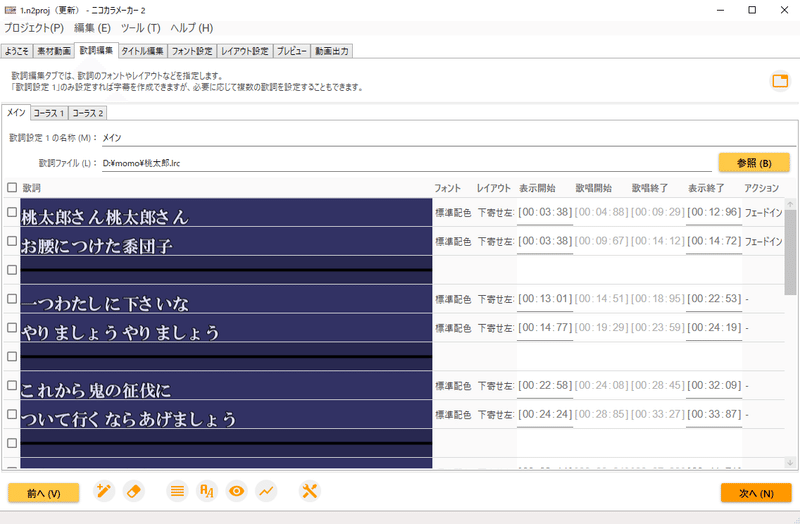
プレビューのタブへ移動します。字幕が確認できます。
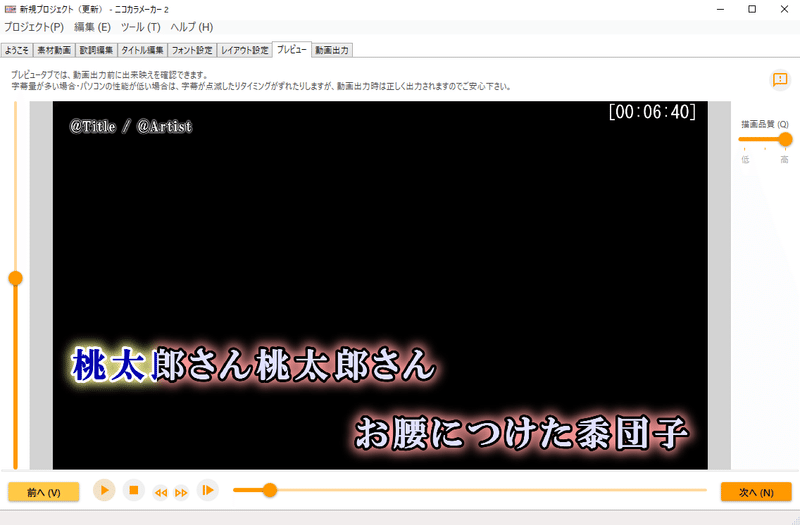
動画出力タブに移動して、参照ボタンから出力先とファイル名を選びます。
出力形式は無圧縮 AVIを選んで動画出力ボタンを押せば、カラオケ動画ができます。
無圧縮AVIは容量がとても大きいので、出力先には注意が必要です。(今回の動画は1分30秒で17GB)
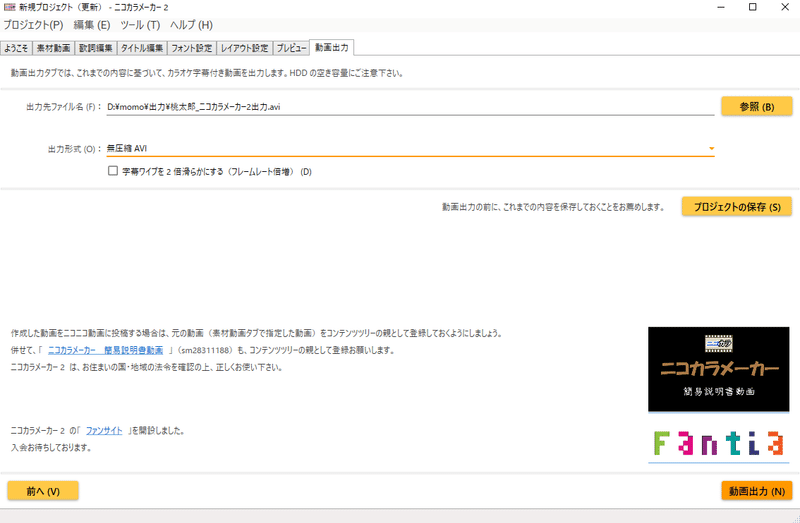
この動画でも最低限歌えますが、より歌いやすくするために、次はルビの付け方について解説していきます。
4.歌詞ファイルにルビを付ける
再度、RhythmicaLyricsで桃太郎.mp4と桃太郎.lrcファイルを開きます。
ツール>自動チェック付加実行を押します。
ルビ>ルビを表示するを押します。
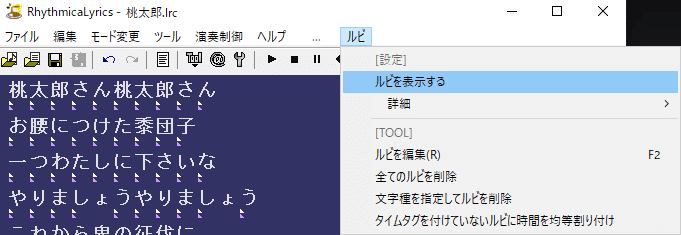
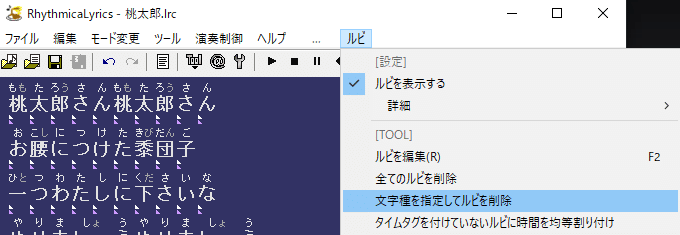
ルビは表示されましたが、ひらがなにもルビが付いているので文字種を指定してルビを削除します。
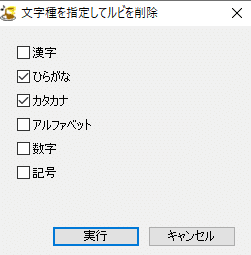
通常は、ひらがなとカタカナにチェックが入っていれば問題ないでしょう。
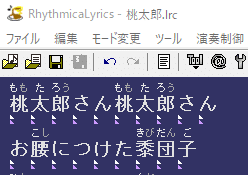
ひらがなのルビが消えて、漢字だけにルビが付きました。
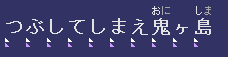
ルビが正しく付いているか確認すると、鬼ヶ島の「ヶ」のルビが自動では付いていないので、手動で付けます。
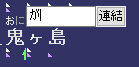
ヶにカーソルがある状態でF2キーを押すとルビ編集ウインドウがでるので、ルビを入力してEnterキーを押します。

ルビが付きました。
他にルビの追加、修正がないようならば
ファイル>出力>ルビ拡張規格でタイムタグ出力>実行
でルビ付きの歌詞データをIrc形式で保存します。
(ここでは桃太郎_rubi.lrcという名前でルビ付きの歌詞を保存しています。)
一旦ここでRhythmicaLyricsの操作は終わるのでデータを保存しておきましょう。
ファイル>編集中データの保存
でRhythmicaLyrics編集ファイルを保存しておきます。
(桃太郎.rlfという名前で保存しています)
このファイルを開けばいつでもタイムタグの修正ができます。
4.ルビ付きの歌詞を書き出す
再度、ニコカラメーカー2を開きます。
素材動画タブでは先ほどと同様に、桃太郎.mp4を読み込みます。
歌詞編集タブでは、桃太郎_rubi.lrcを読み込みます。

プレビュータブに移動するとルビ付き動画ができています。
動画出力タブに移動し動画を出力すれば終了です。
今回の説明はここまでです。フォントや色を変更したいという方もいると思うので次回は、ニコカラメーカー2の詳細設定について解説する予定です。
ニコカラの作り方のまとめ記事
その1から5まで読めばニコカラ作成で困ることは無くなるはずです。
その1 RhythmicaLyrics編
https://note.com/fukkun_mochikara/n/n4fca56c7bc4f
その2 ニコカラメーカー2編
https://note.com/fukkun_mochikara/n/n90cd8299fb7a
その3 エンコード編
https://note.com/fukkun_mochikara/n/nc30c0a9987a5
その4 英語の歌詞にタイムタグとルビを付ける
https://note.com/fukkun_mochikara/n/n50f85ddbe92d
その5 デュエット曲のニコカラ
https://note.com/fukkun_mochikara/n/n0a4979bb6d16
この記事が気に入ったらサポートをしてみませんか?
