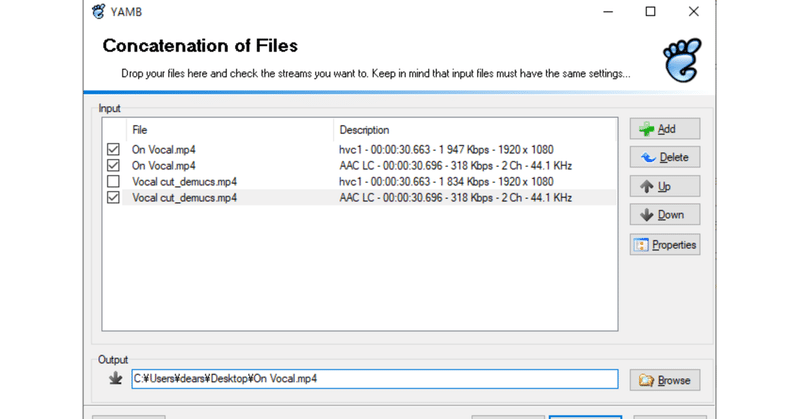
カラオケ字幕付きの楽曲動画の作り方 その6(ボーカルカット比較とマルチトラック動画の作成)
はじめに
カラオケ動画の作成にはオンボーカルが必要ですが、いざ歌うとなるとカラオケ音源(ボーカルカット,オフボーカル,インストゥルメンタル)が必要になります。
CDに付いているときは良いのですが、そうでないときはカラオケ音源を自分で作成する必要があります。
この記事では、まずボーカルカットのやり方2種類(Spleeter GUIとDemucs GUI)を解説します。
次に作成したボーカルカット音源とオンボーカル音源を1つのmp4の中で切り替えることができるマルチトラック動画の作成方法を解説します。
ボーカルカットとは
Spleeter登場以前は、音声波形編集ソフトのエフェクトを使ってインストゥルメンタルを抽出していました。
具体的にはL/R 両方のチャンネルに共通する周波数を維持または削除することで、ボーカルやインストゥルメンタル部分を抽出していました。
ただし抽出のクオリティはかなり音源に左右されますし、そもそものクオリティもあまり高くはありませんでした。
一方、SpleeterやDemucsはAI(機械学習)による分離を行っており、抽出のクオリティはあまり音源に左右されず、きれいにボーカルカット音源が作成される印象があります。
以下の動画でそれぞれのボーカルカット音源を比較しています。
0:02 Adobe Auditoin 2023(音声波形編集ソフト)
0:32 Spleeter
1:03 Demucs
Spleeter GUIのインストール方法
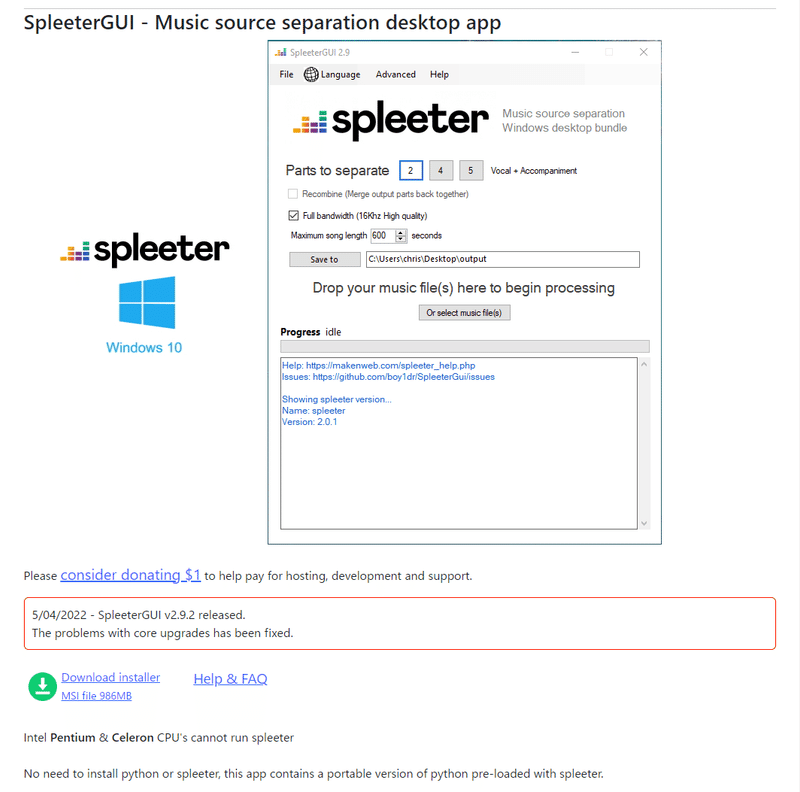
URLにアクセスして左にあるDownload installerをクリックしてSpleeterGUI_V2.9.2.msiをダウンロードします。
SpleeterGUI_V2.9.2.msiをダブルクリックするとセットアップ画面が開くのでNextをクリックします。
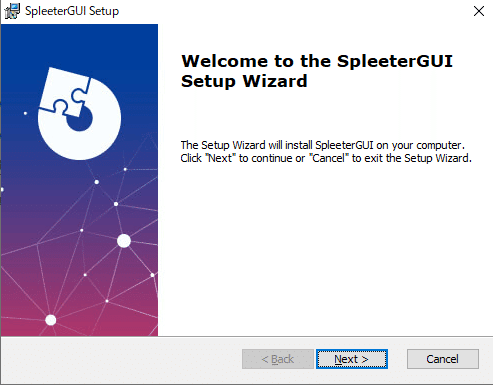
特に設定する項目はないのでそのままNextを押し続けて大丈夫です
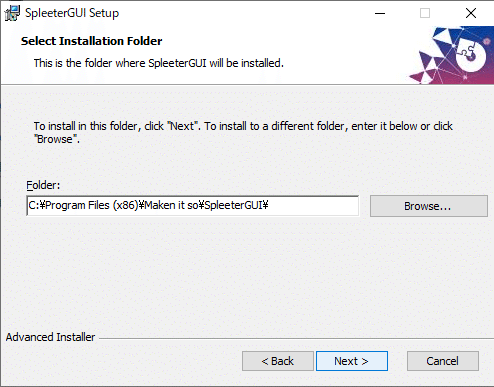
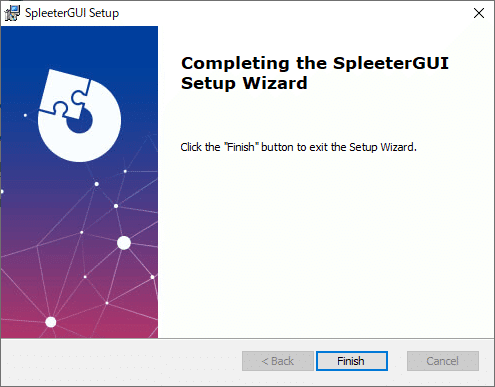
Spleeter GUI使い方
スタートメニューからSpleeterGUIを起動します。
Languageから日本語を選択します。

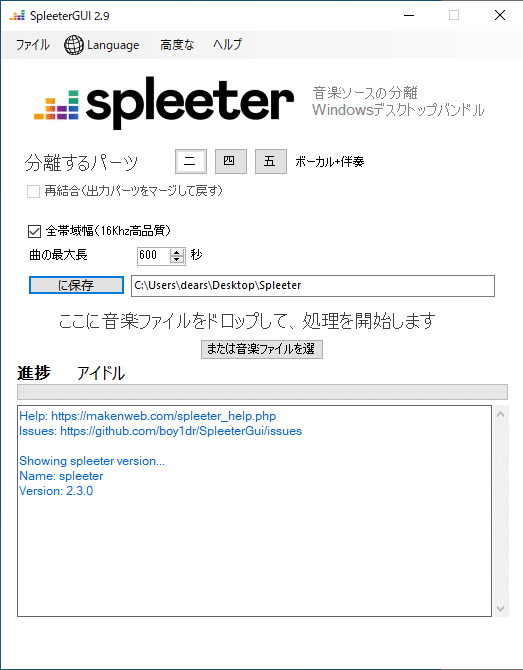
分離するパーツの欄から音源を何種類に分離するかを選べます。
二 ボーカル+伴奏
四 ボーカル+ベース+ドラム+その他
五 ボーカル+ベース+ドラム+ピアノ+その他
今回はインストゥルメンタルが欲しいので二を選択します。
に保存ボタンを押すと保存先が選べます。
そして音源をドラッグアンドドロップすると分離が行われます。
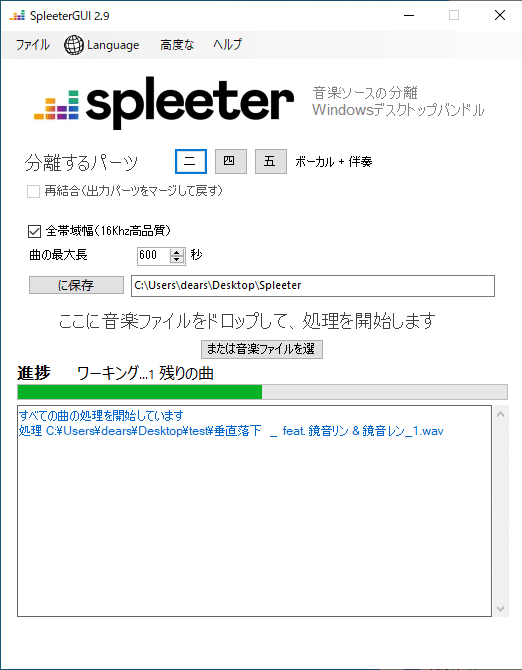
緑色のバーが右端まで到達したら処理完了です。
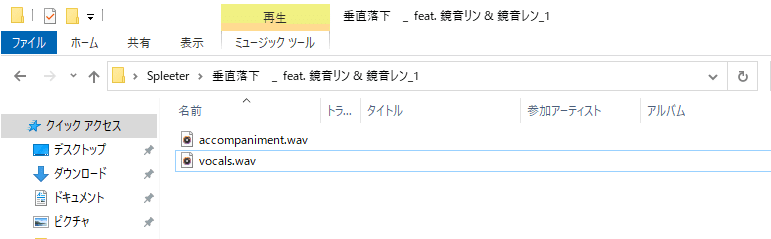
vocals(ボーカル)とaccompaniment(伴奏)に分離されています。
Demucs GUIの使い方
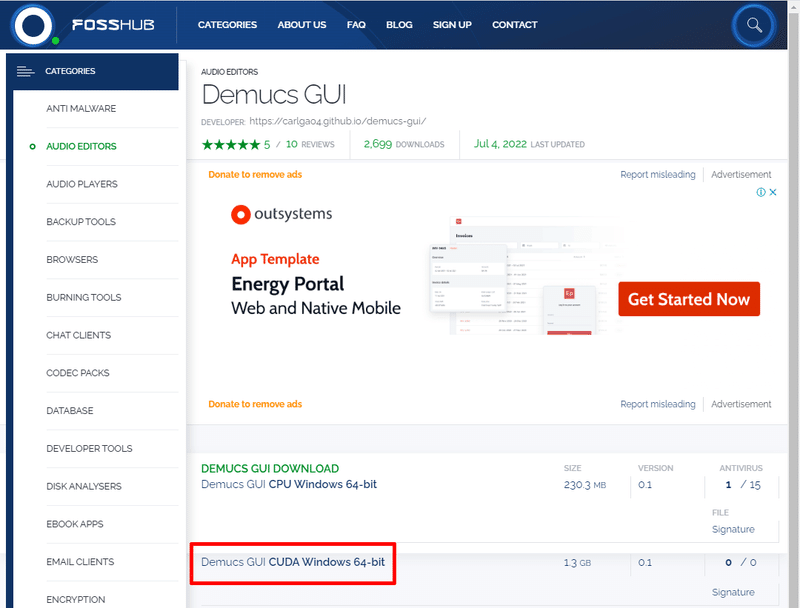
ダウンロードページにはCPUとCUDAの記載があります。よくわからない場合はCUDAバージョンをダウンロードします。(CUDA版はGeForce 系 GPU を活用して高速に処理ができます。CUDAバージョンでもCPUモードは使用可能です。)
ダウンロードしたファイルは7zという圧縮形式になっています。
デフォルトでは解凍できないので7zipをインストールします。
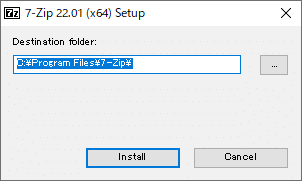
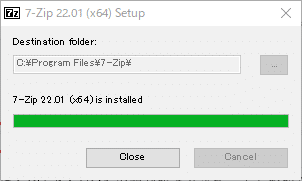
特に設定は必要ないのでInstallボタンを押していきます。
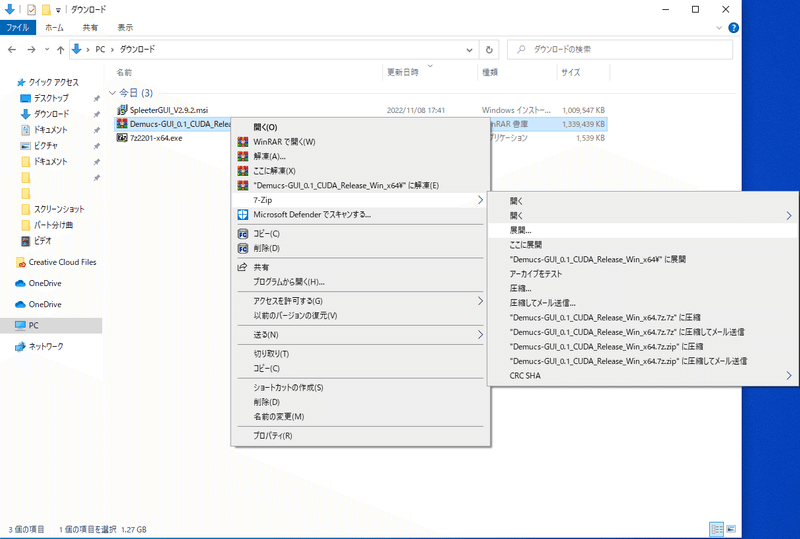
ダウンロードしたファイルを右クリックして7-Zip>展開を選びます。

Demucs-GUI.exeを起動すると波形の画面が出ます。
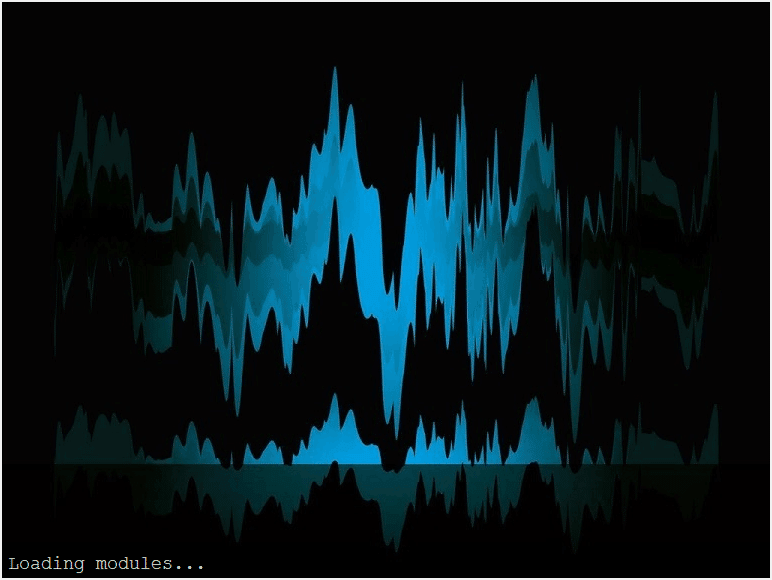
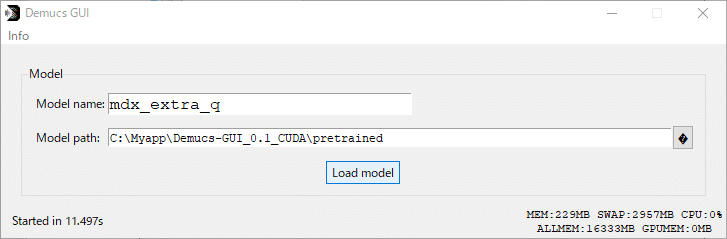
Load modelをクリックして待ちます。
Deviceで処理ハードウェアを選べます。CUDAが選べる場合は高速処理が可能なのでそちらを選びましょう。CUDAが使えない場合はCPUが選択されているはずです。
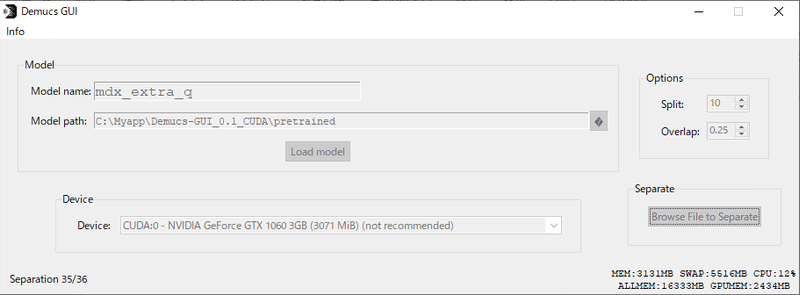
右にあるBrowse File to Separateボタンをクリックします。
CUDAを使うと2分くらい、CPUだと8分くらいかかりました。
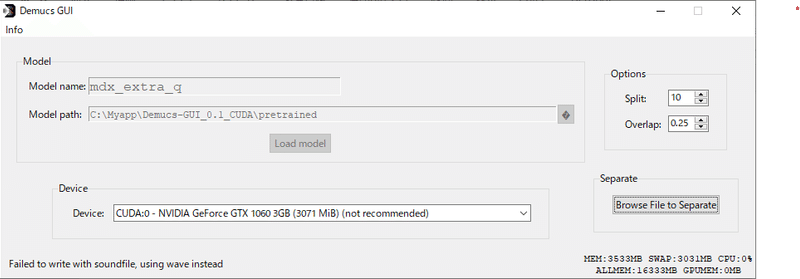
wavファイルを使ってもFailed to write with soundfileと表示されます。
mp3でもこの表示は出ますが分離自体はできています。
vocals.wavがボーカル抽出音源、bass.wav、drums.wav、other.wavがその他の音源です。
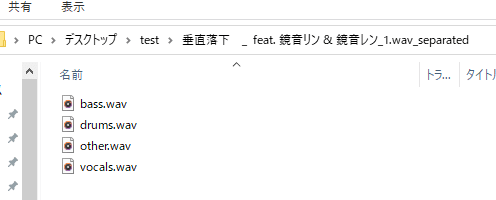
ここで改めて3種の音源ボーカルカット(Adobe Audition 2023)、Spleeter、Demucsを比較してみましょう
コーラス部分に注目すると、Demucs>Spleeter>Adobe Audition 2023の順番で消えていることがわかります。
また、Spleeterには歌い始めのボーカル残りがありますがDemucsにはそれもありません。
まとめると
精度 Demucs >Spleeter
時間 Spleeter> Demucs
となっています。個人的にはDemucsをオススメします。
マルチトラック動画の作り方
カラオケ音源を作成したところで、動画にいれるためにツールをダウンロードします。
MP4ファイルと複数の音声を連結するためのソフト
MP4Box
Yamb (Yamb-2.1.0.0 beta 2)
MP4Boxの設定
変更点はないのでそのままインストールして大丈夫です
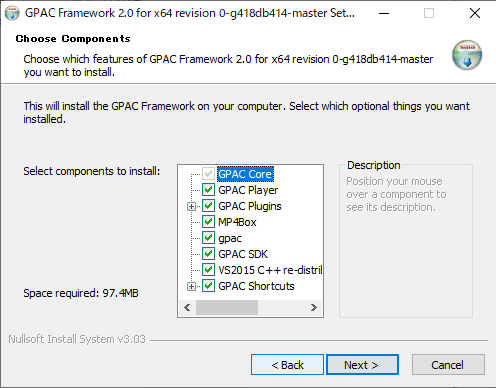
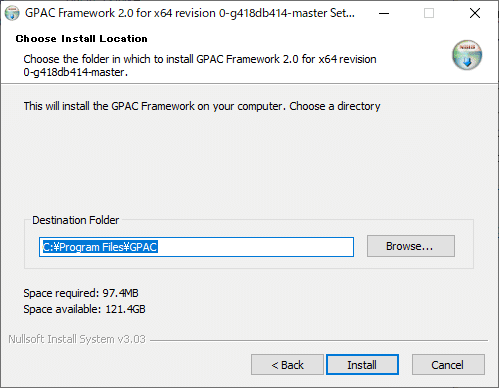
Yambでこの場所を読み込むので場所を覚えておいてください。
Yambの設定
Yambはインストールの必要はなくzipファイルを解凍すれば使えるようになります。
ただこのままでは使えないのでYambがMP4Boxを使えるように設定します。
Yambを起動しSettingをクリックして、右側のAdvanced Settings for Yamb~(中略)Mp4Box)をクリックします。
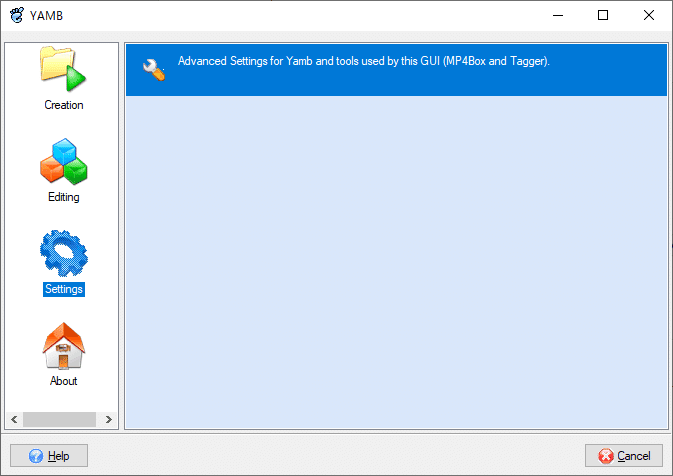
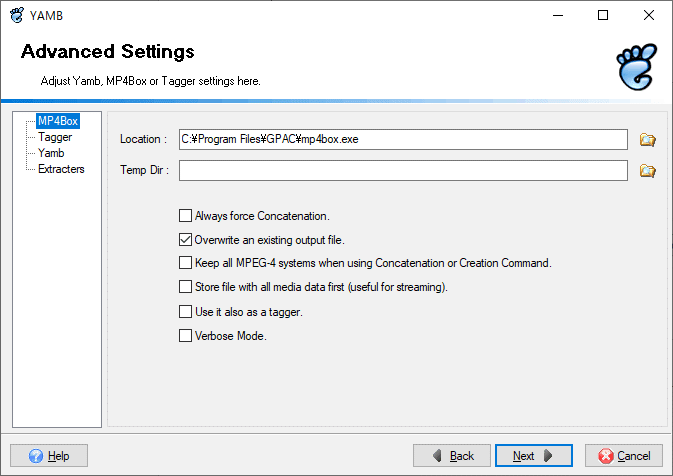
先程MP4Boxをインストールした場所を選択します。
マルチトラック動画の作成方法
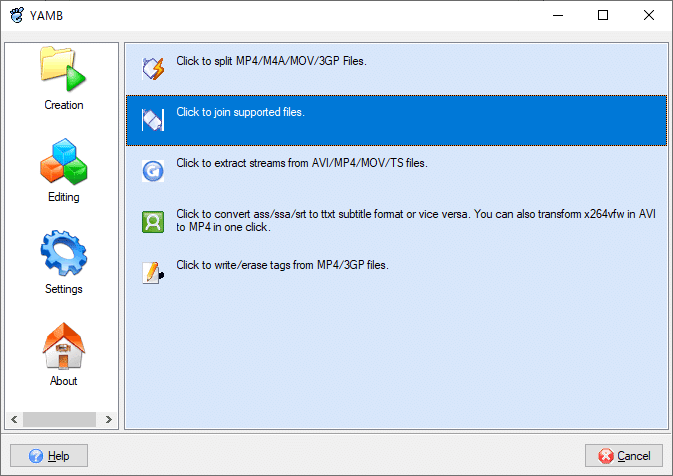
Editingをクリックし右側のClick to join supported filesをクリックします。
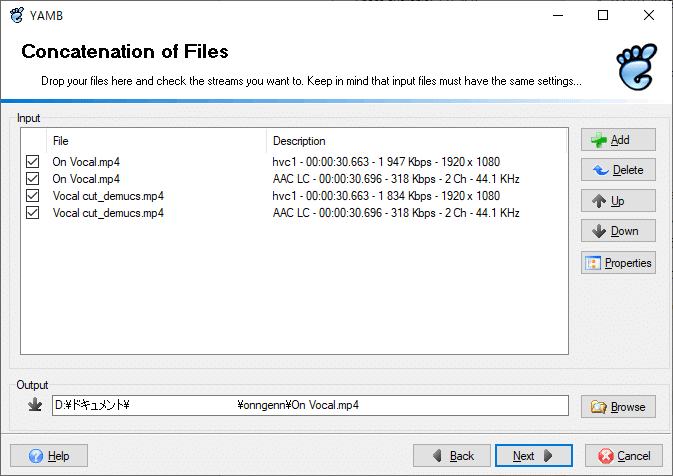
Concatenation of Filesの画面になるのでオンボーカル動画とボーカルカット動画をドラッグ&ドロップします。
※wavファイルはサポートしていません。ボーカルカット音源は動画編集ソフトで一度書き出し直す必要があります。(ここではH.265 AAC 44.1kHz 32000kbpsで書き出しています。)
ボーカルカットに付いている動画はいらないのでチェックを外します。
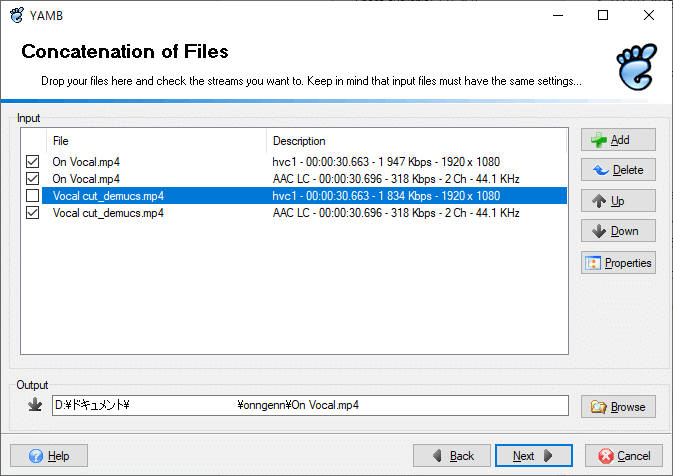
On Voaclの音声ファイルを選び右のPropertiesボタンをクリックします。
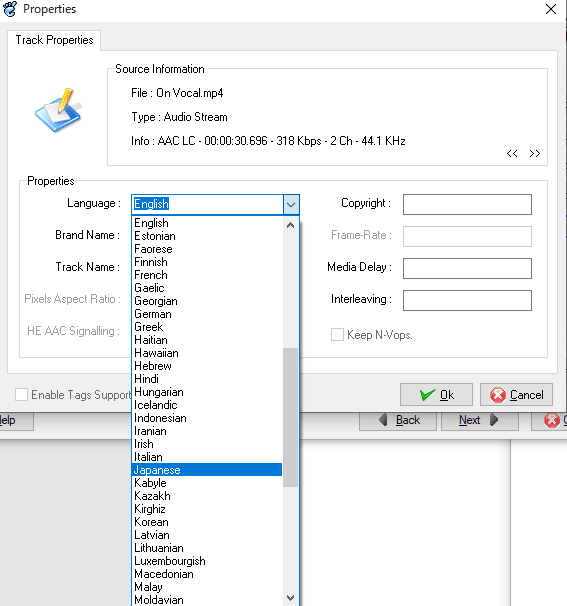
Propertiesの画面が開くのでLanguageを日本語に変更します。
※この設定はしなくても問題ありません。
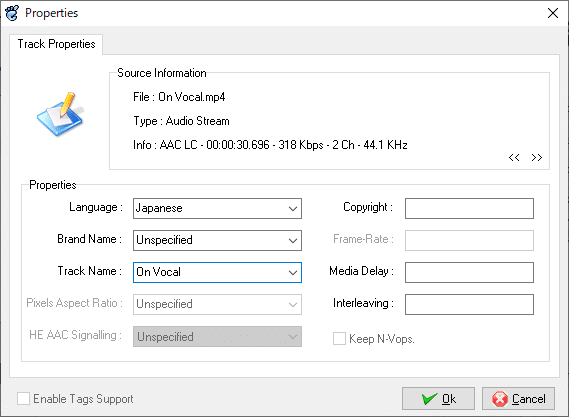
続いてTrack nameにOn Vocalと入力してOKボタンをクリックします。
日本語ではなく英語で入力するほうが文字化けなどのトラブルが起きにくいです。
同様にボーカルカット音源もPropertiesを開いてTrack nameにVocal Cutと設定していきます。
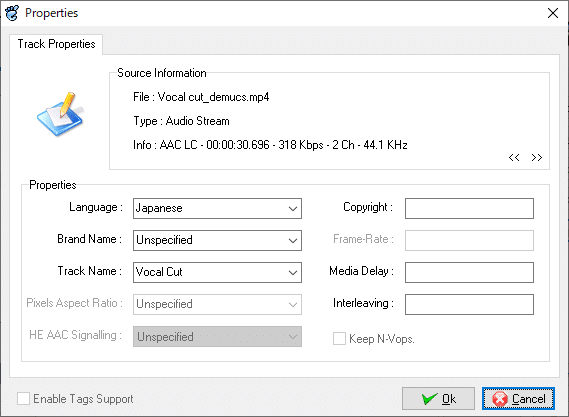
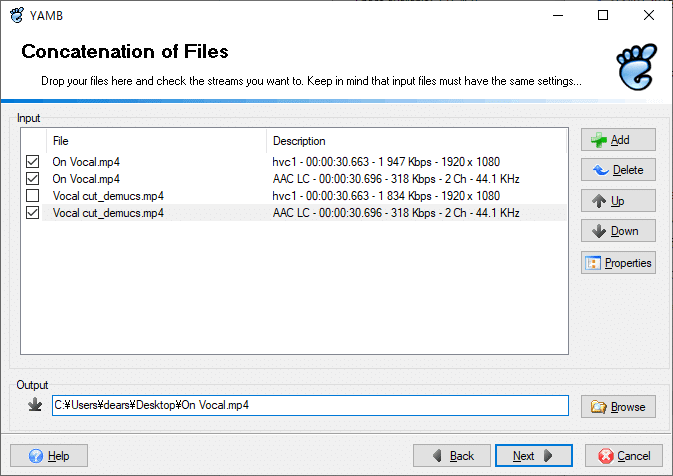
Concatenation of Files画面に戻ったらOutputに動画ファイル名を入力します。(デフォルトでは上書きされてしまいます。)
これでオンボーカル音源とボーカルカット音源の2つが入ったマルチトラック動画が作成できました。
動画プレイヤーで確認
Windows標準の映画&テレビでも2トラックあることは確認できますが、Yambで入力したトラック名は確認できません。
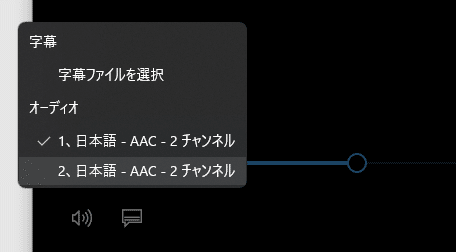
そこでビデオプレーヤーMPC-BEをダウンロードします。
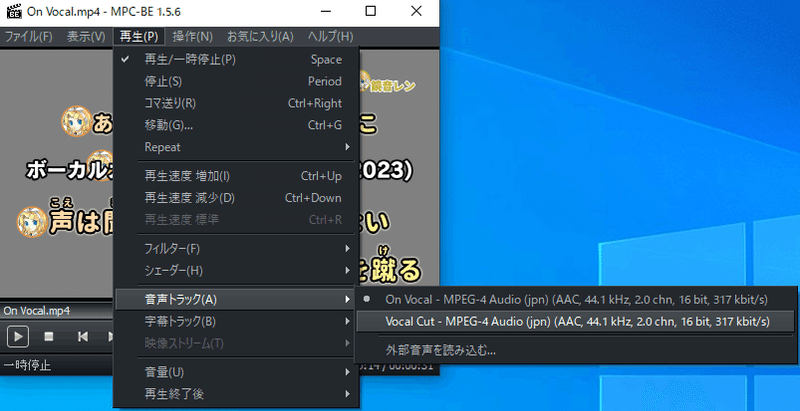
メニュー>再生>音声トラックからトラックの切り替えと先程入力したトラック名の確認ができます。
またMPC-BEの場合、動画再生中に「A」キーを押すことで音声を切り替えられます。
まとめ
ボーカルカット音源はDemucsで作成するのがオススメ。
クオリティが高い!
オンボーカルとボーカルカット音源のマルチトラック動画はYambで作成する。トラック名を入れましょう。
ニコカラの作り方のまとめ記事
その1から5まで読めばニコカラ作成で困ることは無くなるはずです。
その1 RhythmicaLyrics編
https://note.com/fukkun_mochikara/n/n4fca56c7bc4f
その2 ニコカラメーカー2編
https://note.com/fukkun_mochikara/n/n90cd8299fb7a
その3 エンコード編
https://note.com/fukkun_mochikara/n/nc30c0a9987a5
その4 英語の歌詞にタイムタグとルビを付ける
https://note.com/fukkun_mochikara/n/n50f85ddbe92d
その5 デュエット曲のニコカラ
https://note.com/fukkun_mochikara/n/n0a4979bb6d16
この記事が気に入ったらサポートをしてみませんか?
