
カラオケ字幕付きの楽曲動画の作り方 その5 (デュエット曲のニコカラ)
今回はアイコン付きのデュエット曲を作ります。
課題曲はこちら、垂直落下/ feat. 鏡音リン&鏡音レン
作詞・作曲・調教・動画:傘村トータ 歌:鏡音リン & 鏡音レン (vocaloid)
まず最終形を見てもらい課題のイメージを持ってもらいます。
課題が多いので最初にまとめると
・二人が同時に歌っているときのタイムタグの付け方
・アイコンの作り方
・ニコカラメーカー2でアイコンの付け方
・デュエット曲のワイプの色
今回は内容が多いので気合入れて読み進めてください。
課題に入る前に、前準備が必要です。
歌い出しが早い曲には冒頭にタイトルを付ける
この曲は歌い出しまでの時間がないので、原曲のまま使うと歌いにくいです。その場合は、3秒くらい頭にタイトルを表示させて歌い出しまでの3秒を稼ぎましょう。
歌い出しまで感覚的に3秒くらいあると歌いやすいです。
実際DAMやJOYでは歌い出しの前奏が3秒くらい付いてます。
タイトルだけだとさみしいので3秒曲のサビ+3秒無音、歌い出しというのが個人的なお気に入りなのでこのフォーマットで作ります。
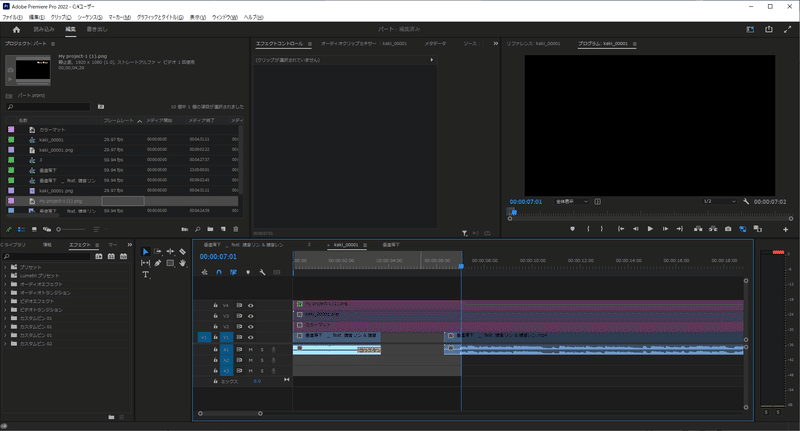
まず課題曲を編集ソフトで開き、3秒サビ+3秒無音そして歌い出しのフォーマットを作ります。
このフォーマットで書き出してこの動画に対してタイムタグを付けます。
(書き出すのが面倒だけどタイムタグを付けてみたい方は冒頭の動画をお使いください。)
二人が同時に歌っているときのタイムタグの付け方
RhythmicaLyricsを開いて、+歌詞検索ソフトで歌詞を取得>LyricsMasterで取得を選びます。「垂直落下」で検索すると目的の歌詞が出てきたのでテキスト編集モードにコピペします。
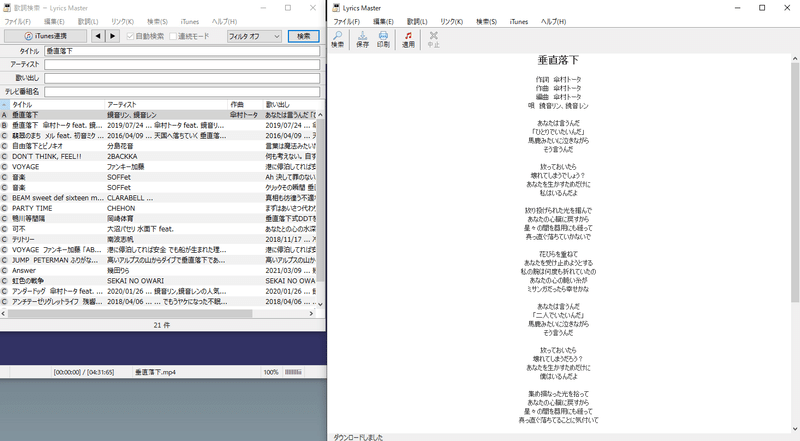
歌詞の冒頭に歌い出しのガイドとして・・・(三点リーダー)を付けます。
歌詞にパート分けの目印(リン)(レン)(二人)を付けます。
パート分けは自力で聞き分けることも多いのですが、幸いこの曲はJOYSOUND公式の歌詞でパート分けされているのでこちらを参考にします。
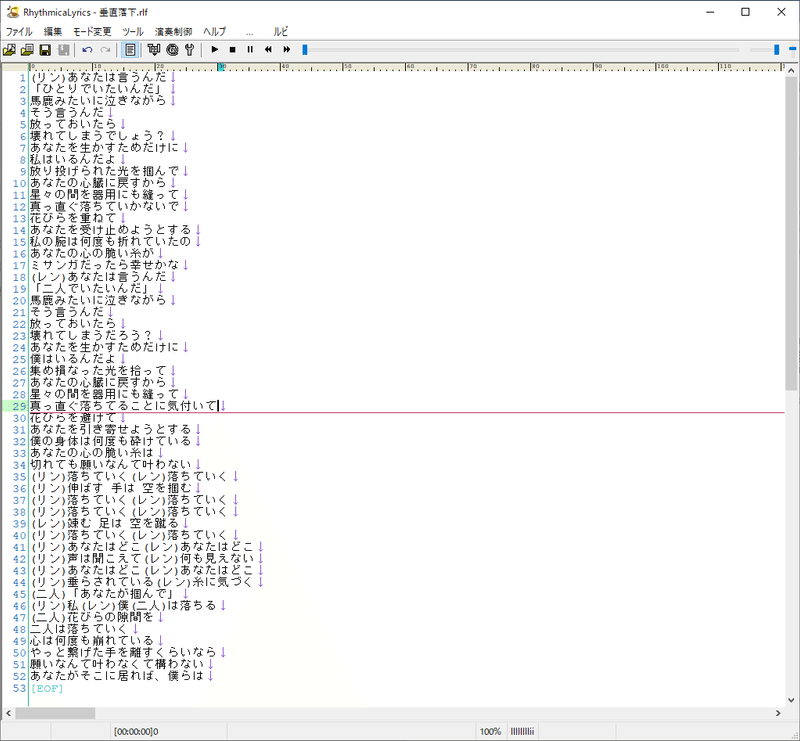
今回の曲は1番(リン)2番(レン)間奏から二人がそれぞれ歌うという構成です。
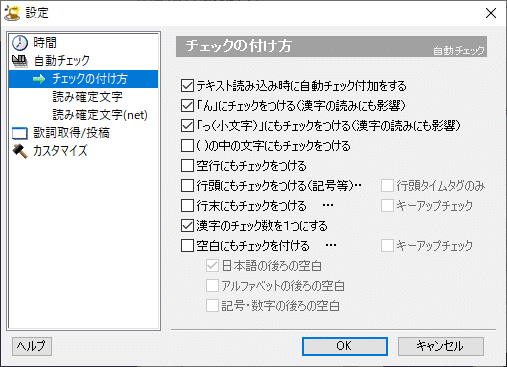
RhythmicaLyricsツール>設定>自動チェック>チェックの付け方「 ()の中の文字にもチェックをつける」のチェックを外しておくとパート分けの目印の()にはチェックは付きません。
実際にタイムタグを付けている動画があるので細かい作業はこちらを確認してください
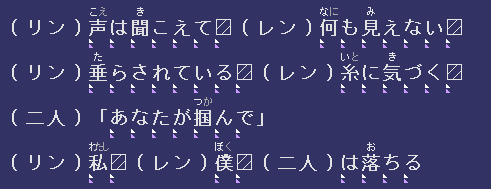
二人が交互に歌う所はそのままタイムタグを付けると上手くワイプされません。
リンが歌い終わる前に、レンが歌い出すのでリンの歌詞の末尾にはタイムタグが必要です。
05:35 連続タイムタグ位置を挿入[Ctrl+Enter]する
ただ打つところがないので、タイムタグを付ける場所を作る必要があります。単純に半角スペースを入れても良いのですが、今回は連続タイムタグ位置を挿入[Ctrl+Enter]してからスペースキーでタイムタグを付けます。※斜線の入った四角のことです
06:52 末尾のチェックを意識してタイムタグを付けます
タイムタグを付けるときに巻戻しが必要なので手間がかかりますが、丁寧に付けていきます。
タイムタグが付け終わったらファイル>名前を付けて保存
垂直落下.Ircという名前で保存します。
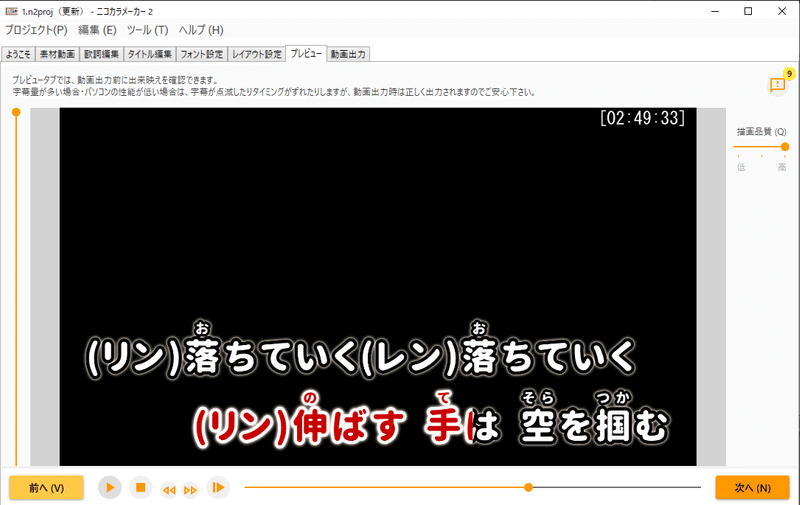
歌詞ファイルをニコカラメーカー2に一旦読み込ませてみましょう。
二人で歌っている所はワイプが間に合っていなくて、まともに歌えるワイプになってないです。
こんなときは歌詞を分割します。
具体的には「落ちていく 落ちていく」と「あなたはどこ あなたはどこ」の繰り返しはメインの旋律ではないので、これらの歌詞を別ファイルにします。
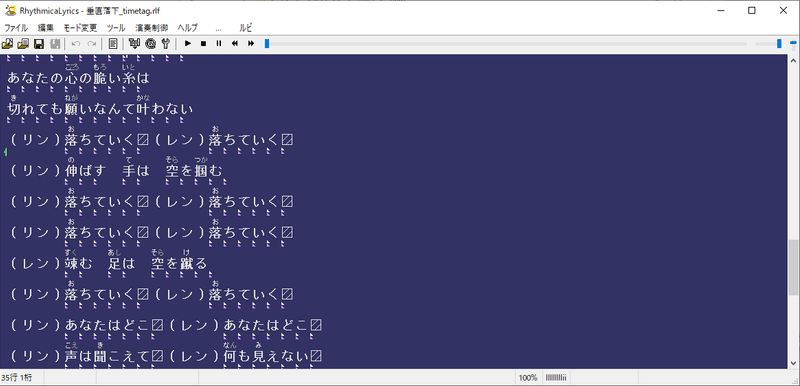
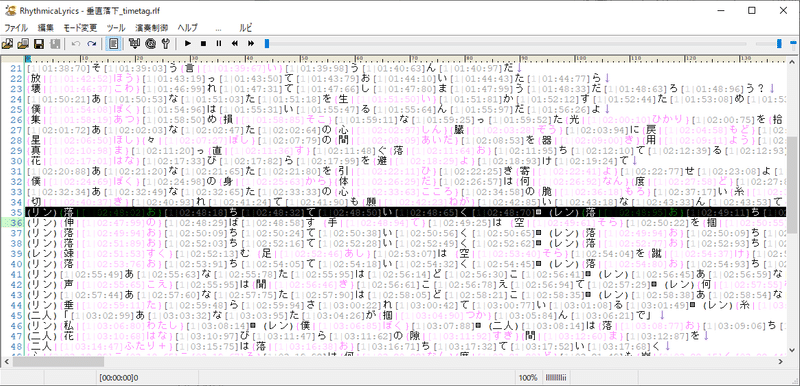
RhythmicaLyricsで垂直落下.rlfファイルを開き、コピーしたい文字の頭に緑の矢印があることを確認した上でテキスト編集モードボタンを押して、一行ずつメモ帳にカット&ペーストします。
数字の番号をクリックするとその行が選ばれるのでカット&ペーストがやりやすいです。
新規にRhythmicaLyricsを開きテキスト編集モードにメモ帳の内容をコピペします。
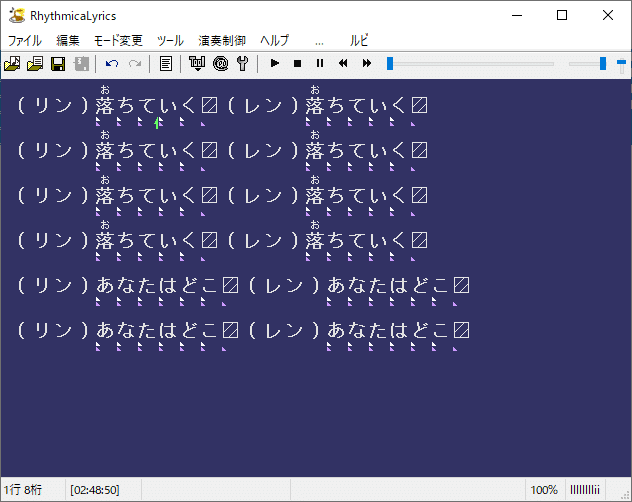
このファイルは垂直落下2.rlfで保存しておきます。
ここからニコカラメーカー2用の歌詞ファイルを垂直落下2.Ircという名前で出力します。
同様に垂直落下.rlfからもメインの歌詞ファイル垂直落下.Ircを出力します。
ここまででタイムタグを付ける作業は終わりです。
アイコンの作り方
アイコンを作成するためにAdobe expressを使います。
登録すれば無料で使えるweb上で動くモバイルデザインアプリです。
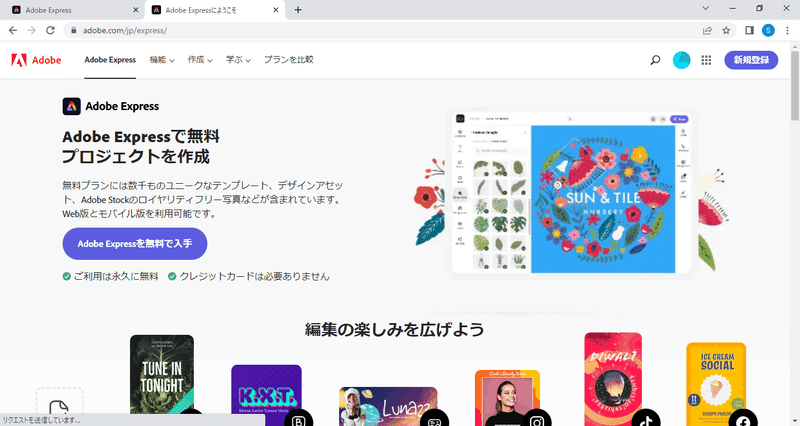
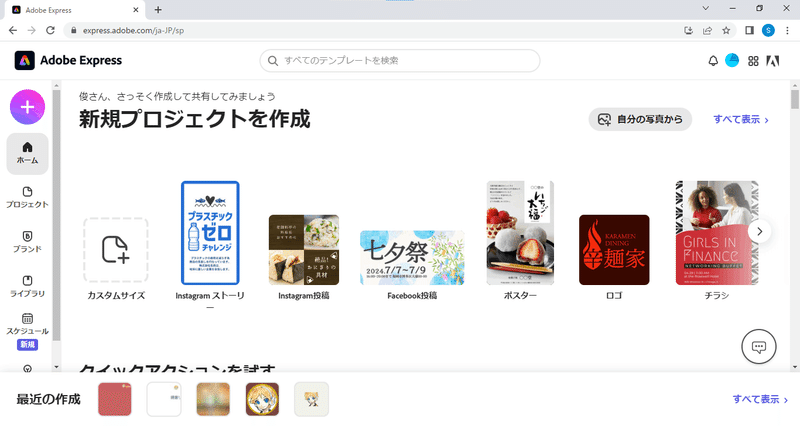
登録してもらうと、このような新規プロジェクト作成画面になるので一番左のカスタムサイズを選択します。

サイズの入力は150×150 pxにして次へを押します。
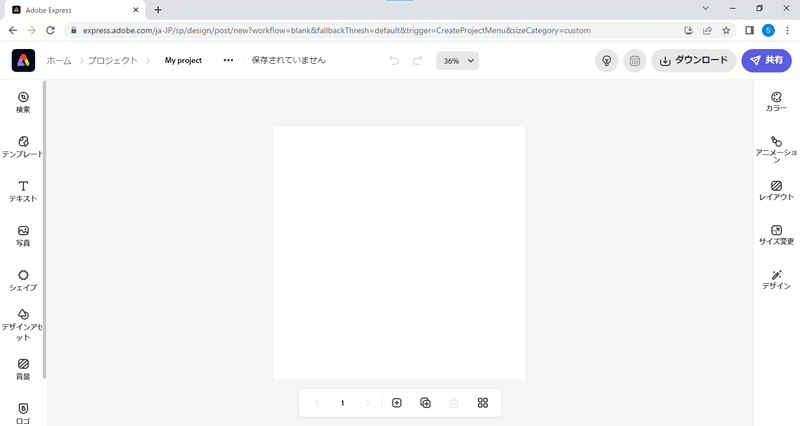
このような作業スペースが開きます。
アイコンはピアプロ・キャラクターのページから右クリック>名前を付けて画像を保存でダウンロードできます。
この画像をAdobe expressのスペースにドラッグ&ドロップします。
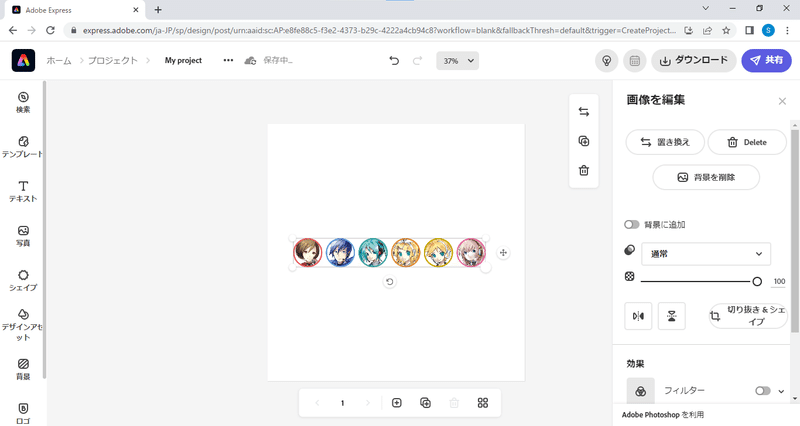
ダウンロードしたアイコンをニコカラメーカー2で使うようにサイズ変更を行っていきます。
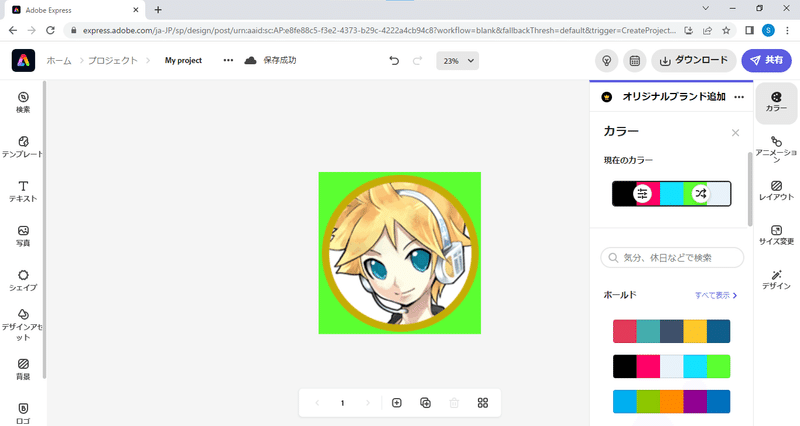
この作業スペースはCtrlを押しながらマウスのホイールを回すとズームができます。
画像の左上の白い丸をドラッグしながらアイコンのサイズを背景ギリギリまで大きくします。
境界線がわかりにくいので背景をカラーボタンから見やすい色に変更します。(書き出しには関係ないです。作業のやりやすさのためです)
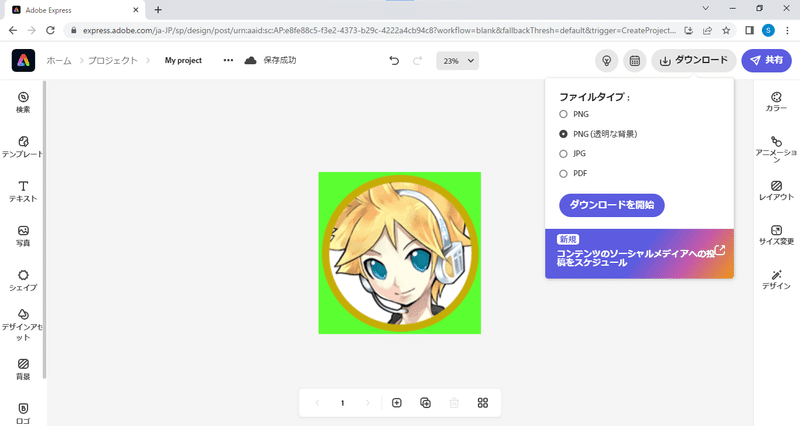
右上のダウンロードボタンを押して、PNG(透明な背景)を選ぶとアイコンができます。
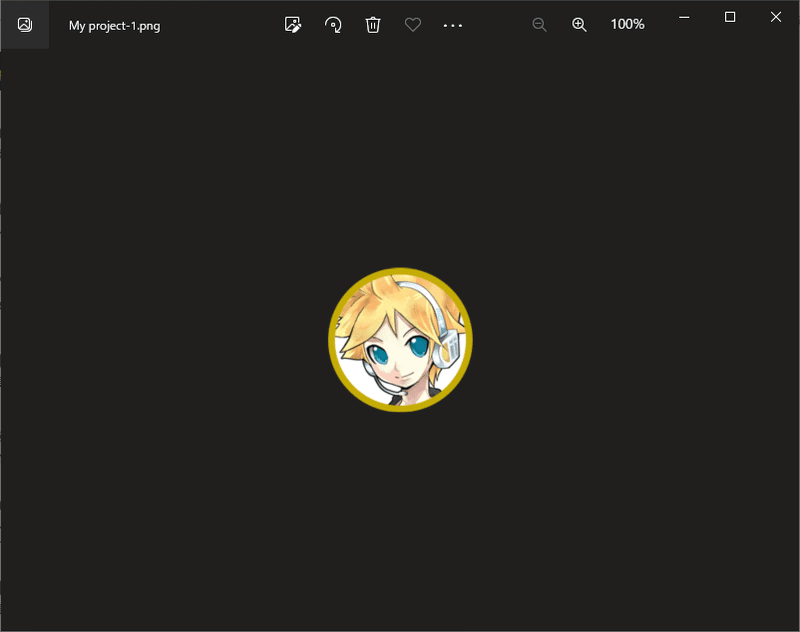
ダウンロードしたデータに(レン).pngと名前を付けます。
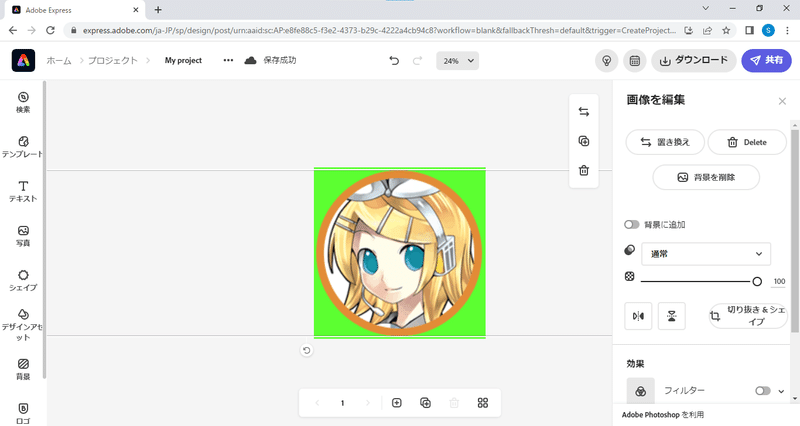
もう一つのアイコンも元画像のサイズを変更して同様にダウンロードします。ファイル名は(リン).pngにします。
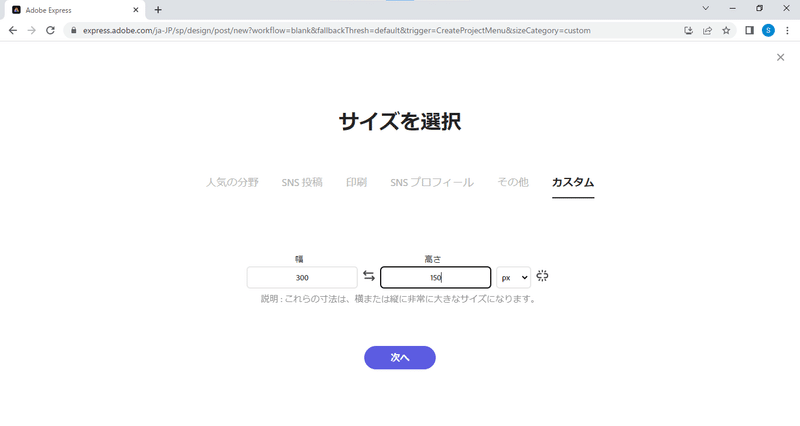
次に二人のアイコンを作成するために、一旦Adobe expressのホーム画面に戻ります。カスタムサイズを選択し今度は300×150pxを選択します。
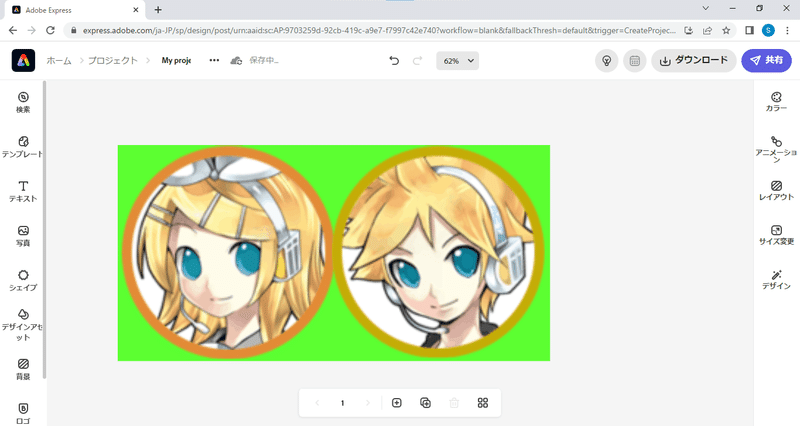
ここに先ほど作成した二つのアイコンを読み込み、アイコンのサイズを大きくします。同様に書き出します。ファイル名は(二人).pngにします。
これで(リン)(レン)(二人)の3つのアイコンの準備が終わりました。
ニコカラメーカー2でアイコンを表示させる
名前を付けて保存した垂直落下.Ircと垂直落下2.Ircのファイルをメモ帳で開きます。
ルビの前に
@Emoji1=(リン),(リン).png,,Fix,NoDecor
@Emoji2=(レン),(レン).png,,Fix,NoDecor
@Emoji3=(二人),(二人).png,,Fix,NoDecor
という文字をペーストしてください。
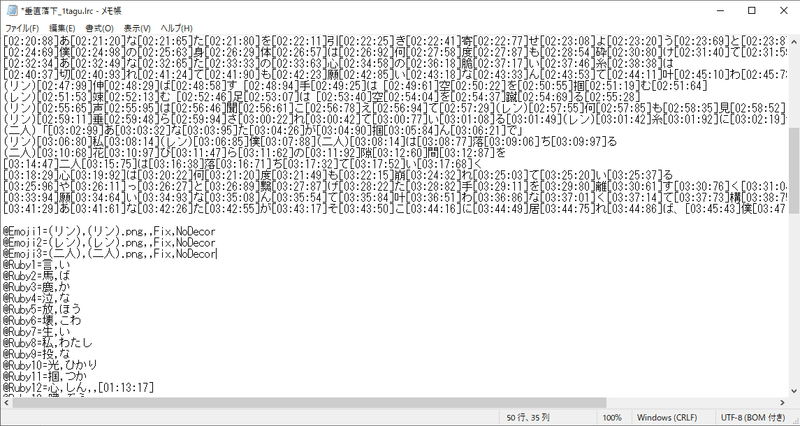
アイコンをニコカラメーカー2に読み込ませるためのタグ情報を記載しています。
ここでは説明しませんが、タグの詳しい書式に関して知りたい方はニコカラメーカー2のヘルプを参照ください。
ニコカラメーカー2に動画と歌詞ファイルを読み込みます。
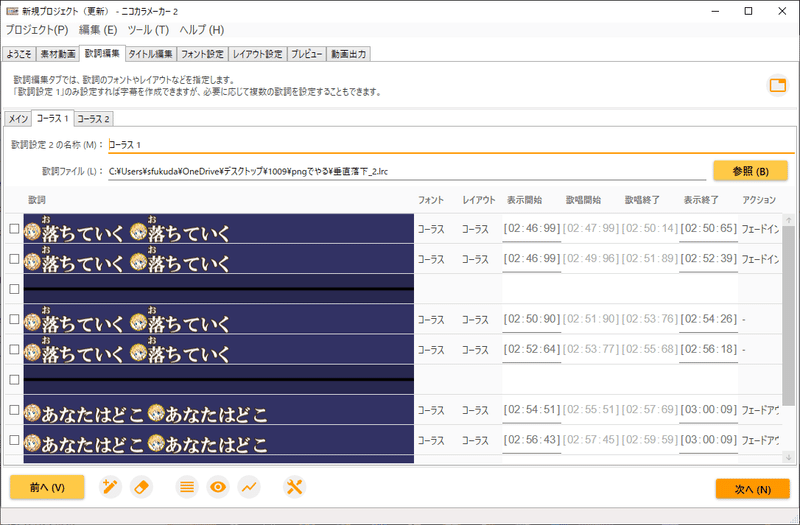
歌詞が複数ある場合はメインタブの横のコーラスタブを使って歌詞を読み込みます。アイコンが付いていることが確認できます。
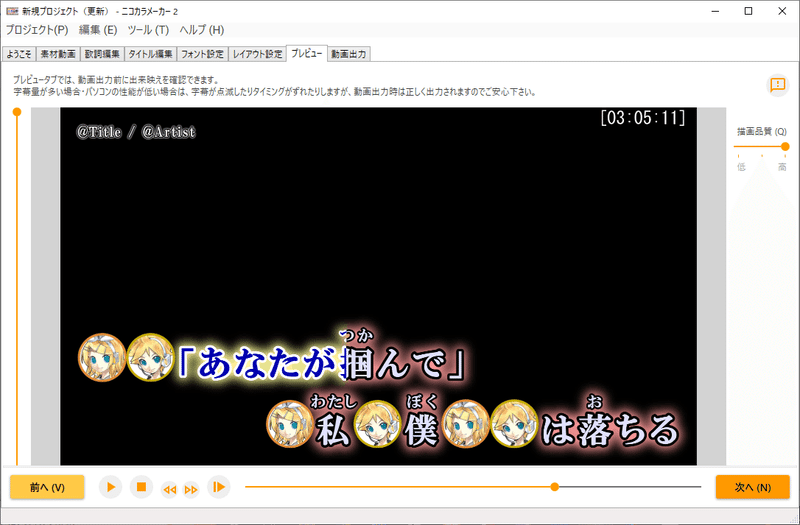
プレビュータブでもアイコンが表示されていることが確認できます。
デュエット曲のワイプの色
DAMの色使いを参考にします。【おうちカラオケ】ライオン/May'n/中島愛

明るさの差が出るように色が付いていることがわかります。(noteその2参照)
鏡音リンはオレンジ、鏡音レンはイエローがそれぞれのイメージカラーになってます。イメージカラーに合うようにワイプの色を付けていきます。
色選びを一から自分でやるのは大変です。そこでサイトから良さそうな色を見つけてくることをおススメします。
ニコカラメーカー2の「自動でフォントを設定」を使うには、歌詞の文字と同じ名前のフォント設定作る必要があります。今回は(リン)(レン)(二人)という名前のフォント設定を作ります。
繰り返しになりますが、色は明るさの差が出るようにする必要があるので、イメージカラーを維持しつつ、リンは薄いオレンジから濃いオレンジに、レンは薄いイエローから濃いイエローにワイプするように色を選びます。
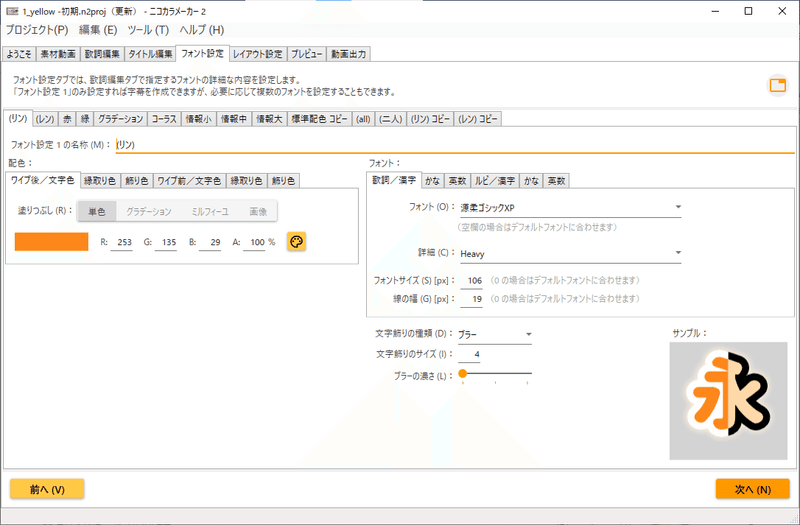
フォント設定(リン)の配色は
ワイプ後/文字色 塗りつぶし:単色R:253,G:135,B:29
縁取り色 塗りつぶし:単色R:255,G:255,B:255
飾り色 塗りつぶし:単色R:255,G:239,B:220
ワイプ前/文字色 塗りつぶし:単色R:254,G:217,B:169
縁取り色 塗りつぶし:単色R:0,G:0,B:0
飾り色 塗りつぶし:単色R:253,G:239,B:220
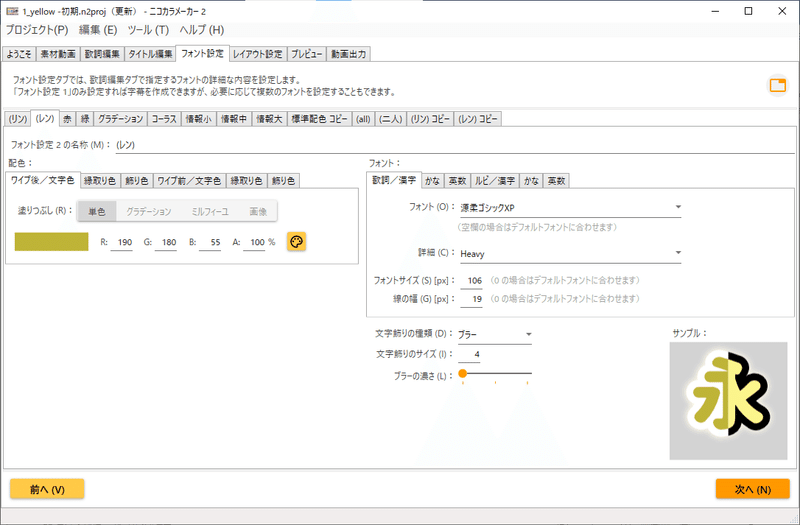
フォント設定(レン)の配色は
ワイプ後/文字色 塗りつぶし:単色R:190,G:180,B:55
縁取り色 塗りつぶし:単色R:255,G:255,B:255
飾り色 塗りつぶし:単色R:254,G:251,B:231
ワイプ前/文字色 塗りつぶし:単色R:252,G:245,B:140
縁取り色 塗りつぶし:単色R:0,G:0,B:0
飾り色 塗りつぶし:単色R:254,G:251,B:231
フォント:源柔ゴシックXP Heavy
フォントサイズ: 106px
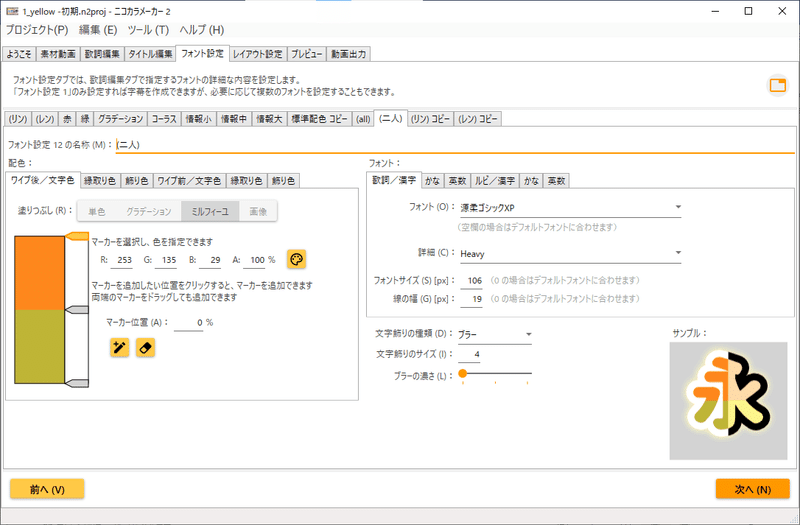
フォント設定(二人)の配色は塗りつぶしミルフィーユといって2色使う方法を使います。それぞれで使った色を文字の上下で半分ずつ使います。
アイコンをリン(オレンジ)→レン(イエロー)の順番で作ったので二人の色もその順番に合わせます。
歌詞編集タブに移動して歌詞にフォント設定を適用していきます。
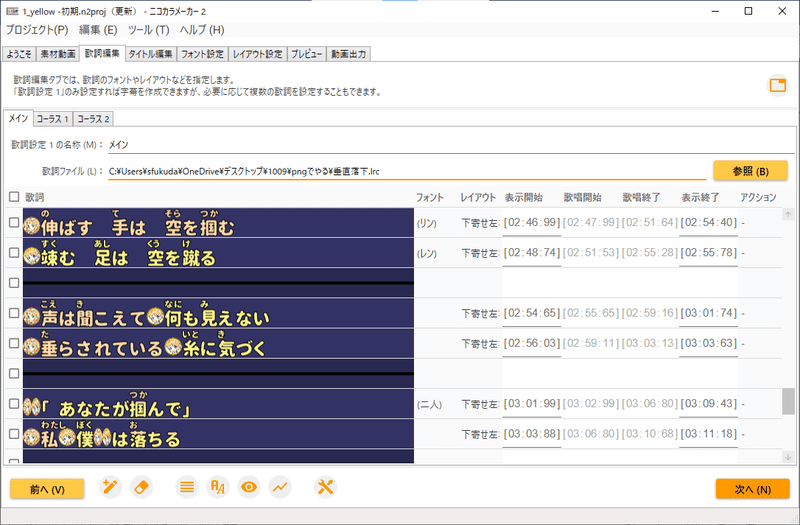
アイコンが付いている場所のフォントは自動でフォント設定が適用されていますが、ほかの部分は手作業でフォント設定を適用する必要があります。
Shiftを押しながら歌詞を選んで一括でフォント設定を適用できます。
コーラスも同様にフォント設定を適用します。
プレビュータブで確認します。
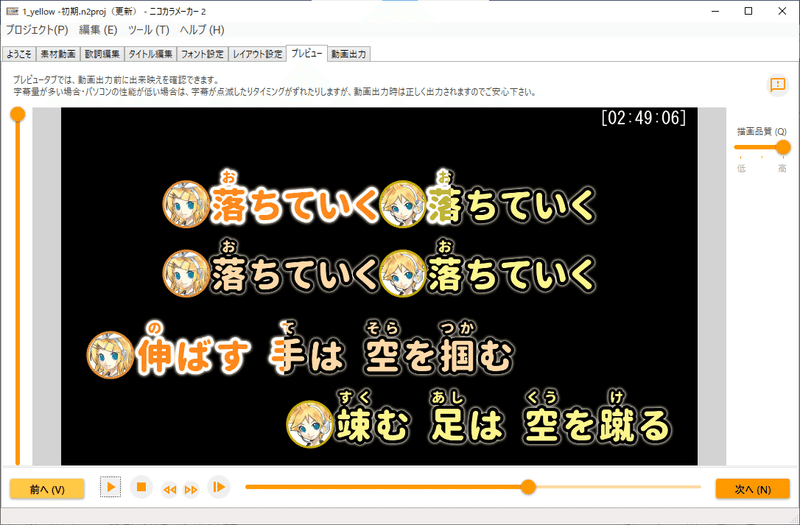
コーラスの歌詞が表示されている箇所を確認するとコーラスの歌詞がメインと一緒の大きさなのは違和感があるので、フォントを小さくします。
メインは106 pxのままでコーラスのみフォント設定を別に作成してフォントサイズを90 pxに変更します。歌詞編集タブでフォント設定を適用します。
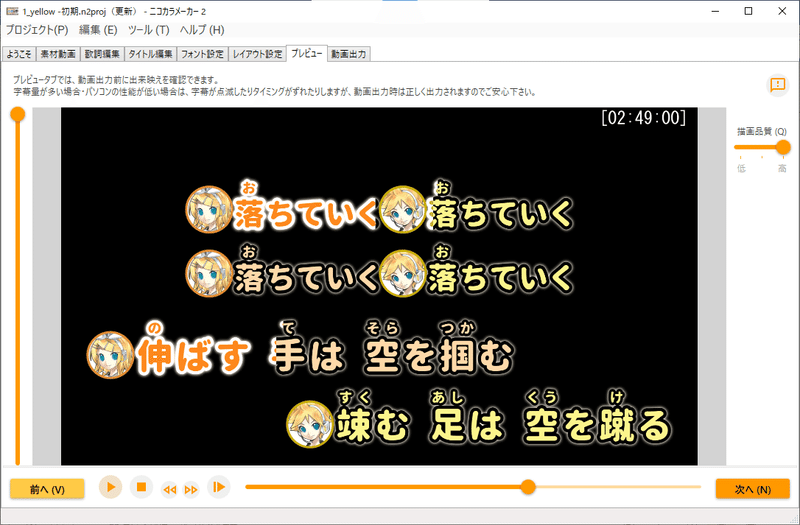
ようやくフォント設定ができました。
タイトル編集
この曲は歌い出しまでの時間がないので冒頭に3秒付け足しました。その部分に曲名と作詞作曲者を表示します。

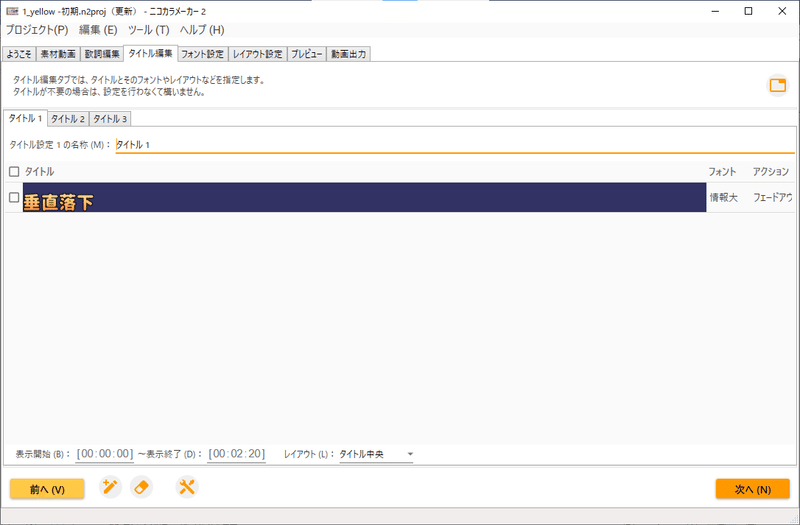
タイトル編集タブに移動します。タイトル1に曲名 垂直落下を入力します。フォント設定を情報大。アクションをフェードアウト。表示終了を[00:02:20]にします。
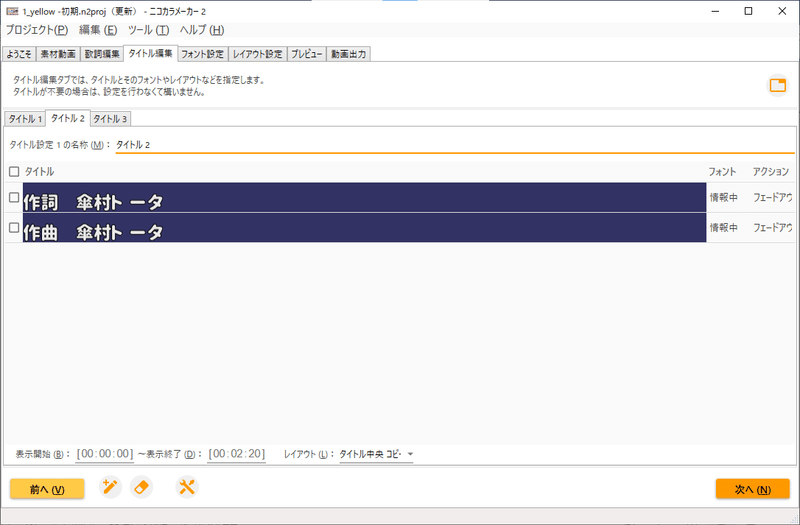
タイトル2に作詞作曲名を入力します。
レイアウト設定の追加

タイトル2は1とは違うレイアウトにしたいので、レイアウト設定タブで別のレイアウトを作ります。タイトル中央レイアウトを選択した状態で右上のアイコンを押すとタイトル中央 コピーというレイアウト設定を追加できます
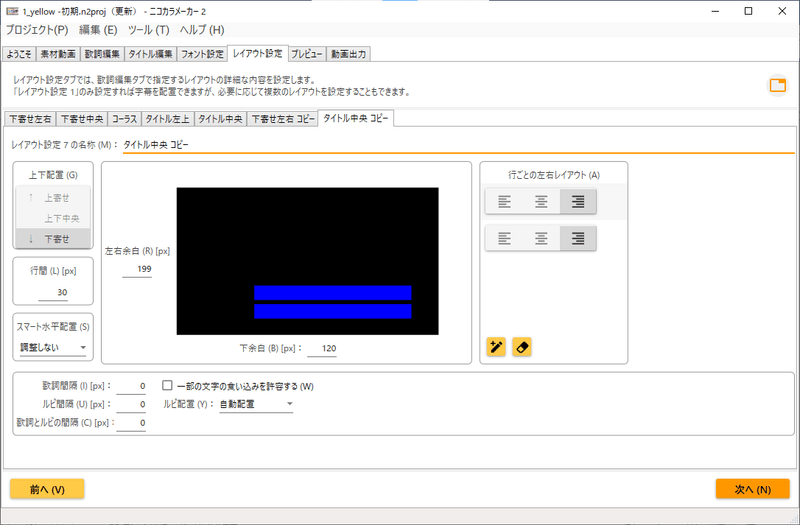
上下配置は下寄せ。スマート水平配置は調整しない。下余白は120 px。行ごとの左右レイアウトは右寄せにします。タイトルタブに戻ってタイトル2にタイトル中央 コピーのレイアウト設定を適用します。
タイトルのフォント設定は以前に説明したので、ここでは説明しません。
アイコンとタイトルを表示させる
このまま書き出しても良いのですが、アイコンをずっと表示しておいた方がデュエットを歌うときに迷わないのでわかりやすいです。
なのでアイコンと歌手名のタイトルを作ります。
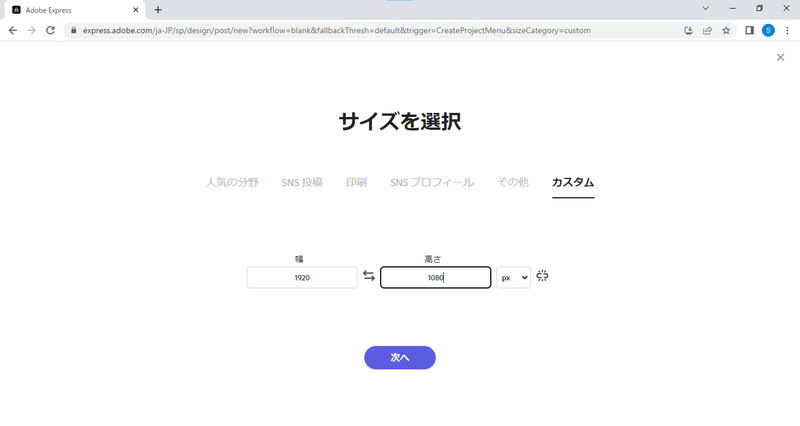
ここでもAdobe expressのカスタムサイズで作成します。
今回はサイズを1920×1080 pxにします。(FHDですね)。
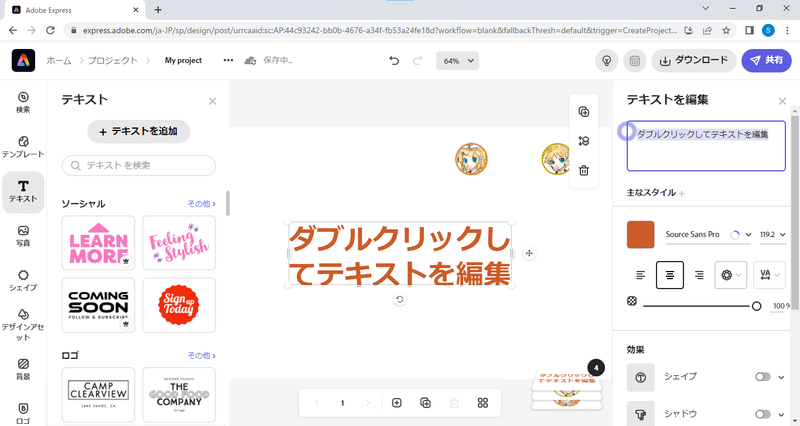
作成した(リン).pngと(レン).pngのアイコンを読み込みます。
左側のテキストボタンを押すとテキストを追加ボタンが表示されるので、追加して右側にテキストを入力します。
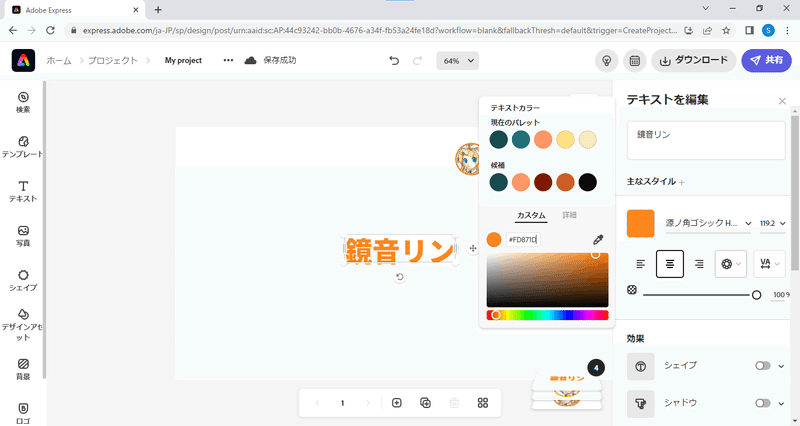
「鏡音リン」と入力します。色はワイプの色と合わせたいのでフォントの左の色の部分をクリックして色の情報を入力します。16進数カラーコードの入力しかできないので#FD871Dと入力します。(カラーコードの変換はwebサイトでできます)
フォントは源柔ゴシックがないので源ノ角ゴシック Heavyを選びます。
レンも同様に#BEB437と入力して、テキスト入力します。
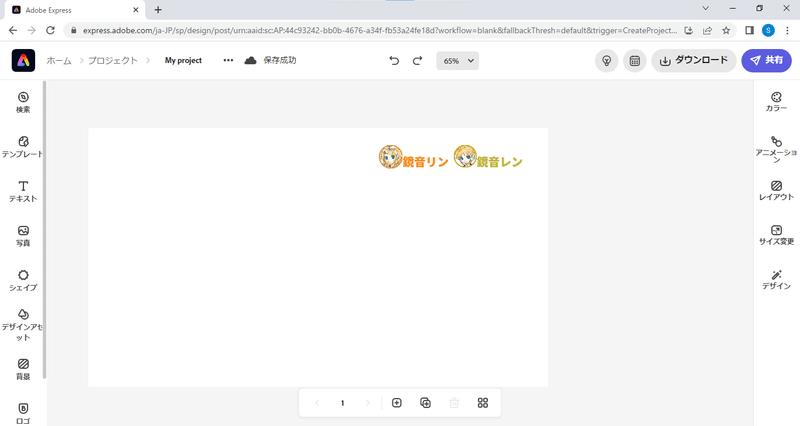
90%のガイドは表示できませんが、気持ち中に入れるようにレイアウトしました。

最後にテキストに効果のアウトラインを選び白色で30を選びます。
アウトラインをいれることでテキストの視認性が上がります。
先ほど同様にPNG(透明な背景)でダウンロードします。
書き出し
AVIで書き出すとニコカラメーカー2のみで完結してしまうので、作ったタイトルを載せることができません。
編集ソフトで歌詞とタイトルを合成する必要があります。
その場合は動画出力タブで出力形式を連番PNG (字幕のみを追加で)を選択します。
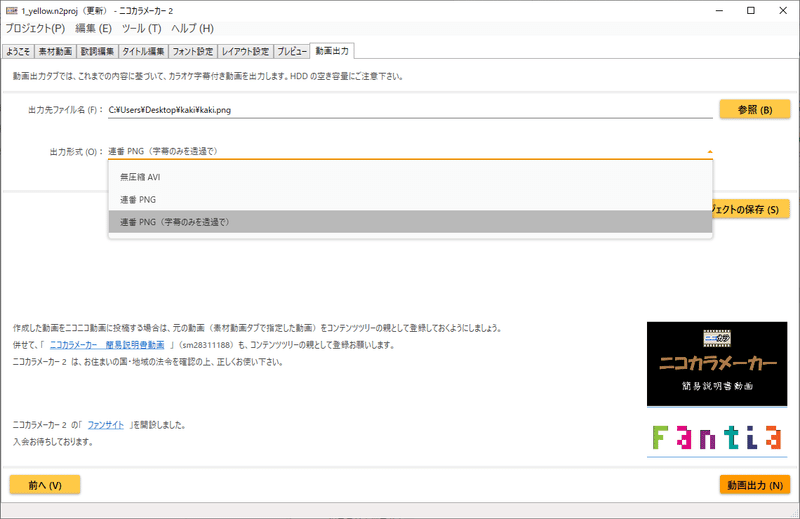
連番ファイルが出力されるので新規フォルダを作って参照します。
連番の読み込み方は映像編集ソフトによるので参考にならない部分もありますが、ここではAdobe Premiere Proでの操作方法を説明します。
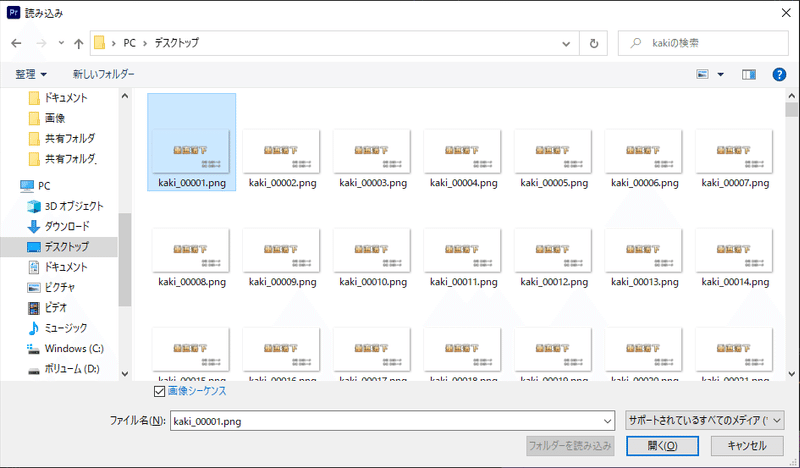
連番を書き出したフォルダを選択し、画像シーケンスにチェックをいれると連番として読み込まれます。

V1に灰色のカラーマット、V2に読み込んだ連番、V3にタイトルを配置しています。
あとは書き出すだけですが、その3エンコード編で紹介した固定品質モードは、ライセンスの関係で商用の動画編集ソフトにはほぼ入っていません。
なので非圧縮AVIで一度書き出して、HandBrakeでエンコードするという流れになります。
まとめ
・二人が同時に歌っているときのタイムタグの付け方
連続タイムタグ位置を挿入[Ctrl+Enter]を使ってタイムタグを付ける
2行で間に合わない歌詞は2つに分ける
・アイコンの作り方
Adobe expressでPNGを書き出し
・ニコカラメーカー2でアイコンの付け方
歌詞ファイルにタグ情報を埋め込む
・デュエット曲のワイプの色
イメージカラーを利用して明るさの差をつける
二人で歌う歌詞はミルフィーユで作成
今回はとても長くなりました。
今回説明したアイコン付きデュエット曲のニコカラの作り方をマスターすれば、ニコカラ作成で困ることはないと思います。
ぜひ作り方を身につけて歌いやすい、上手なニコカラを作ってください。
次回は、ニコカラのクオリティアップのためのヒントとコツを細々と紹介できればと思います。
ニコカラの作り方のまとめ記事
その1から5まで読めばニコカラ作成で困ることは無くなるはずです。
その1 RhythmicaLyrics編
https://note.com/fukkun_mochikara/n/n4fca56c7bc4f
その2 ニコカラメーカー2編
https://note.com/fukkun_mochikara/n/n90cd8299fb7a
その3 エンコード編
https://note.com/fukkun_mochikara/n/nc30c0a9987a5
その4 英語の歌詞にタイムタグとルビを付ける
https://note.com/fukkun_mochikara/n/n50f85ddbe92d
その5 デュエット曲のニコカラ
https://note.com/fukkun_mochikara/n/n0a4979bb6d16
この記事が気に入ったらサポートをしてみませんか?
