
【写真整理Tips】ファイルの更新日を撮影日に一括変換して楽する方法
皆さんこんにちは。藤原です。僕は写真が趣味なので、ExifToolを使ったちょっとした写真整理の方法について書こうと思います。なるべく分かりやすく書きますので、しばしお付き合いください。
なお、Exifとはそもそも何ぞや?という点はこちらに詳しいですが、簡単に言うとその写真に埋め込まれている各種撮影情報のことです。
皆さん写真の整理ってどうしてます?
僕はMacを愛用しているので、昔は撮ってきた写真をMacの写真アプリに全部放り込んでいました。ただそうすると写真アプリのライブラリが膨大になってしまい、バージョンアップの時なんかは結構待たされます。
また、写真アプリのデータは自動でiPhoneと同期するようにしているので、失敗した写真とか、いらない写真までiPhoneに同期され、iPhone側での参照性が低下してしまうので不便です。
そこで、僕は撮ってきた写真は一旦、AdobeのLightroom Classic(以下LrC)に入れることにしています。
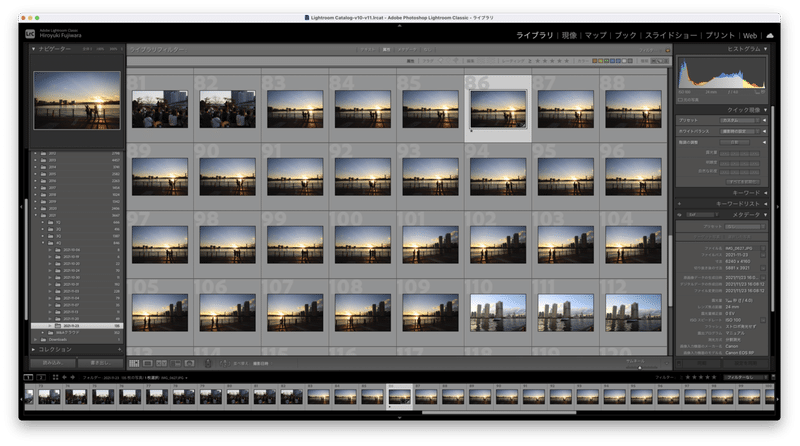
これは先日、豊洲のキッザニアに家族で行ったときの写真をLrCに取り込んで、セレクトしている画面です。気に入った構図の画像に★でレーティングを付け、現像してから、★が1以上の画像を後でまとめて書き出します。
それらをMacの写真アプリに取り込むようにすれば、現像が終わって構図もバッチリな、いわゆる1軍の写真だけがiPhoneにも同期されるので便利です。
ただ、ここに僕を長年悩ませてきた問題がありました。書き出した日時が写真の更新日になってしまう問題です。

Exifの撮影日を更新日にしたい
LrCで現像して書き出したとしても、更新日時は撮影日時のままでいて欲しいと思っていました。僕にとっては撮影日時が重要なのであって、いつ現像したかは重要ではないので、いちいちExifを見に行かなくてもそれが分かるようにしたいなと。
それを実現してくれるツールがタイトルにも書いたExifToolという、とても高機能なコマンドラインアプリです。
まず更新日時が書き出し日時になってしまったファイルがあります。
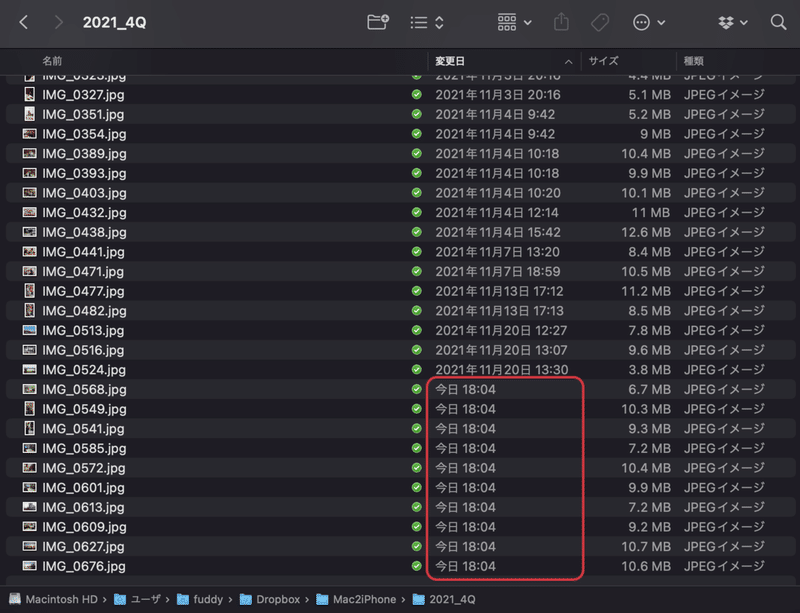
上のFinder画面で、更新日が今日の18:04になってしまっている写真がそれですね。この写真があるディレクトリで以下のおまじないをかけます。
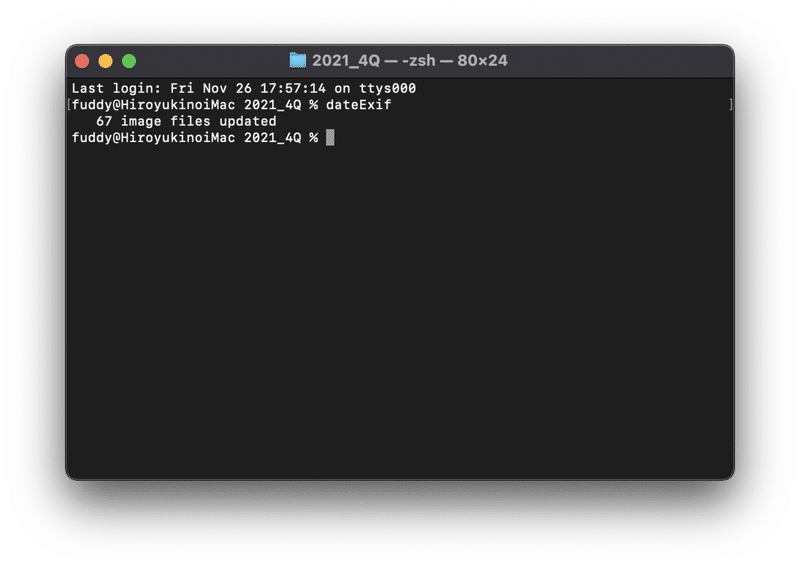
そうすると、何と言うことでしょう。匠の技によって、更新日時がExifの撮影日時で更新されたではありませんか。
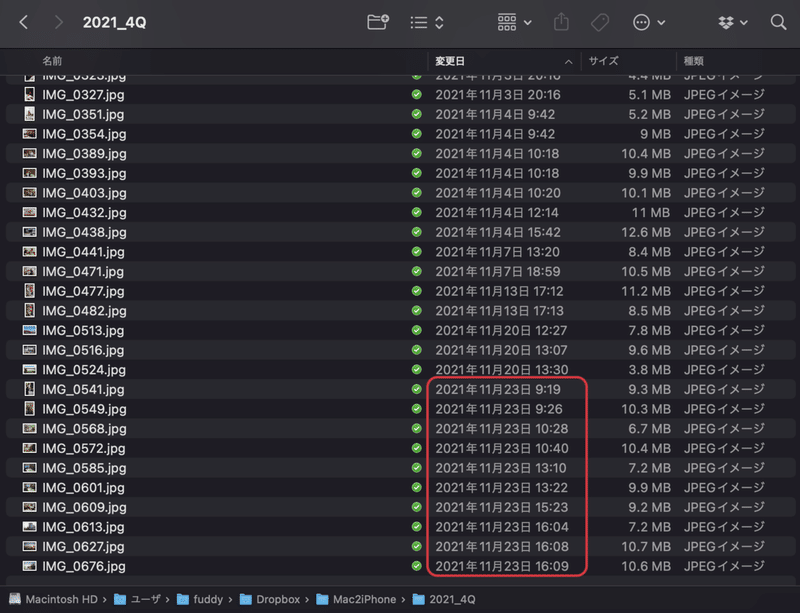
おまじないの設定手順
ExifToolを公式サイトからダウンロードしてインストールします。
結構前の事なので忘れてしまいましたが、インストール自体はめちゃくちゃ簡単だったと思います。コマンドラインアプリなのに、Mac版のパッケージまで用意してくれています。優しい。
インストール後、僕の場合だとexiftoolはここに入っていました。
% which exiftool
/usr/local/bin/exiftool/usr/local/binにはパスが通っているので、更新日をExifの撮影日時に変更したいJPGファイルがある場所で、次のコマンドを打てばOKです。
exiftool '-FileModifyDate<EXIF:DateTimeOriginal' *.jpg*.jpgのところに個別にファイルを指定しても問題ありません。ただ、これだと毎回面倒ですので、同じく /usr/local/bin に上記コマンドのみを記載したテキストファイル(ここではdateExifというファイル名)を置き、それに実行権限を付けて使ってます。ファイル名のセンスのなさは、いったんスルーしてもろて。
% echo "exiftool '-FileModifyDate<EXIF:DateTimeOriginal' *.jpg" > /usr/local/bin/dateExif
% cat /usr/local/bin/dateExif
exiftool '-FileModifyDate<EXIF:DateTimeOriginal' *.jpg
% chmod 755 /usr/local/bin/dateExif
% ls -l /usr/local/bin/dateExif
-rwxr-xr-x 1 fuddy wheel 55 11 14 00:52 /usr/local/bin/dateExifこうしておけば、更新日時をExif撮影日に設定したいJPGファイルがあるディレクトリで、ただdateExifと打てば更新されるので楽です。
Exif情報を一気に抜いてくる便利機能
ExifToolはかなり高機能なので、今回紹介したもの以外にも、Exif情報を扱う様々な機能があります。詳しくはマニュアルをご覧いただけると良いのですが、もう1つだけ僕が気に入っている機能をご紹介します。
僕は写真をSNSにポストする際に、それを撮影したカメラやレンズ、画角、F値、シャッター速度なども同時に掲載することがあります。
その際、LrCなどのツールから転記するのは面倒なので、ExifToolの-csvオプションで必要データをCSVファイルに書き出してそのまま使ったりしています。例えば、こんな感じです。
% exiftool -csv -CreateDate -Model -LensModel -FocalLength -FNumber -ExposureTime -ISO *.jpg > exifs.csv
71 image files read
% head -5 exifs.csv
SourceFile,CreateDate,Model,LensModel,FocalLength,FNumber,ExposureTime,ISO
IMG_0080.jpg,2021:11:03 13:21:16,Canon EOS RP,RF24-105mm F4 L IS USM,24.0 mm,4.0,1/320,100
IMG_0091.jpg,2021:11:03 13:42:08,Canon EOS RP,RF24-105mm F4 L IS USM,24.0 mm,4.0,1/1250,125
IMG_0106.jpg,2021:11:03 13:43:32,Canon EOS RP,RF24-105mm F4 L IS USM,61.0 mm,4.0,1/1250,250
IMG_0117.jpg,2021:11:03 13:50:06,Canon EOS RP,RF24-105mm F4 L IS USM,24.0 mm,4.0,1/1250,800上記コマンドの例だと、ファイル名、日付、カメラ、レンズ、画角、F値、シャッター速度、ISO感度が順に並んだCSVファイルが作れるので、SNSにポストするときには、このファイル名より右側の文字列をそのままコピペで使えたりします。
おわりに
撮っては溜まる一方である写真の保存・整理の仕方は、僕も色々と試行錯誤中です。もし、こんな便利な方法があるよ!という情報があればぜひ教えてください。
効率化によって時間を捻出することができれば、せっかく買ったのになかなかできていない『真・女神転生V』に取り組みたいと思っています。
この記事が参考になりましたらスキ!していただいたり、TwitterやFacebookなどのSNSでシェアしてくださると嬉しいです。最後までお読みいただきありがとうございました。今後ともよろしく。
サポート代は大好きなスタートアップへの取材費に充てさせていただきます
