
【無料】スプレッドシートで請求書・納品書を自動作成する【インボイス制度対応】
現在のバージョン 3.0
請求書・納品書を簡単に作成できるアプリを作りました。
基本的な使い方は数の入力と日付選択だけ!

請求書・納品書の同時作成もできます。
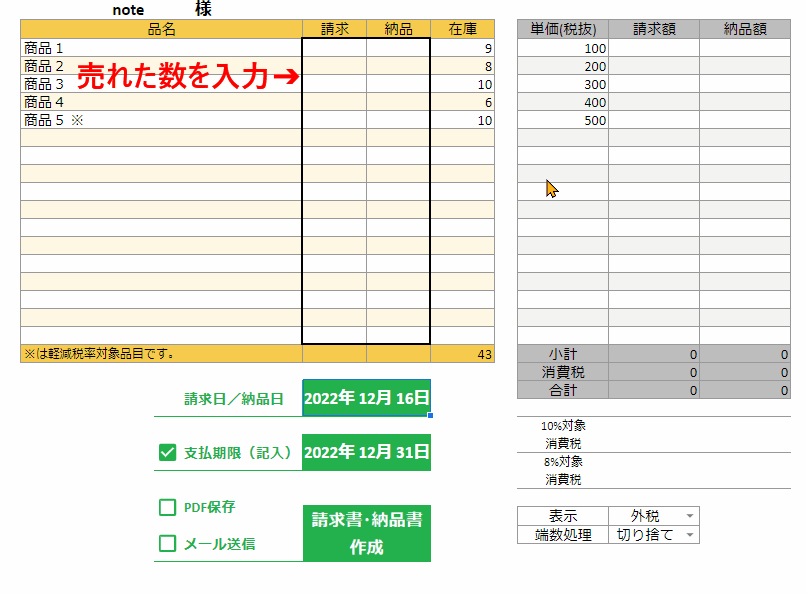

PDF保存、メール送信、売上管理などもできます。
こんな人におすすめ!
・ハンドメイド販売をしている
・有料の会計ソフトは使いたくない
・請求書・納品書の作成に時間をとられる
・扱う商品数が少ない
・難しいのは苦手、とにかく楽したい!
はじめに
このシートはパソコンからご利用できます。また、Googleアカウントが必要です。ブラウザでGoogleアカウントにログインした状態で次へ進んで下さい。
このシートを利用するには以下の手順で準備を進める必要があります。(この作業に30分ほどかかります。)
準備
以下の項目に同意の上ご利用ください。
・すべての機能を無料でお使い頂けますが著作権は放棄しておりません。
・シートの一部又は全て(スクリプトを含む)を複製し、配布・販売に利用することはできません。
・大切なデータはバックアップを取った上でご利用ください。
・シートを介して利用者様の個人情報、入力されたデータを収集することはありません。安心してご利用いただけます。
1.スプレッドシートをコピーする
下のリンクからスプレッドシートをコピーしてください。(※パソコンから)
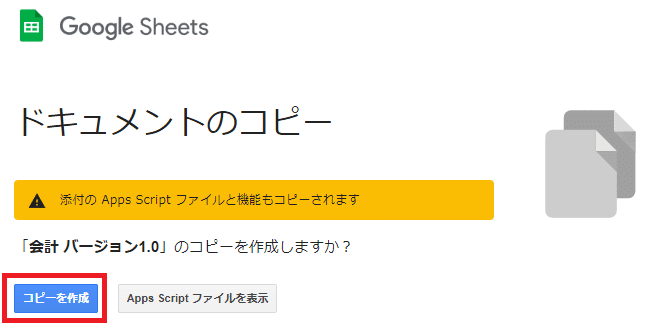
2.スプレッドシートの名前を変更
(画面左上)好きな名前に変更してください。

3.プログラムの実行を許可する
このシートはプログラムが動作することで多くの作業を自動化しています。この機能を使うには初回のみプログラムの動作を許可する必要があります。
シート上部のメニューから「取引先シート」⇨「新しく追加する」を選択してください。



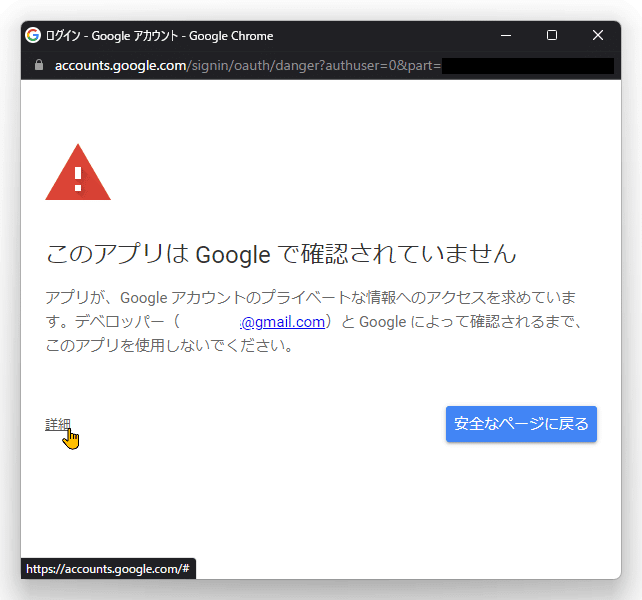

安全ではない、なんて言われると不安になりますよね。ですがプログラムで動作するシートは必ずこの確認が入ります。

これでプログラムが使えるようになりました。
セキュリティ通知メールが届きますが削除して問題ありません。
さっそくプログラムを動かしてみましょう!
使い方
1.取引先シートを追加
再度、メニューから「取引先シート」⇨「新しく追加する」を選択してください。
入力画面がでてきました。
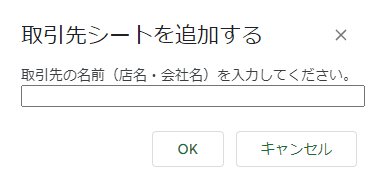
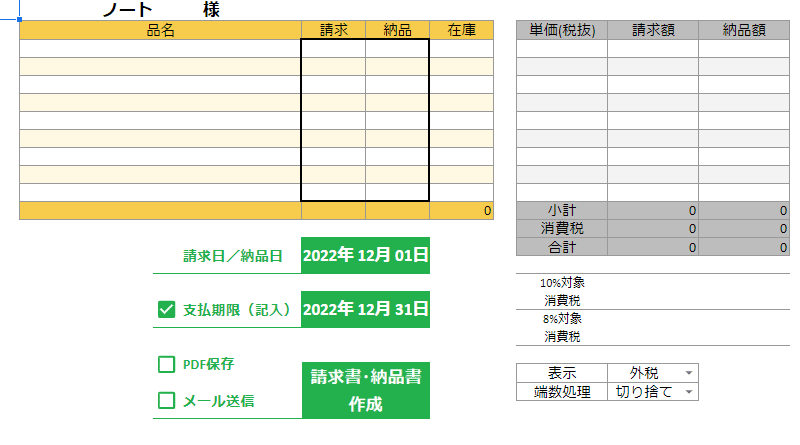
左上の「ノート 様」が請求書作成時の宛名になります。
必要な場合は「ノート株式会社 御中」など自由に書き換えてください。
2.商品登録
取引先ごとに扱う商品は違いますよね。面倒ですがここは手作業での登録になります。
メニューから「取引先シート」⇨「商品登録・編集」を選択してください。
商品名、単価(税抜き価格)、税率を入力します。

税込価格で入力することもできます。
単価(税抜) を 単価(税込) に変更して税込み価格を入力。
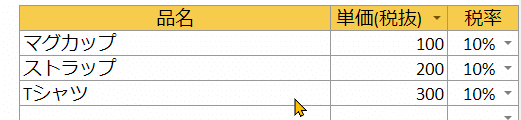
入力が終わったら「完了」をクリック。
3.在庫設定
お店に預けている数を管理したい場合は在庫数を登録します。(不要な場合は飛ばしてください。)
メニューから「取引先シート」⇨「在庫状況の管理」を選択してください。
現在の店頭在庫数を入力します。
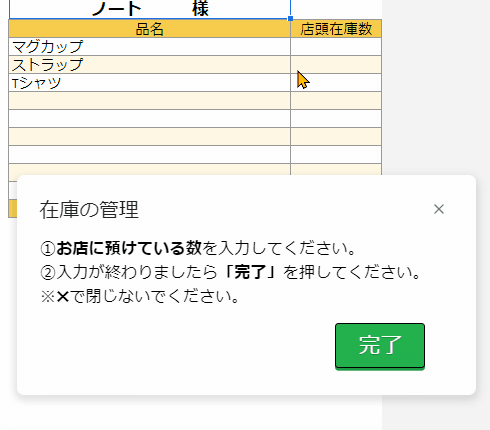
お疲れ様でした!これで準備が整いました!
4.請求書・納品書の作成
実際に請求書を作成してみましょう。
①請求と書かれた列に売れた数を入力します。
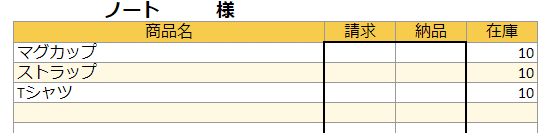
②次に請求書に記載する日付を選択します。
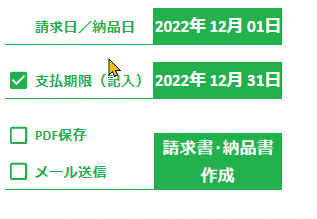
③最後に「請求書・納品書作成」をクリック!
請求書が作成されました!!
5.印刷する
印刷する場合は画面左上の「印刷」マークからできます。
印刷のコツ
用紙1枚に収まらない時は以下の優先順位でお試しください。
1.余白を「狭い」に変更
2.スケールを「ページに合わせる」に変更
他にできることは?
細かな仕様、他の機能について説明します。
シートのカスタマイズ
赤で示した箇所は自動入力されるので触らないでください。
それ以外の箇所でしたら編集が可能です。
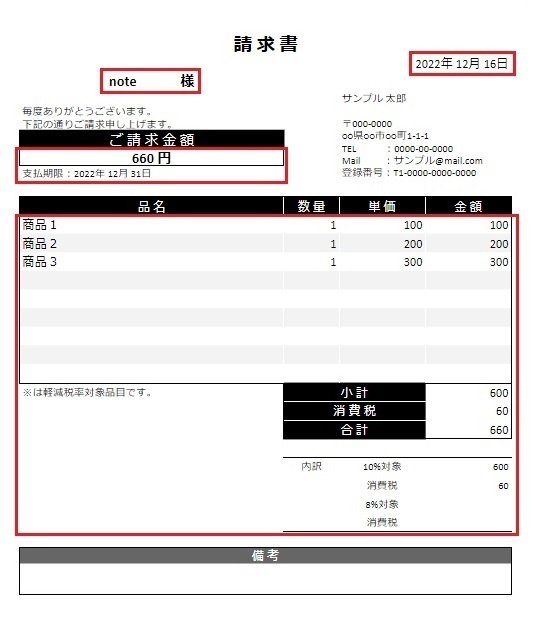
ご自分のお名前はメニューから「請求書シート」⇨「請求元情報」で編集できます。
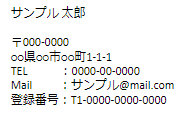
備考欄は振込先情報などご自由に書き換えて利用できます。

「挿入」⇨「画像」⇨「セル上に画像を挿入」で会社のロゴマークなども配置できます。
すべてのシートで変更不可
・シートの保護/範囲の保護
・行や列の追加/削除
※「売上履歴」シートのみ行の追加/削除が行なえます。
すべてのシートで変更可能
・フォント/サイズ/カラー/罫線など見た目に関する部分
・表示形式
・行や列の幅/高さ
・行や列の表示/非表示
・シートの追加/名前変更/削除
※「売上履歴」「売上レポート」「請求書」「納品書」シートはシート名前変更/削除はできません。
メニューの「レイアウト変更」から行の表示数を変更できます。
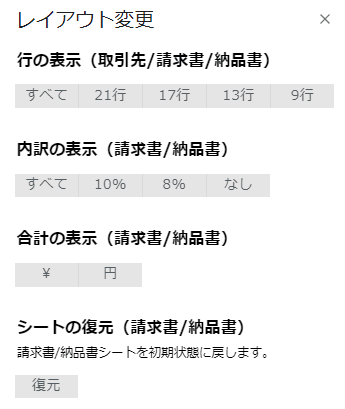
PDFの保存とメール送信(自動)
請求書/納品書作成と同時にPDFの保存とメール送信を自動で行うことができます。※この設定は取引先シートごとに行います。
メニューから「取引先シート」⇨「PDF/メールの設定」を選択。
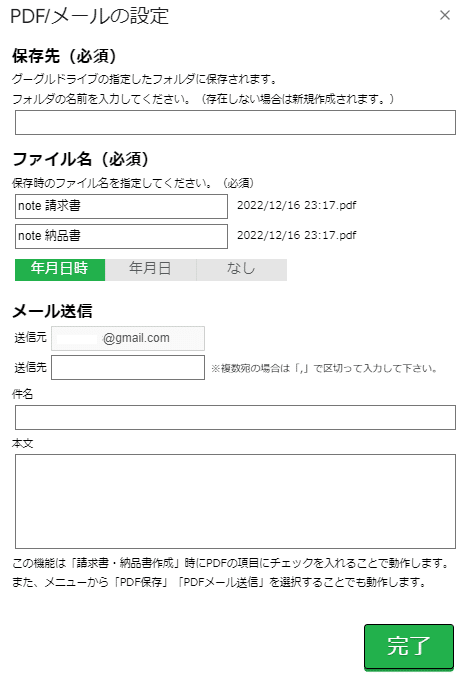
保存先(必須)
作成されたPDFはご自身のグーグルドライブに保存されます。フォルダ名を入力してPDFの保存場所を自由に設定できます。フォルダが存在しない場合は入力した名前でフォルダ作成されてそこに保存されます。
ファイル名(必須)
請求書と納品書それぞれに保存時の名前を設定します。名前の末尾に日時をつけるか選択できます。
メール送信
送信元はブラウザにログイン中のGoogleアカウントになります。
送信先は「,」(カンマ)で区切ることで複数宛に送ることもできます。
例:sample@gm.com,note@ym.com
件名、本文は省略可能です。
入力が終わりましたら完了を押して画面を閉じます。
ここで設定した機能は「請求書・納品書作成」ボタン横のチェック項目でオンオフの切替えができます。
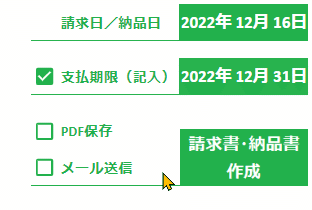
この機能は「作成」ボタンを押すと同時に動作します。その前に一度作成したものを確認したい場合は、チェックを外した状態で「作成」し、その後メニューから「請求書シート/納品書シート」⇨「PDF保存/メール送信」を選択で後からでも可能です。
売上の管理(自動)
「売上履歴」シートを開いてください。
請求書を作成すると自動で売上履歴が追加されていきます。
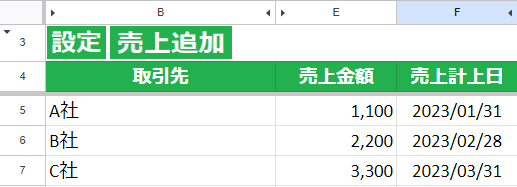
「売上レポート」シートを開き、表示したい年度を選択してください。
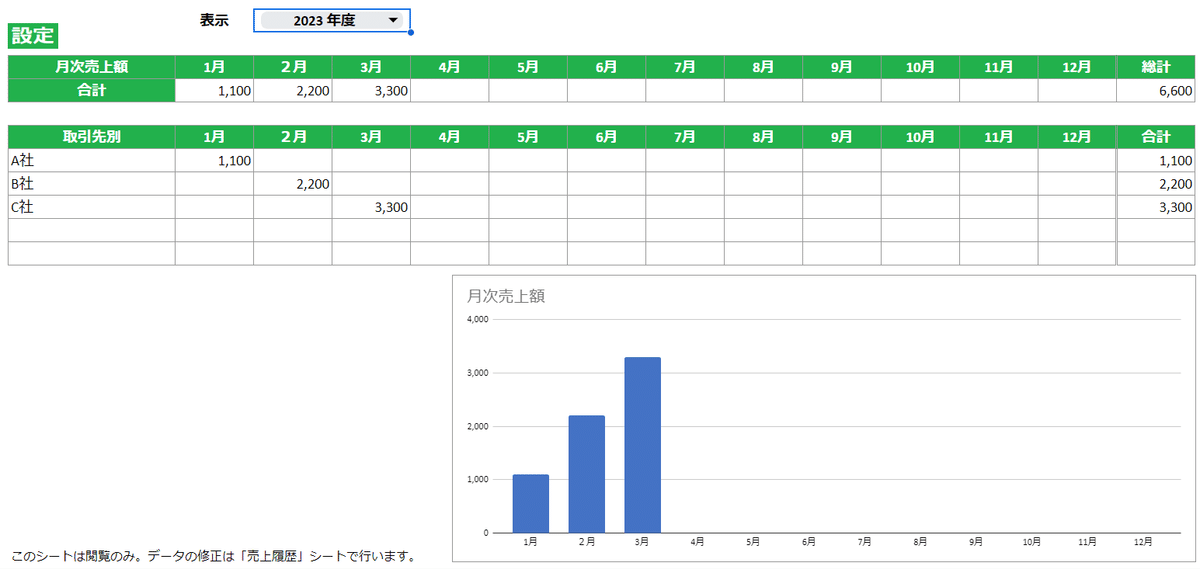
「売上履歴」シートのデータが「売上レポート」に反映されます。
「売上レポート」シートは閲覧専用です。データの編集は「売上履歴」シートで行います。
「売上履歴」シートの編集
・手動で売上を追加するには、「売上追加」をクリック ⇨ 一番下に新しく行が追加されるので、取引先/売上金額/売上計上日を入力する
・金額や日付などを修正したい場合は、必要な箇所を直接書き換える
・削除したい場合は、削除したい行番号を右クリック ⇨「行を削除」
・請求書作成時に自動入力される売上計上日については、取引先シートの「売上計上日」から「今月末/先月末」を選択できます
※売上計上日は請求日より起算
・入金状況の管理を行う場合は、「売上履歴」シートの設定をクリック ⇨ 入金状況の管理を「する」に変更
サイドバーの表示
メニューから「サイドバーを表示」を選択してください。
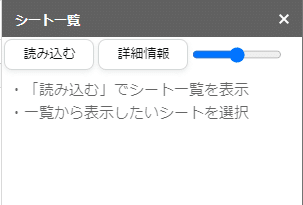
シート一覧がでてきました!
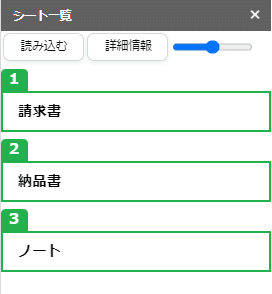
使い方の説明は以上となります!
シートをブックマークに登録しておくと次回からの起動が楽です。
連絡フォーム
ご意見・ご要望・不具合などありましたら以下よりお願いします。
Q&A
Q.登録できる商品の数は増やせますか?
A.1つのシートに登録できる商品数は最大25品目になります。現時点で拡張の予定はありません。
Q.間違って編集不可の箇所を書き換えてしまいました。元に戻せますか?
A.直前の変更であれば左上の「元に戻す」ボタンから、もしくはメニューバーの右側にある「最終編集」をクリック ⇨ 復元したい日時を選択 ⇨「この版を復元」をクリック、これで以前の状態に戻すことができます。
Q.表示を大きくするには?

更新情報
2022/12/05 記事を公開
2022/12/06 バージョン1.0
2022/12/17 バージョン2.0
・内税/外税表示切り替え、商品別税率設定
・インボイス制度に対応
・PDF自動作成と保存、PDF自動メール送信
・レイアウト変更機能
2023/04/12 バージョン3.0
・売上管理表
この記事が気に入ったらサポートをしてみませんか?
