
Excelで、地図上にグラフ表示
Excelで地図を制御する
営業用の意思決定ツールとして、地域別の売上やシェアなどを一覧化する資料をよく見かけます。
GoogleMapなどを使えば、任意の位置にピンを立てるような加工が可能ですが、売上やシェアを表現するのは難しそうです。
ところが意外なことに、Excelは地図情報をグラフのように使うことも得意なのでした。
比較的使いやすいのは、Excelに標準搭載されている地図の機能を活用する方法です。
対応方法1:マップ
挿入→グラフにある「マップ」機能を使うと、Excelで表にした地域(都道府県)を基に、数値をグラフ表示してくれます。
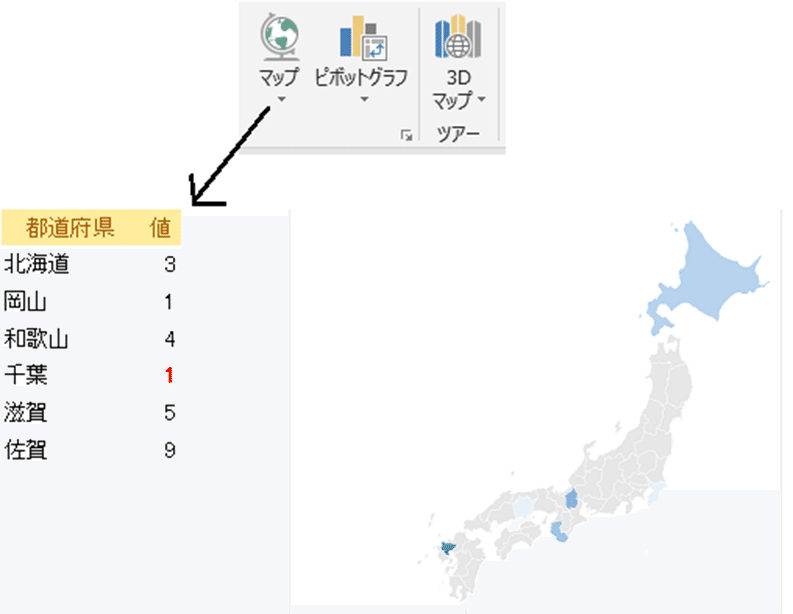
数値に応じて、色が変わるので、量がわかります。
泣き所は、都道府県以下の粒度、すなわち市区町村の表現ができないことです。都道府県単位で営業所があるようなケースでは、これで充分でしょう。
対応方法2:3Dマップ
3Dマップでは、GoogleMapのようなグラフが表示されます。挿入→ツアーから3Dマップを選べば、自動的にこんなグラフが作成されます。
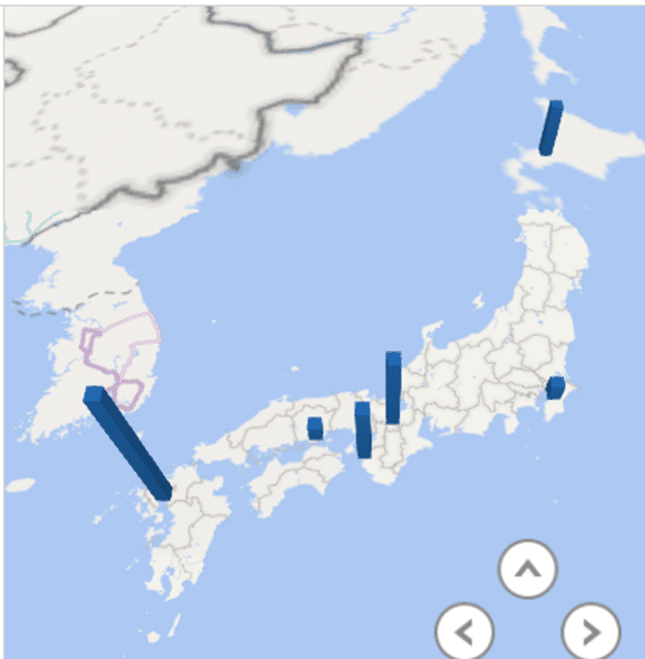
市区町村単位で表現したい場合
対応方法3:マクロ(VBA)で地図オブジェクトを制御
PowerPointなどで、地図の形のオブジェクトを作り、これをマクロで制御することで、上記「対応方法1」のように、自治体ごとの地図に着色することができます。
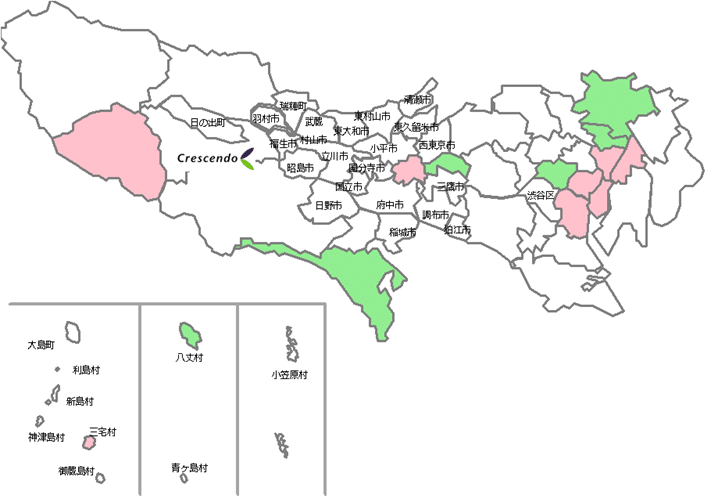
この方法であれば、市区町村以下の細かい単位での表現も可能です。
また、マクロで制御しているので、色や網掛けの設定なども、細かく対応が可能です。
※とはいえ、地図オブジェクトを作るのが、とても大変です
対応方法4:地図上に点で示す
最後にご紹介するのは、上記「対応方法2」に近い表現として、任意の点を中心に、印をつける方法です。
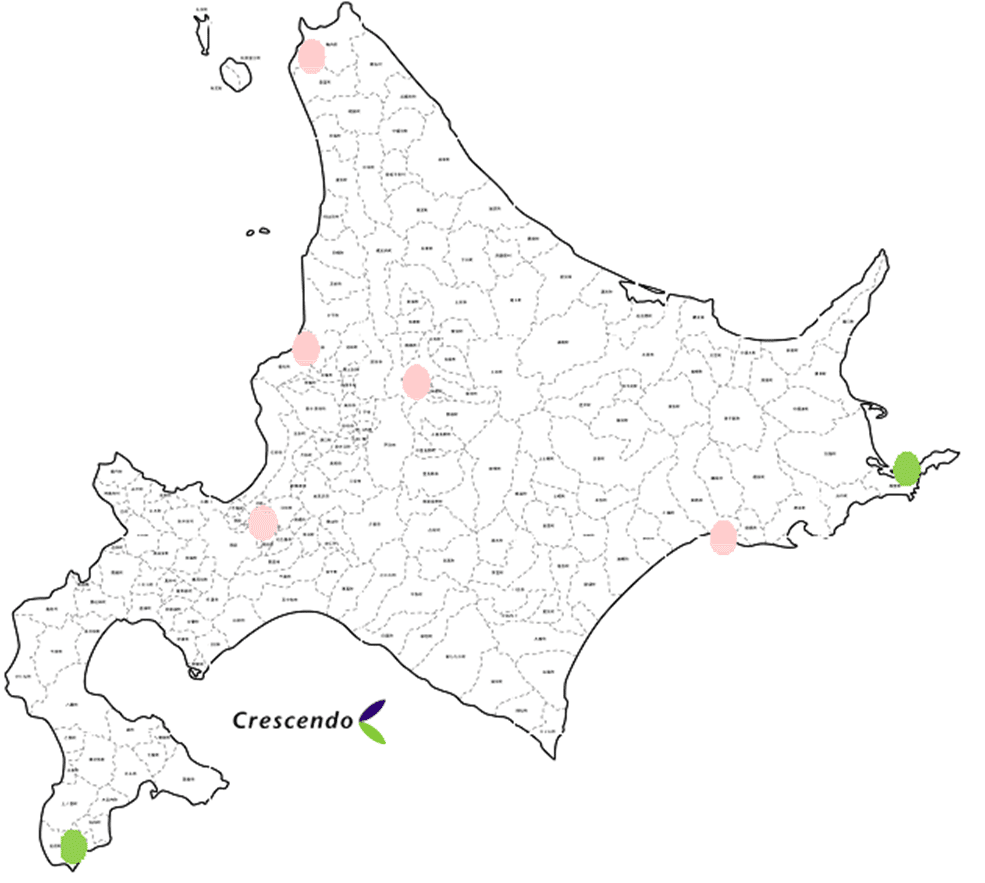
都市ごとの緯度経度がわかれば、ピンポイントで表現することができるので、これも拡大縮小倍率によっては細かい「西日暮里4丁目」のレベルで表現が可能です。
応用1:PowerPointの資料を自動で作成
上記の資料は、いずれもExcelだけで作成可能です。
地域別に報告資料を作るようなケースでは、最終的にPowerPointで資料を作ることも多いようですが、素がExcelであれば、表やグラフを動的にPowerPointに張り付けて新しいページを作る機能をExcelマクロ(VBA)で作れます。
応用2:緯度経度情報をまとめて取得
上記「対応方法4」では、緯度経度情報が前提となっていますが、全国の自治体の数、約1800を網羅するとなると、人手でやっていたのでは終わりません。
そんな時は、事前に主要都市の緯度経度情報を探して登録しておくと、vlookup関数で緯度経度情報を取得し、Excelシートに書き戻すことが可能になります。
また、応用例として、PowerApps等でスマホアプリを作っておき、登録地点の緯度経度情報を送れる作業報告書を作っておくと、地図上のどこを廻ったかを表示できます。
この記事が気に入ったらサポートをしてみませんか?
