
自宅VPNを構築する(自分用トリセツ)
こんにちは、Emuです。
ここ数年で仕事の仕方も変わりました。
私は2019年からテレワークにシフト、これまで苦手だったネットワークの勉強を自宅環境の見直しで行いました。全部ではありませんが、自宅VPNを構築したときの内容を備忘録として残しておこうと思います。
VPN構築に必要なもの
グローバルIP
グローバルIPはプロバイダから発行されるIPアドレスです。インターネット契約するタイミングで発行されます。
注意点
ケーブルテレビなどの回線はグローバルIPではなく、ローカルIPの場合があります。わからない場合は契約している会社に要確認。
グローバルIPアドレスは唯一無二です。
・グローバルIPはWAN側IPアドレス
・ローカルIPはLAN側IPアドレス
現在のグローバルIPはこちらから確認できます。
注意点
・グローバルIPはルーター再起動で変更
・プロバイダ側で定期的に変更
※ルーター再起動で変更されない場合もあり
※どのタイミングで変更されるかはわからない
固定IP
固定IPは上記のグローバルIPやローカルIPを意図的に固定するものです。インターネットの契約は企業向け契約でなければ、グローバルIPが固定IPになっていないはずです。
ポイント①
・グローバルIPはプロバイダが割り振る
・ローカルIPはルーターが割り振る
・各IPアドレスは変更されることがある
ポイント②
・グローバルIPを固定する場合は有料
※固定IPにするサービスがあるかはプロバイダによる
・ローカルIPは各デバイスで固定
・ルーターからIPアドレスを紐づける
グローバルIPが固定IPでなくても補完する方法があるので、その方法も解説します。
VPN接続に対応したルーター
ルーターによってVPNサーバーが異なるため、購入前に確認。
・OpenVPN
・PPTP
・L2TP / IPsec
など

TP-LinkのWiFiルーターはVPNサーバー内臓、初心者でも見やすいUIになっているため、使いやすく管理・運用も簡単です。
ダイナミックDNSの導入
DDNS(Dynamic Domain Name System)とはIPアドレスが変更された場合に、DNSも自動的に更新できるサービスです。これが固定IPを補完するためのサービスです。
・IPアドレスは数字配列
例)123.111.111.111
・DNSはIPアドレスを人が読みやすくなるように変換
例)emusnet.com
・DDNSはIPアドレスが変更された際にDNSと紐づけるサービス
IPアドレスは変更されるけど、DNS(ホームページなどのアドレス)が変わってしまったらアクセスできなくなってしまいますよね。これを補完するためにDNS、DDNSが必要になってきます。
DDNSは有料サービス
メルコの場合は年額で3,960円で利用できます。
TP-LinkのDDNSは無償
TP-Linkの場合は無償で利用できます。
TP-LinkのDDNS利用条件
・TP-Link製のルーター購入
・TP-Linkアカウント作成
・TP-Linkのルーターで設定可能
TP-Link製のルーターは初心者でも見やすいUIになっているため、使いやすく管理・運用も簡単です。
VPN構築・接続の手順
WindowsパソコンでVPN接続する場合の手順です。
手順
・TP-LinkIDを作成
・グローバルIPをDDNSと紐づける
・OpenVPNクライアントをインストール
・証明書作成、設定ファイルを出力
・OpenVPNクライアントに読み込む
・接続チェック
TP-LinkIDを作成

ログイン>トップ画面>詳細設定>TP-LinkID>
①登録用のメールアドレスを入力
②パスワードを入力
③パスワードの確認
④規約に同意にチェック
⑤登録ボタンをクリック
⑥メールアドレスを確認
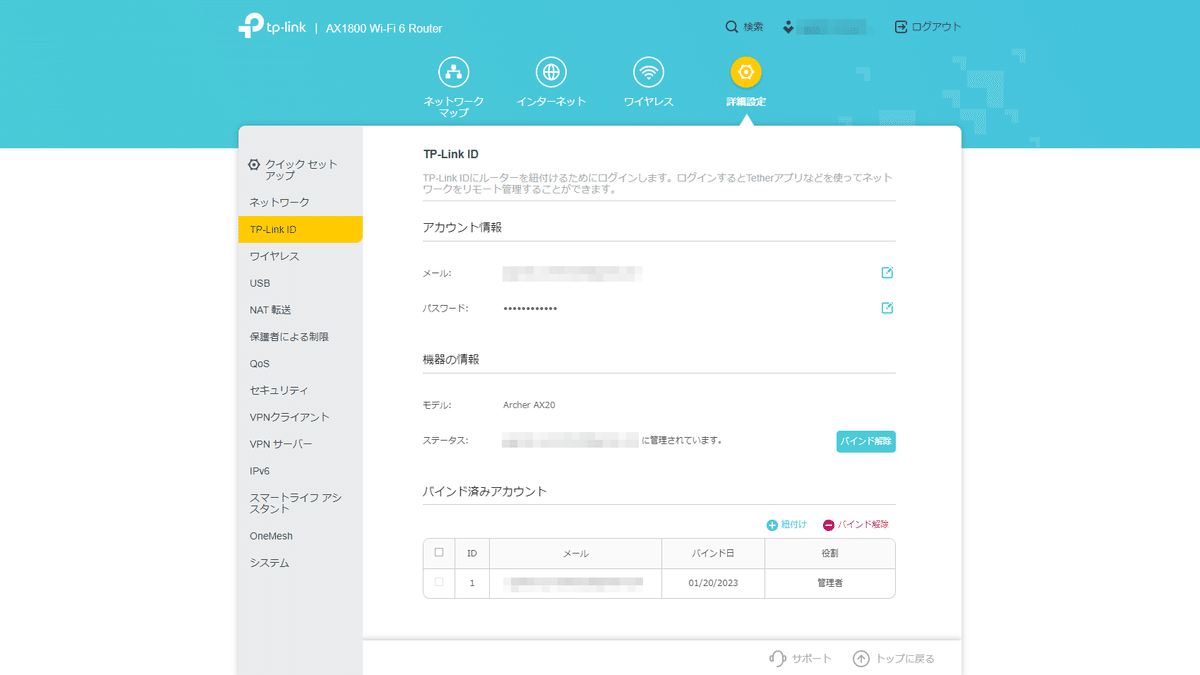
登録したメールアドレスがバインドできればOK。
グローバルIPをDDNSと紐づける

詳細設定>ネットワーク>動的DNS>
①登録をクリック
②ドメイン名を入力
※emunovpn123など
※推測されにくいものにする

ステータスがoccupiedであればOK。
OpenVPNクライアントをインストール
こちらから最新版をダウンロード、インストールする。
証明書作成、設定ファイルを出力

詳細設定>VPNサーバー>
①OpenVPN:有効にチェック
②サービスタイプ:TCP
③ここは入力されているものでOK
④インターネットとホームネットワーク
⑤①~④の入力終わったら生成するをクリック
⑥証明書の生成が完了したら設定ファイルを出力


作成直後のファイルはremoteの項目がグローバルIPになっているため、ここを先に設定したDDNS名に変更しておきます。
例)emunovpn123.tplinkdns.com 1194(ポート番号)
OpenVPNクライアントに読み込む

Windows画面の右下にある、上記のアイコンを右クリック。
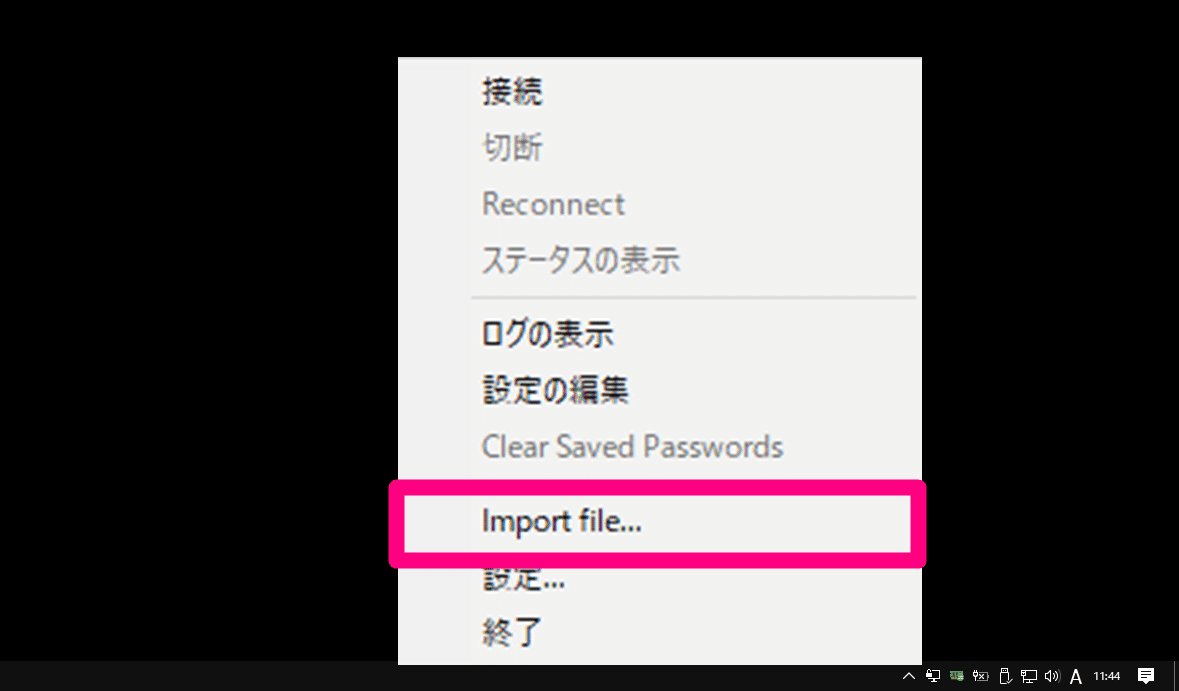
メニュー>Import file…>
生成、出力したOpenVPNのファイルを読み込みます。
接続チェック

Windows画面の右下にある、上記のアイコンを右クリック。
先ほどインポートしたファイル名から接続する。
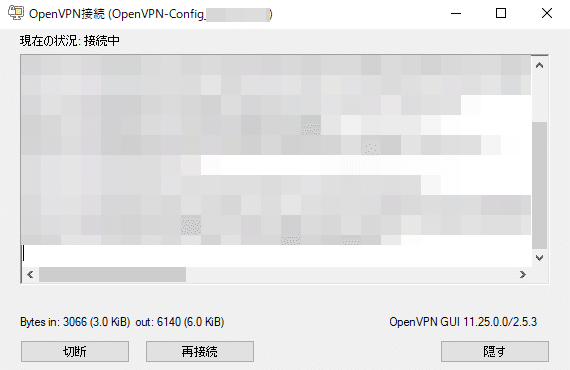

Windows画面の右下に接続OKのポップアップが表示されれば完了。
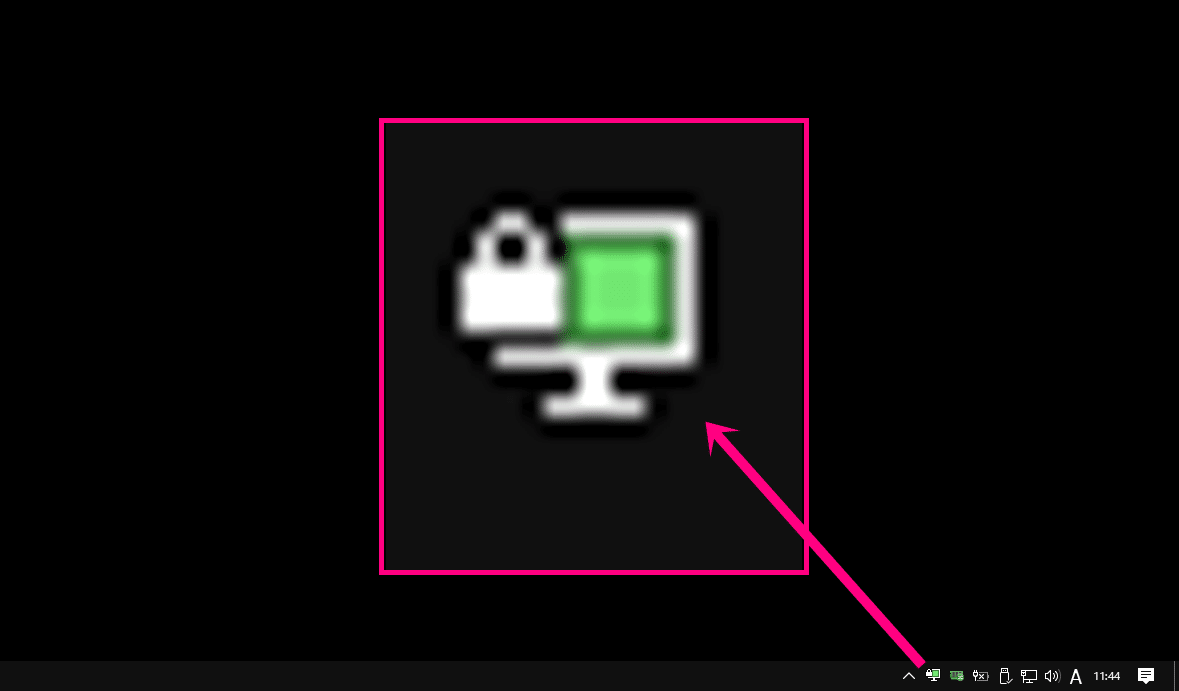
OpenVPNのインジケーターがグリーンになっていれば接続されている状態。あとは外出先からも自宅のVPNに接続できればOK。
Chromeリモートデスクトップ
ここまで読んで、「すごい面倒だ、ルーターを買い替えないとダメなのか、DDNSは有料なのか」と感じたと思います。多くの人が、そう思うはず。それが普通の反応だと思います。
VPN接続ができないトラブルが発生した場合は下記の手段で接続を試みます。
ルーターを再起動などで、接続できなくなった場合の代案としても、メンテナンスとしても使えるので、使い勝手がいいです。
VPNを構築しなくてもアプリ間で暗号化されたリモートデスクトップ接続できる方法があります。以前、記事にしていますので、一読していただければと思います。
注意点
・ネットワークのトラブルが発生している場合は接続不可(Googleのネットワークやサーバーの障害なども同様)
まとめ
内容が抜けていたり、表現がおかしかったり、補完できていない部分もあると思いますが、VPNに興味がある方の参考になれば幸いです。
ネットワークは確かに難しいのですが、ハマると仕組みを理解したくなり、沼にハマっていきます。
VPN構築が完了したら、次はマイクロソフトのリモートデスクトップを使って操作する方法を記事にしたいと思います。
Amazonアフィリエイトに登録しています。「良い内容だった!」、「参考になった!」という方はどうかリンクからポチっとご購入いただけると嬉しいです!
最後までお読みいただき、ありがとうございます。できる限り、毎日note更新していきますので、スキポチとフォロー、通知オンにしていただけると嬉しいです。皆様も良きガジェットライフを!
ではでは。
この記事が気に入ったらサポートをしてみませんか?
