
ブレイクアウトルーム@オンライン授業! #zoom
0.オンライン授業への取り組み
こんにちは。MAAMです。
長引く休校を受けて、オンラインで授業を行う学校も増えてきました。
自分の学校では、4月前半から教員全員でオンライン(リモート)授業を行っています。先生たちも自宅から授業を配信しているので、職員室にはほとんど誰もいません。
職員室って、かなり環境的に「密」じゃないですか?
休校しているのに、先生たちが「密」な職員室にいたら元も子もないですよね。
0-1.現場の戸惑いの声
しかし、実際には「突然のオンライン授業、どう対応していいかわからない」
という声も多く上がっています。(自分の学校でもありました)
「とりあえずオンラインで授業をやることになったけど、実際どんなことができるのかわからない・・・」「課題を配信して、送ってもらうぐらいが無難じゃない?」「オンライン授業でやりたいことはあるけど、どうやったら実現可能なのかがわからない」
そんな声だらけだった我が校でも、今やみんなが自分なりにできる方法で、
それぞれに授業を配信しています。
保護者の方からの反応もいいです。リモートワークで在宅しているおうちも多いので、「毎時間が授業参観のようで楽しい」「普段の学校での授業の様子がわかる」といったお声をいただいています。
そこで、今後、このnoteでは、
オンライン授業でも「対面型授業」と遜色のない、
または「オンラインだからこその良さ」を生かした授業案・実践を
皆さんにシェアしていきたいと思います。
とはいえ、ここに載せるのは叩き台であり、完璧なものではありません。
先生方のチャレンジのハードルが低くなれば幸いです。
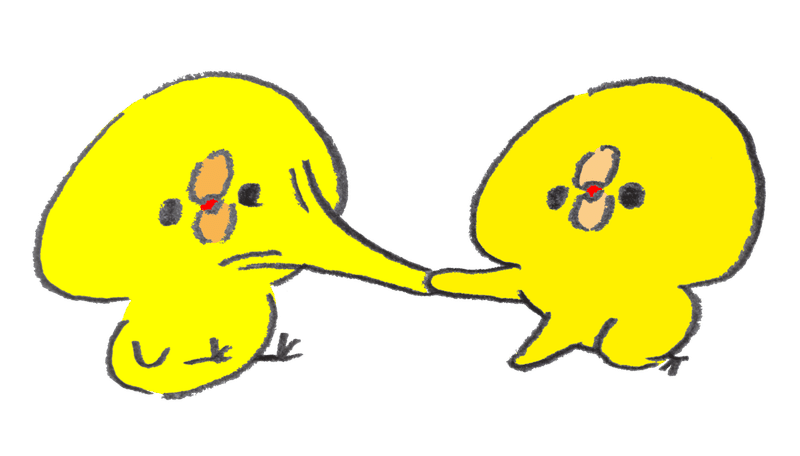
1.Zoomの「ブレイクアウトルーム」が便利!
〜zoom活用術〜
オンライン授業では
全体→グループ活動→全体
ってスムーズに作業を分けたりできないよね・・・
ましてや話し合いなんて無理でしょ・・・?
と諦めかけている先生方に、朗報です。
オンライン授業でも、グループ活動、できます。
今日からできます。すぐにできます。
1-1.「ブレイクアウトルーム」とは?
以下公式H Pより引用
「Zoomミーティングを最大で50の別々のセッションに分割することができます。ミーティングのホストは、ミーティングの参加者を、これらの別々のセッションへ自動的にまたは手動で分割することを選択できます。そして、セッションをいつでも切り替えることができます。」
つまり、ミーティングの参加者を、ホストは、
・自動/または手動で、好きなグループ数に分けてグループミーティングが作れる
・人数やメンバーを自分で設定できる
・グループで活動する時間を設定できる
わけです。
ちなみに、参加者がブレイクアウトルームにて活動している間、
・ホストは全員に向けてメッセージを送信することができます。
また、
・グループ活動の様子を参加者がレコーディングする
こともできます。
1-2.設定を変えましょう。
以下のZoomの公式サイトにて、設定の仕方なども載っています。
設定の仕方は、
Zoomヘルプセンター:「ブレイクアウトルーム入門」
にも載っていますが、こちらでも簡単に。
Step1:Zoomにウェブからログインする。
アカウント管理>アカウント設定 に飛んでください。
Step2:「ミーティングにて(詳細)」のブレイクアウトルームをオンに
(青色になったらオンにできてます)
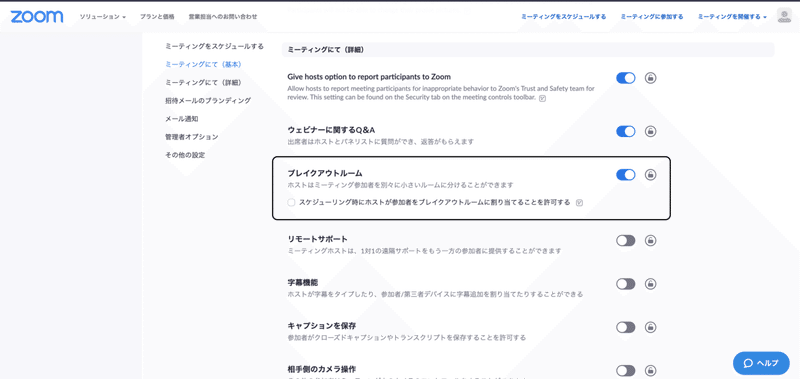
これだけで準備完了です。
設定変更が完了した後に、新規ミーティングを開催すると、
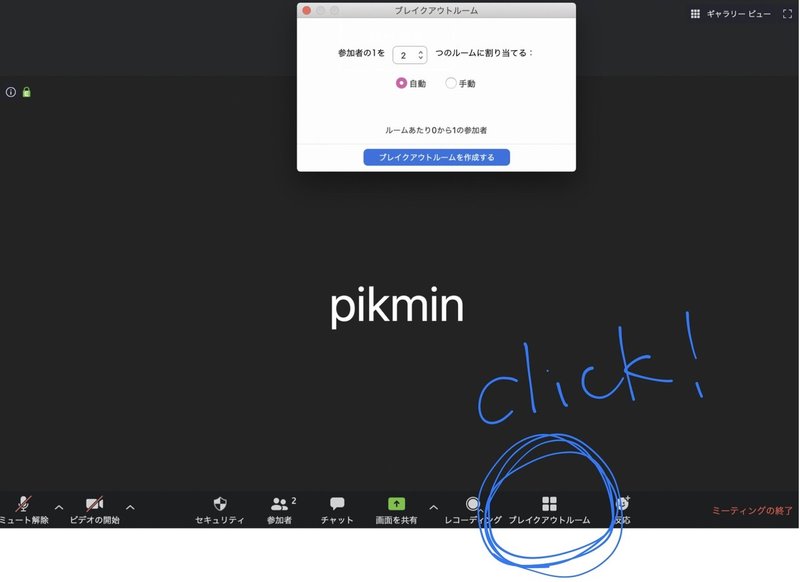
このように、ブレイクアウトルームを開けるようになります。
2.ここが便利!「ブレイクアウトルーム」を使うメリット3つ
①グループ活動中に、参加者は「ホワイトボード」を共同編集できる!
対面型授業であれば、グループで紙にまとめたり、ホワイトボードにまとめたり…
ということが簡単にできますが、オンラインではできないですよね。
そこで便利なのが、ホワイトボード機能です。
ブレイクアウトルームの時間を使って、こちらに話し合いの内容をメモして
保存しておけば、全体に戻ったときに共有が楽ですよね。
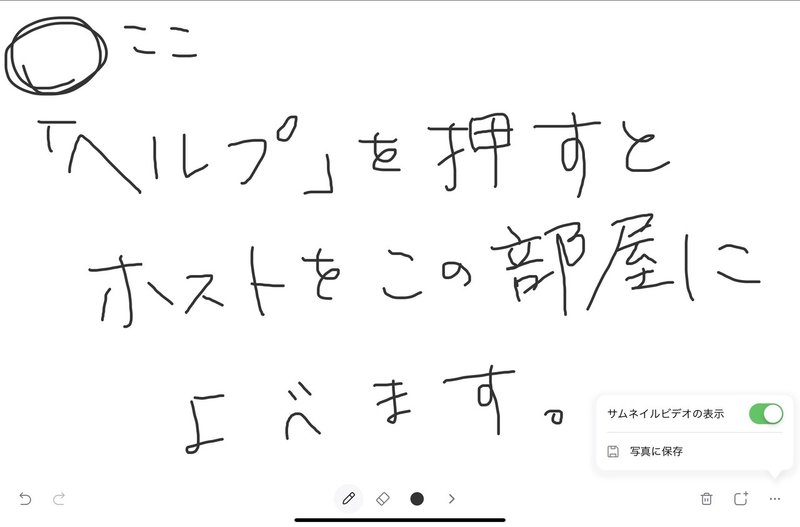
(ブレイクアウトルームでは、画面左上に「ヘルプ」というボタンがあり、これを押すことで、ホストをそのルームに呼び出すことができます。↑の画像はホワイトボードを共有中なので出てないです。)
②残り時間が常に表示されている!&時間設定機能
これはシンプルですが大事なことです。
対面型授業では、グループ活動の時間をタイマーを使って
区切っている先生も多いのではないでしょうか。
ブレイクアウトルームでは、常に残り時間が表示され、
メインセッションに戻るまであと何分なのかがわかるようになっています。
基本的に画面を見ているわけですから、
自ずと残り時間を目にすることになる。これはオンラインならではの
良さかもしれませんね。
また、こちらの設定した時間が終了すると、全ての
ブレイクアウトルームが終了し、
必ず全員がメインセッションに戻ってくる仕組みも便利ですよね。
(終了後も、時間を追加したければ、そのまま続けさせることもできます)
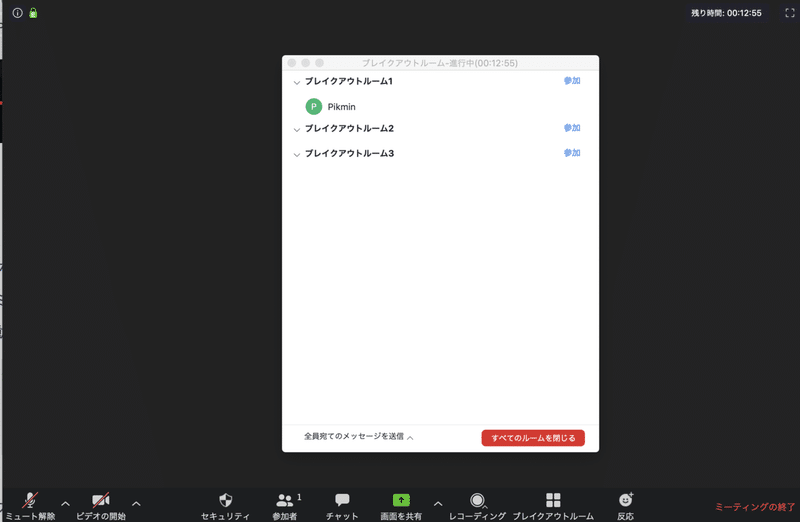
③「画面共有」で、グループ活動の成果を全員で共有できる!
さて、グループ活動後は、やはり全体でどんな話し合いだったのかを
共有しますよね。成果のシェアの時間があると思います。
そこでは「画面共有」の機能を使って、①で作成したホワイトボードなどで
各グループの話し合いについて発表してもらうのが良いでしょう。
もちろん、それ以外にも、「Powerpoint」や写真など
任意のデータを共有することができますので、
前時までに作成しておいたプレゼン資料を共有してプレゼン、
動画を見せて話し合い、といったこともできます。
もちろん先生側が共有して授業をすることもできます。
いかがでしたでしょうか。
次の記事では、実際にこのブレイクアウトルームを使った
授業実践について、みなさんとシェアしていきたいと思っています。
この投稿が少しでも参考になれば幸いです。
このnoteでは、なるべく教育学的な見地に立ち、
『協同学習の技法』や『知の技法』などを
適宜参照しながら、オンラインでの実践に変換していこうと思っています。
もっとこうしたらいいのに、等のご意見は歓迎です!
どうぞご指導・ご鞭撻のほど、よろしくお願いいたします。
全国の先生方、生徒のみなさんの明日が
もっと素敵なものになりますように。
それではまた次の記事で👋✨
2020.0424 編集 by MAAM
この記事が気に入ったらサポートをしてみませんか?
