
#013 段落の間隔(行間など)
⬅️ 前の記事 次の記事 ➡
📔 egword チップスマガジン
ワープロの段落書式の設定に[間隔]という指定項目があります。今回はこの設定項目の使いどころについて書いてみようと思います。
段落の間隔で最も直感的に理解できるのは[行の高さ]でしょう。これは下の図のように、文章のある行から次の行までの間隔を指定する項目です。

たとえば、上図は 10pt の文字に 5pt の行間を空けたときです。このとき行の高さは 15pt になります。egword では行間の空きを指定するのではなく、行の高さを指定します。
また、行の高さは「書式」なので、段落が複数行からなる場合でも特定の行だけ高さを変更することはできず、段落全体(つまり、文頭から改行コードまでの範囲)に対して適用されます。書式の考え方については「文字と段落|書体と書式」の回を参照してください。
egword では行の高さを指定する UI は3箇所あります。㋐ツールバーの行間変更ツール、㋑[書式]メニュー→[行の高さ]、㋒[インスペクタ]パネル→[T]→[段落]→[行の高さ]です。

㋐、㋑は egword がまだ EGWord とか EGWROD などと呼ばれていた古い時代の名残りです。日常的には㋒の[インスペクタ]を使用するのがよいでしょう。わたしはツールバーはカスタマイズして行間ツールは消しています。
行の高さを指定する2つの方法
egword では行の高さを指定する方法は2通りあります。ひとつは、㋐その段落のフォントサイズを基準に適切な行間の何倍にするかという相対指定。もうひとつは、㋑行の高さを pt で指定する絶対指定です。

ポイントとなるのは、[行の高さを固定]というチェックボックスです。「固定」と書くとロックされて変更できないみたいに感じますが、このチェックボックスは「行の高さを pt で指定する」というためのものです。ちょっとわかりにくいです。では相対指定と絶対指定はどう使い分けたらよいのでしょうか。
相対指定のメリットは、気軽に操作できることです。段落のフォントサイズを変えても常にフォントサイズに対応した割合で行の高さが変化するので、見栄えが悪くなることがありません。しかし相対指定には大きなデメリットがあります。それはインスペクタの入力ボックスが四捨五入されて小数点1桁までしか表示されないことです。(仕様ミスだと思います。)たとえば、行間を 0.94 に指定すると表示は 0.9 になり、0.95 に指定すると 1.0 になるという具合です。そのため、現在指定している行の高さが確認できません。(数字が読めないだけで内部的には小数点2桁以下も設定できています。)小数点1桁でもいいじゃない? と思われるかもしれませんが、そんなことはありません。たとえば段落フォントが 10pt のとき、egword の 0.1 行は 1.5pt = 0.5mm です。微細な数字のように見えますが、0.5mm の差は 40 行分で 2cm にもなります。A4 縦にあと1行多く入れたいというようなときに、全体が 2cm ずつ増減したのでは粗すぎます。
絶対指定のメリットは、フォントサイズにかかわらず強制的に行の高さが決まることです。たとえば、罫線が印刷されている便箋にワープロから印刷したいというようなときは、必ず罫線に合うようにしたいですよね。そのような時は絶対指定を使います。それと、なぜか絶対指定のときは四捨五入された小数点2桁までが表示されるので、気持ちの上ですっきりします。デメリットは、フォントや文字サイズを変えたときは行の高さも微調整しないと見栄えが悪くなることです。
わたしは大ざっぱに指定するときは相対指定、こだわるときは絶対指定というふうに使い分けています。
段落前/段落後
[間隔]では行の高さのほかに[段落前]、[段落後]という数値が指定できます。これは、段落が変わるときの前後の余白の指定です。( HTML 言語の CSS の padding に似ているかもしれません。)

初期値では段落前、段落後は 0 になっています。では、いじる必要のない数値かというと必ずしもそういうことはありません。学校の国語の授業では段落を変えるときは行頭を 1 文字空けるというふうに教わったと思います。そのようにして空けた段落の例が下図です。

一方、段落頭で 1 文字あけず、行間を空けるという方法もあります。HTML ではこの方法で段落を表現することが多く、いまご覧になっている note.com もこの方法になっています。先ほどの例を段落の間を空けて表現したのが下図になります。

小説などでは前者、ビジネス文書などでは後者が向いていると思います。後者のようなレイアウトをしたいときには段落後に数字を指定するのがよいでしょう。では、段落前はどういうときに使うかというと、次で説明します。
見出しに段落前を指定する
見出し→本文→見出し→本文というような章立てされた文書を作る時、次の見出しになったときに少し多めに余白を空けたいということがよくあります。実際、note.com の見出しもそうなっていますね。そのようなときに見出しの行に対して段落前を指定します(下図)。

見出しを変えるときに改行コードを無駄打ちしたりしていませんか。egword では見出しに段落前を指定することでスマートにレイアウトできます。
レイアウトグリッドでの見出しの問題
egword にはレイアウトグリッドというレイアウト方法があります。レイアウトグリッドとは、行の始まりが必ずグリッドの位置に揃うというレイアウト方法です。ほとんどの場合、文章がグリッドに沿うのは気持ちがいいものですが、見出しを設けたいときには都合が悪いケースがあります。もし見出し行までをグリッドに沿わせてしまうと下図のようになります。

ちょっと見出し行の部分が窮屈ですね。見出し行は2行取りにしたいところです。ここで先ほどまでの段落前テクニックを利用して、見出し行の余白を作ろうと考えます。段落前に 8pt を指定したのが下図です。

2つめの見出しは2行分になり、ほどよくレイアウトされました。しかしなぜか1つめの見出しは 1 行の高さしかなく、本文と密着してしまっています。1つめの見出しにも段落前 8pt を設定しているのにもかかわらずです。egword の段落前指定は、段落の前に他の要素がある場合は発動するのですが、段落の前に何もない(ページ先頭)のときには無視されるようになっているのです。この挙動は標準レイアウトのときにはうれしい仕様なのですが、レイアウトグリッドを使っているときには、上図のようなトラブルを引き起こします。ちなみに Microsoft Word の段落前指定は前に何もないときでも発動するので、これは egword のクセといえます。
この挙動の回避方法なのですが、グリッドレイアウトでは見出しの面積には段落前指定を使わずに、[行の高さ]を「2x」、「3x」にすることで、2行取り、3行取りの見出しにします。(下図)。
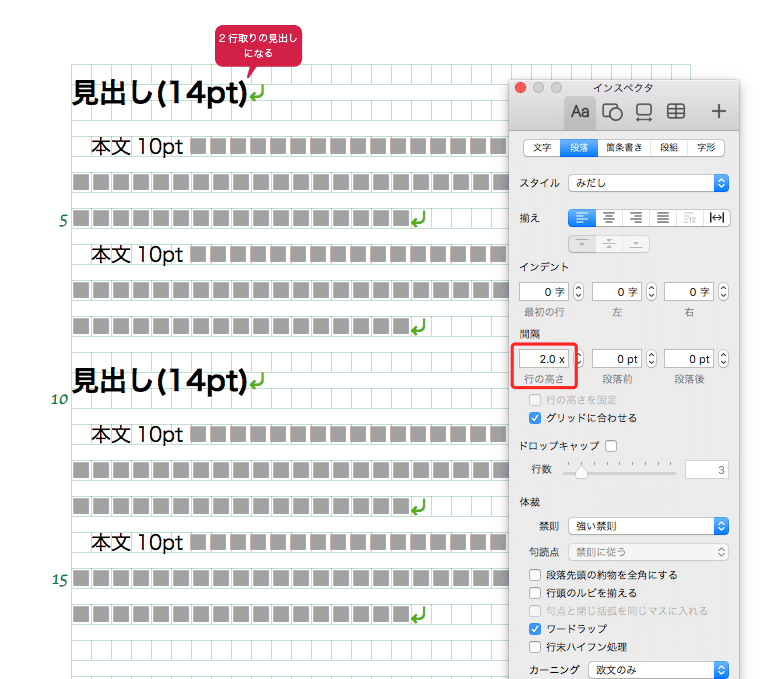
この記事が気に入ったらサポートをしてみませんか?
