
A.I.搭載の「削除ツール」がPhotoshopに革命を起こします!
修正前 千鳥が淵

修正後 千鳥が淵
「ボート」と 「高層ビル」と「街灯」が消えました。

動画は、音声以外は無編集です。作業としては3分足らずです。塗っただけ、で、おおよその修正が完了します。
すごいですよね。AdobeのAIは 「firefly」の様に独立して存在していますが、ベーター版に含まれていることで分かるように、将来はAdobeの各ソフトにAIが融合していくことになっていきます。
現在は、「ベータ版」です。
「ベータ版」というのは、正式版のリリース前に一般ユーザーに先駆けて限定的に公開されるバージョンです。フィードバックは、メニューの「ウィンドウ」>「ベータ版フィードバック」にあります。
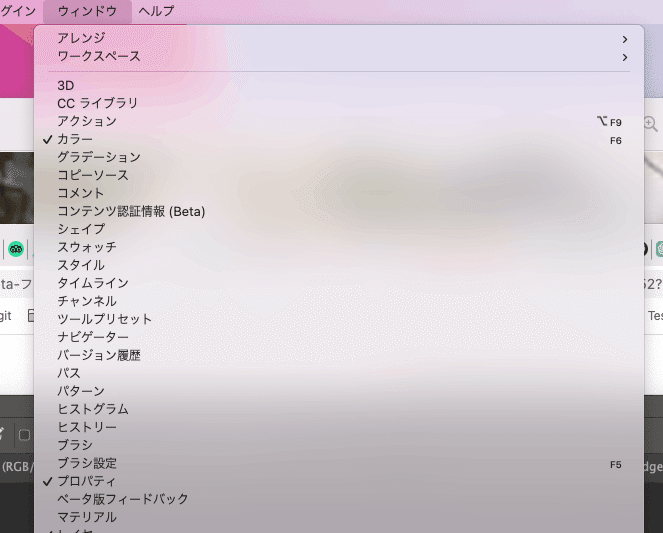
参考
背景
人工知能(AI)を搭載した削除ツールは、物や人を塗りつぶすだけで、まるで何もなかったかのように、その存在を消すことができます。
既存の似たツールだと、「スポット修復ツール」の「コンテンツに応じる」がありますが、あくまで写真の中にあるデータを画一的なルールで修正するのに対し、「削除ツール」はAIの力を借りて、そこの場所に入るのが何が正しいかを考えて、修正してくれます。
なので、AIの判断材料を増やすために 消す対象と少しだけ周辺の要素を含むように塗ります。
手順としては「スプラトゥーン」のようにひたすら周りと馴染むように塗り、「Enterキー」を押して、違和感がなくなるように繰り返し塗るだけです。
例えば、フェンスやエッジなど、複雑な背景や構造物もシームレスに仕上げることができます。


もう少しブラシのサイズを小さくしてフェンスの割合を増やすと、写真としては自然な感じになるかもしれませんが、印象派の絵画のような雲の感じが、私は好きです。
次からは 具体的な手順について書いていきます。
Photoshopのベータ版をインストール
Photoshopの「正式」バージョンではなく 「ベータ版」をインストールします。
1. 「Adobe Creative Cloud」の左サイドメニューにあるベータ版アプリをクリックします
2. 「Photoshop(Beta)」のインストールボタンをクリックしてインストールします。

3.インストール済みベータ版アプリに移動し、インストールが完了したことを確認します

削除(修正)手順
1. ツールバーから「削除ツール」を選択します。
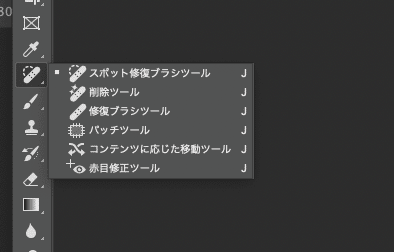
2. オプションバーに移動し、「サイズ」と 「各ストローク後に削除」を決定します。
サイズ
上の例の様に大きな物を削除するときは、ブラシサイズを大きめにして、フェンスなどの対象が小さい時は、ブラシサイズを小さめにした方が良いです。
ただ、「経験上」という話になるので、修正後の写真を見ながら、写真に合わせてブラシのサイズは適宜調整して下さい。
各ストローク後に削除
各ストローク後に削除のチェックを付けた時は、ツールで1ストロークを完了するとすぐに塗りつぶしが適用されます。
各ストローク後に削除のチェックを外した時は、適用ボタン(Enterキー)をクリックした後に塗りを適用します。
今回の記事では、「各ストローク後に削除のチェック」を外しています。
大きなオブジェクトや複雑なオブジェクトをカバーするために複数のブラシストロークを作成する場合は、オプションバーの「各ストローク後に削除」をオフにします。
メニューとかが見にくくて申し訳ないです。一般公開ではなく、限定公開なので多めに見ていただけると幸いです。🙇♀️
修正前 千鳥が淵_夜

修正後 千鳥が淵_夜
画面中央付近の「ボート」と 「高層ビル」を比較的綺麗に消せたと思います。👏

もしこの記事が気に入って頂いたら 「スキ」、こう言う感じの記事だけを書いてないので心苦しいのですが 「フォロー」をしてみて下さい。(YouTube風に)
この記事が参加している募集
この記事が気に入ったらサポートをしてみませんか?
