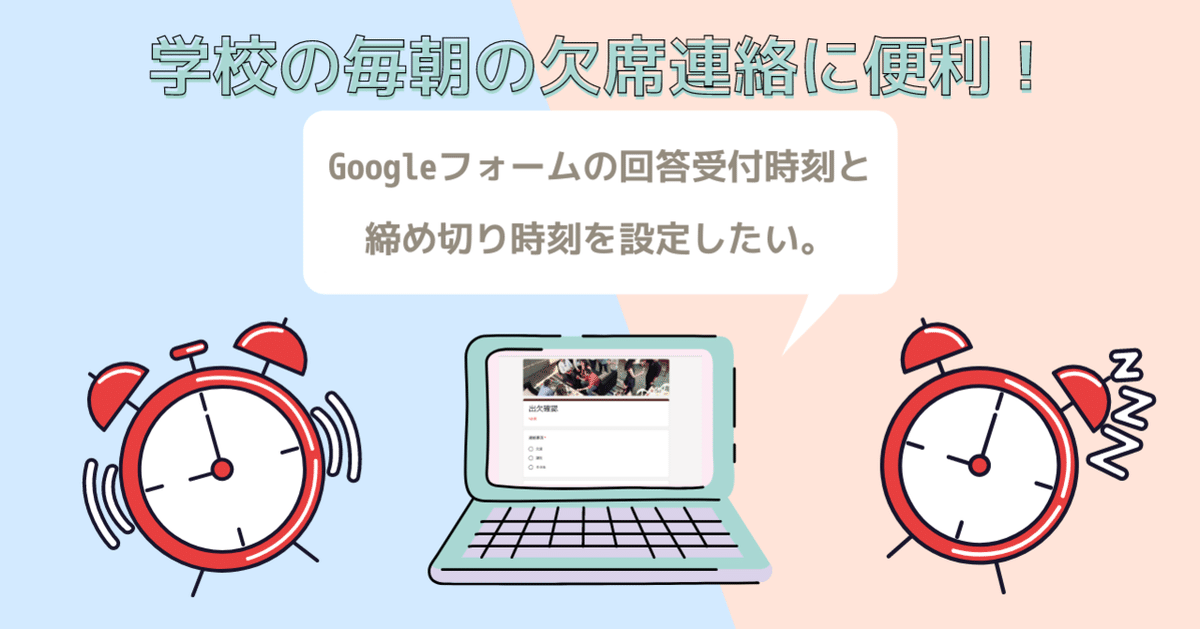
Googleフォームを朝の時間だけ受け付けたい。自動で回答の開始・締切時間を設定する方法。
学校の職員室の朝は慌ただしい。特に今はコロナ禍で自主休校を選択する家庭も多く、欠席・遅刻の電話が鳴り止まない、なんていうことはございませんか?
解決策として、GIGAスクール構想で1人1台のICTデバイスが導入されたことをきっかけに、朝の欠席・遅刻連絡をGoogleフォームに代替えしようと考えている学校も多いのではないでしょうか。
Googleフォームは、保護者と学校の連絡を効率よく行うには大変便利なツールでありますが、何も設定をしないと24時間いつでも回答を受け付けることになります。朝の時間だけ受け付けたいと思った場合、手動で回答を受付・締切を毎日行う必要があります。そのために担当者を決めて、手動で作業するのも馬鹿馬鹿しいと思いませんか?
このnoteでは、Googleフォームの回答開始と終わりの時間を設定し、自動で朝の時間帯だけ連絡を受け付ける方法を紹介します。
1. まずは欠席・遅刻連絡用のフォームを作成する
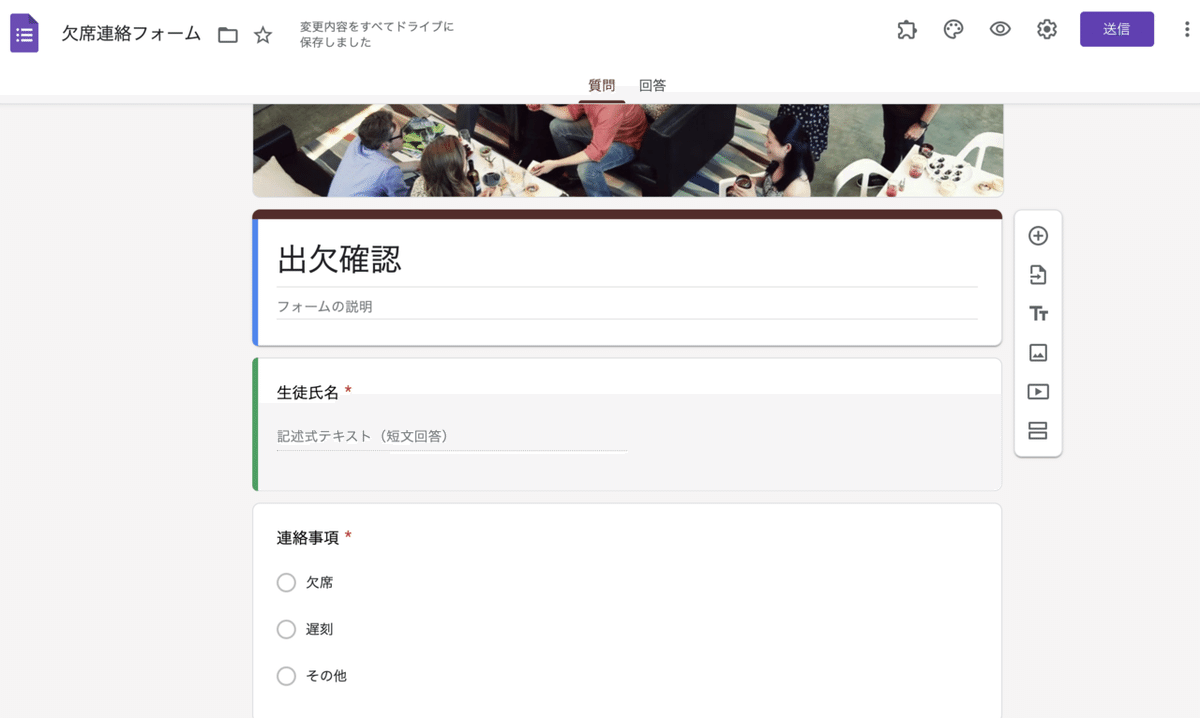
フォームの作り方等は、こちらのnote等をご参照ください。
2. GoogleドライブからGoogle App Scriptを開く
Googleドライブにアクセスして、「新規」→「その他」→「Google App Script」を開きます。


このようなGoogle App Scriptエディタが開きます。↓

ここに、次のスクリプトをコピペして上書きしてください。
function openFormAcceptance(){
var myForm = FormApp.openByUrl("https://docs.google.com/forms/〇〇〇〇〇〇〇〇/edit");
myForm.setAcceptingResponses(true);
}
function closeFormAcceptance(){
var myForm = FormApp.openByUrl("https://docs.google.com/forms/〇〇〇〇〇〇〇〇/edit");
myForm.setAcceptingResponses(false);
}
}そして、"https://docs.google.com/forms/〇〇〇〇〇〇〇〇/edit"の部分には2箇所ともにフォームのURLをコピペして上書きしてください。

こんな感じになっていますか?↓
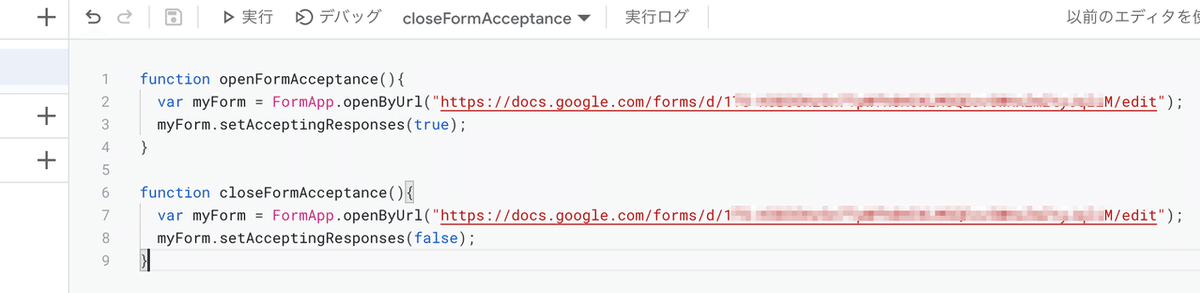
この辺で一旦プロジェクトの保存をしましょう。フロッピーマークをクリックして保存して、プロジェクトの名前を分かりやすいものに変更しておきましょう。

3. 一度動作確認してみる
closeFormAcceptanceを選択して、実行を押してみましょう。

権限うんぬんが表示されると思いますが、次の通り進んでください。
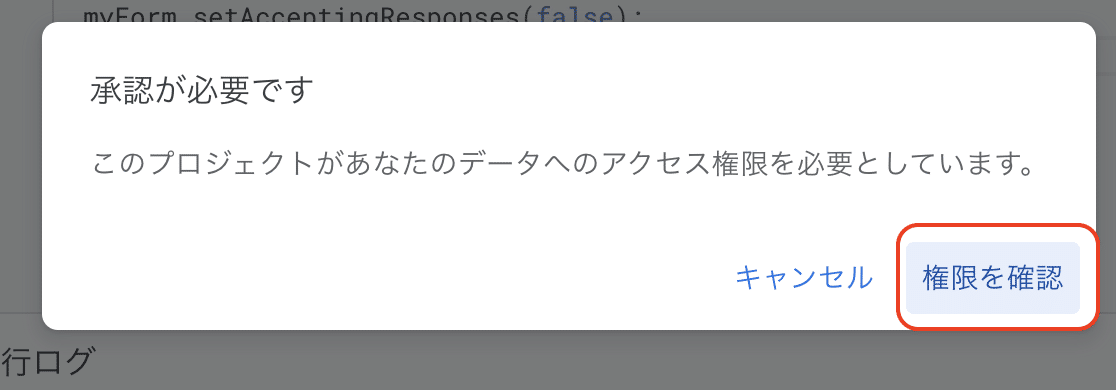
承認方法について詳しく知りたい方はこちら↓
許可をしたあと、実行ログに「実行完了」が表示されましたか?

フォームの「回答」タブを確認して、「回答を受け付けていません」になっていればOKです。

次は、openFormAcceptanceを選択して、実行を押してみましょう。「回答を受け付けています」となっていればOKです。
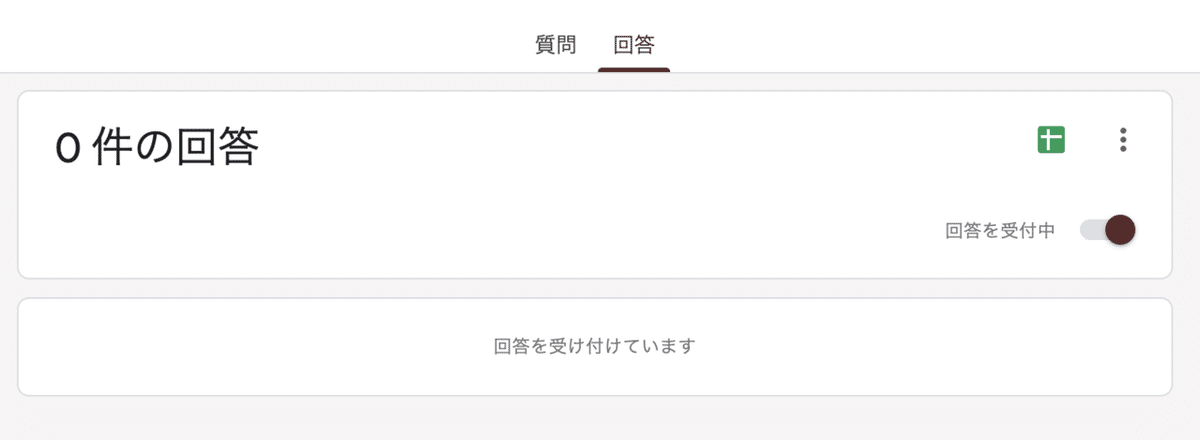
4. 回答を開始する、締め切る時間帯を設定する
時計マーク(トリガー)をクリックしてください。

新規に「トリガーを追加」します。

↓のような設定画面が出てきますので、実行するスクリプトはopenFormAcceptanceを選択。実行するデプロイはHead。イベントのソースは時間手動型。時間ベースのトリガータイプは日付ベースを選択します。

受付を開始する時間帯を選択。午前7時までに受付を開始したいのであれば、午前6時〜7時を選択して、保存します。

次に、もう一度「トリガーを追加」します。
実行するスクリプトはcloseFormAcceptanceを選択。

実行するデプロイはHead。イベントのソースは時間手動型。時間ベースのトリガータイプは日付ベースを選択します。
8時を超えたら回答を締め切る場合は午前9時〜10時を選択して、保存します。

このように、openとcloseの両方のトリガーが表示されていれば完成です。↓

これで、6:01~6:59の間に回答を受付を開始して、9:01~9:59の間に回答を締め切るという設定ができました。毎日7時〜8時台のみフォームの回答を受け付けるという制限を自動で掛けることができました。各学校の状況に合わせて時間帯を適切なものに変更して使ってみてください。
今回紹介したのは、毎日7~8時台に回答を受け付ける方法ですが、このGoogle App Script (GAS) を使えば、特定の時間だけ回答を受け付けることも可能になるので、教科の小テストや休暇中の課題などにも応用できます。ぜひチャレンジしてみてください。

詳しくはこちらの記事をご覧ください。
GASは色々自動化できるので便利ですね。もっと勉強したいという方は↓
では、「スキ」「フォロー」&「シェア」お願いします。
Chao.
この記事が参加している募集
この記事が気に入ったらサポートをしてみませんか?
