
【Canva】PDFの文字をアウトライン化する方法
A氏「今、印刷会社からCanvaで作ったPDFが文字化けするのでアウトライン化して欲しいと言われました。」
B氏「ちょいとやってみますね(そもそもアウトライン化できるの?)」
こんな気持ちにお答えします。
今回は、アウトライン化とは何かと、Canvaで作成したPDFの文字のアウトライン化、それに伴う解像度不足の予防策をご共有します。
そもそもアウトライン化とは何か?
なぜアウトライン化が必要なのかというと、文字をアウトライン化しなかったら、PCによって文字の見え方が変わる可能性があるからです。例えば、アウトライン化してないPDFをイラレで開くと、対応していないフォントが使用されている場合に、フォントの置換えが行われて見た目が変わります。
これはどういうことかというと、PDFの文字はそのままだとPCはテキスト情報だと処理するのに対して、これをアウトライン化すると、そのテキストを「文字の形をしたオブジェクト」と捉えるからです。
つまり、文字をアウトライン化することで、テキストではなく文字の形をしたオブジェクトになるので、どんな環境で開いても同じ形で表示することが可能になります。
確認したい時は、PDFのプロパティを開きましょう。アウトライン化してないPDFには資料フォントなどのテキスト情報が含まれていますが、アウトライン化したファイルにはそれが含まれておりません。
アウトライン化していないPDFを印刷会社に納品したとき「アウトライン化をお願いします」と言われたのは、PC環境によって想定の見た目とは違うものが印刷される可能性が高いから、ということですね。
Canvaではアウトライン化の代替機能としてPDFのフラット化を選択できる。
Canvaでは、PDFの文字のアウトライン化を行うことはできかねるのですが、その代わりにフラット化という機能が実装されています。PDF全体を一枚の画像データとして書き出す文字化け対策です。
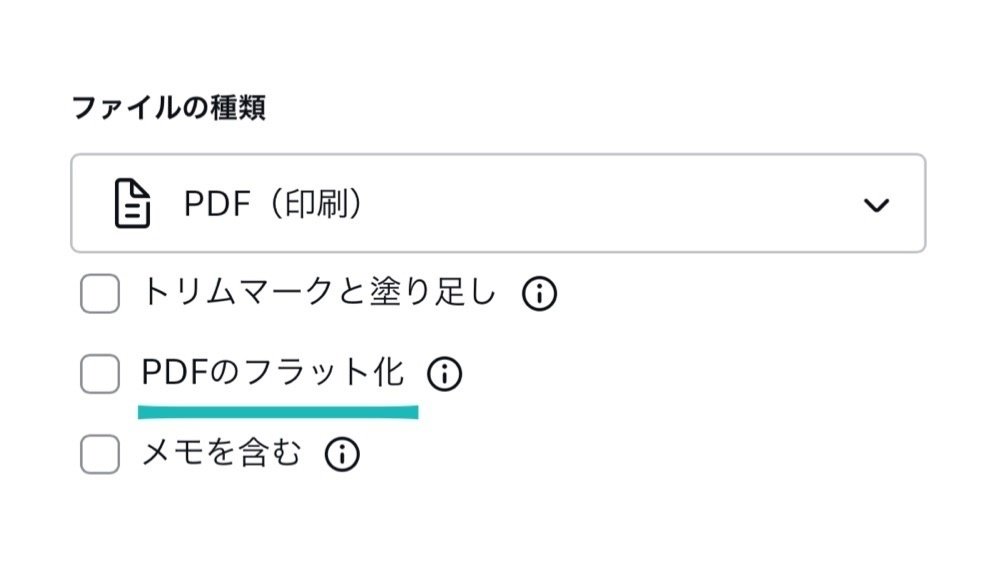
これでアウトライン化する必要なく、想定したままの見た目で印刷することが可能になります。
ただし、フラット化はどうしても解像度が低くなるので、細かいテキストが潰れてしまうなど、印刷する場合は荒くなってしまいます。印刷会社へのデータ入稿時は、解像度を300dpi以上で出力するのがマストで、高品質な画像の印刷になります。
最初の設定で解像度不足を予防できる。
Canvaでつくった画像はデフォルトがWeb仕様なので、そのままダウンロードしても100dpi以下の解像度になってしまうのですが、無料プランでは、制作後に画像サイズの変更ができかねるため、解像度が低いときは、あらかじめ初期設定画像よりも大きいサイズで制作してから印刷する方法が有効です。
この時、キャンバスをカスタムして、実際につくりたいサイズの2〜3倍の大きさにつくるのが安心です。
例えば、
・名刺は、1254px x 758px なので、2508px x 1516px
・A4は、4093px x 2894px なので、3762px x 2274px
ちなみに。
Canvaの無料プランでは、印刷用のPDFをCMYKにできかねる為、一旦RGBで出力して、こういった外部サイトでPDFのRGBをCMYKに変換すると入稿データの完成です。
▶︎PDF to CMYK.com
https://www.pdf2cmyk.com/
最近は、PDFでの印刷をしてる会社さんも多いので、そのままPDFで入稿できますね。
まとめ:Canva制作のPDFは無料でアウトライン化できる
・文字をアウトライン化することで、どんなPC環境でも同じ見た目で表示できる。
・Canvaでは、PDFの文字のアウトライン化はできかねるが、フラット化して出力できる。
・初期設定時にカスタムで大きめのキャンバスにすることで、解像度不足を予防できる。
またお目にかかれるのが楽しみです。
▶︎Canva
https://www.canva.com/
いつもサポートに助けられています!本当に本当にありがとうございます。いただいたご支援は、活動の継続にあてさせていただきます。
