
【Shopifyアプリ解説:09】「Datachamp」を利用して発送CSVフォーマットを作成する方法
配送業者や配送代行業者に注文情報を連携する方法の一つにCSVの連携があります。しかし、業者によって取り込めるCSVの型は様々となるため、その形式に合わせたCSVの出力を行うことが必要となります。
今回ご紹介するアプリ「Datachamp」を利用すると、出力する項目を好きにアレンジして設定することが可能です。
この記事で解決できること
・Shopifyにリプレイス後、既存のストアと同じ形式でCSVを掃き出したい
・ストア独自の項目をCSVに出力させたい
・ワンクリックで定型のCSVを掃き出せるようにしたい
Datachampアプリのインストール
Datachampアプリは以下URLよりインストール可能です。
無料プランもあるため、お試しでもインストールできます。
Datachampで掃き出しできるCSVの種類は以下の3つです。
・顧客CSV
・注文CSV
・商品CSV
今回は「注文CSV」の掃き出し機能を例として操作方法の説明をしていきます。
「Datachamp」設定画面の説明
TOP画面の項目について説明します。
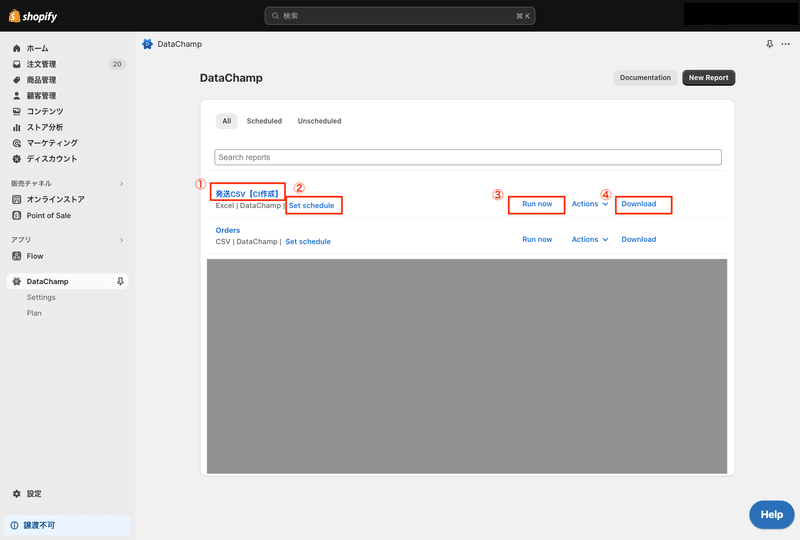
①CSVフォーマットのタイトル
クリックで詳細の設定に進みます。
②スケジュール
クリックすると、定期的なCSVの掃き出しを設定することができます。
③CSVの掃き出し
クリックするとCSVの生成が始まります。
④リザルト
掃き出し結果のCSVがここに表示されます。
クリックすることでCSVのダウンロードができます。
「Datachamp」の各種設定
より詳しい設定内容についてご紹介いたします。
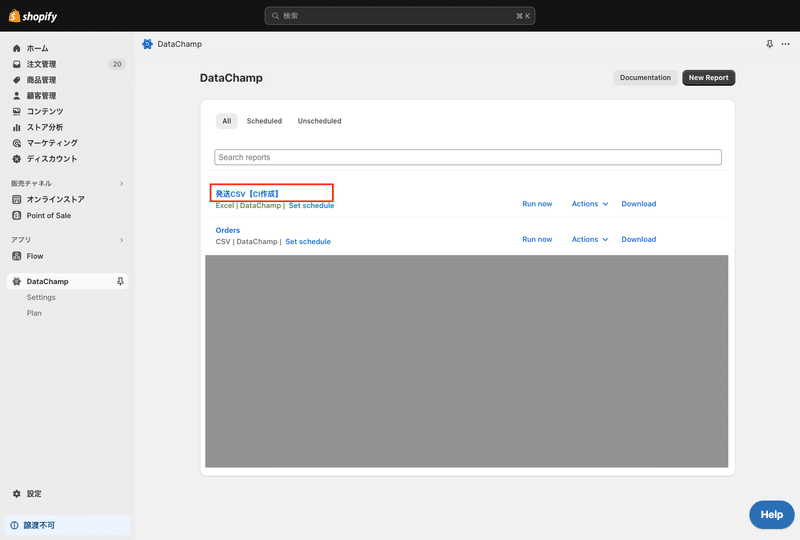
任意のレポートタイトルをクリックします。
レポートの設定
右側の項目でレポートの出力方法について設定が可能です。
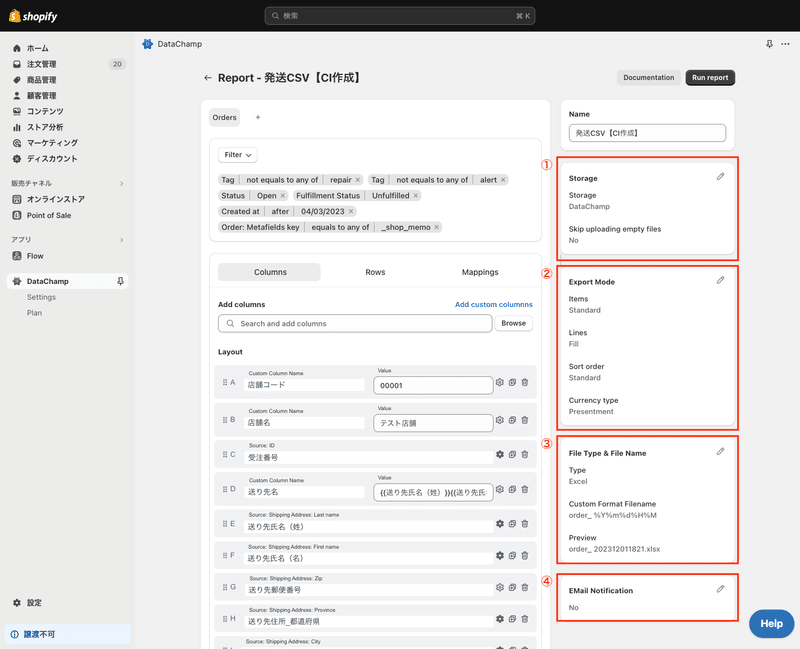
①Storage
エクスポートするファイルの形式と保存場所を選択することができます。②Export Mode
増減分のみをエクスポートする、空白の欄を埋めるなどの設定を行うことができます。
③File Type & File Name
ファイルの形式を編集できます。
④EMail Notification
エクスポート時にメールの送信を行うかどうかを選択できます。
Columns
大まかな設定が完了したら、コラムタブを確認し、必要な項目を選択していきます。
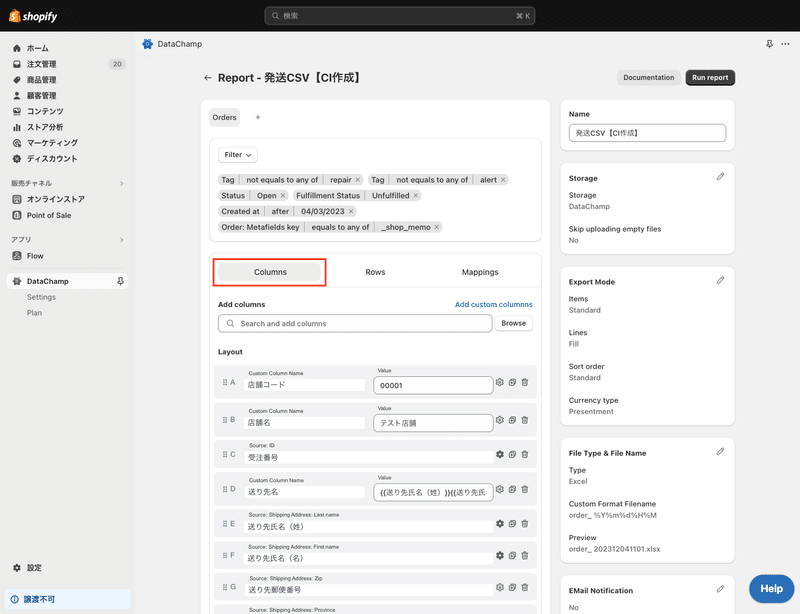
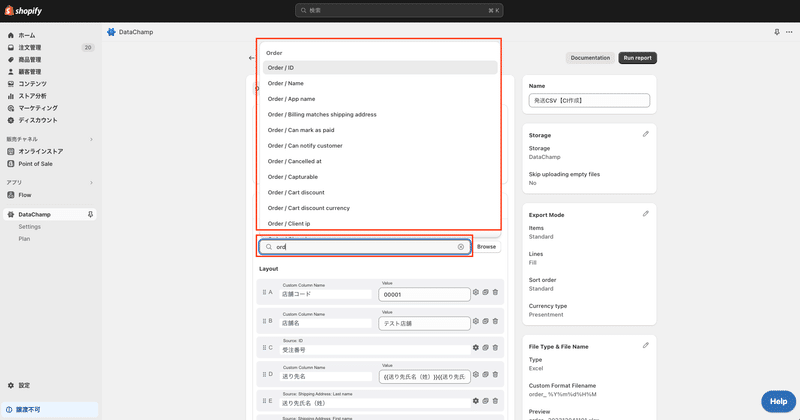
コラムを追加する場合は、「Add columns」から検索を行なってください。
もしくは「Browse」から全ての項目を確認することも可能です。
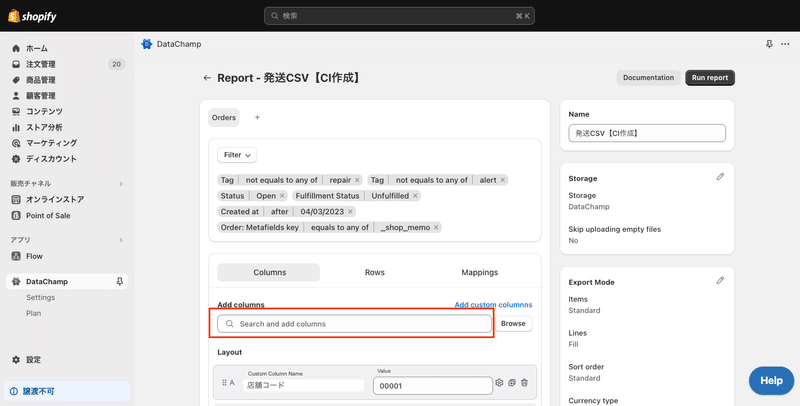

出力する項目に応じて選択できる項目は異なりますが、例えば注文の書き出しを行う場合は以下のような項目を出力情報として選択することが可能です。
Order / Line items
注文された商品に関する項目
Order / Shipping Address
配送先住所に関する項目
Order / Billing address
支払い者住所に関する項目
Order / Customer
注文した顧客に関する項目
全て英語の表示ではありますが、補足の説明もついているため参考にしてください。
こちらを確認しながら、必要な項目にチェックをつけていきます。
項目の並び替え
項目の選択が完了したら項目の並び替えを行います。並び替えは、Columnsのタブで項目をドラッグ&ドロップし実施ください。

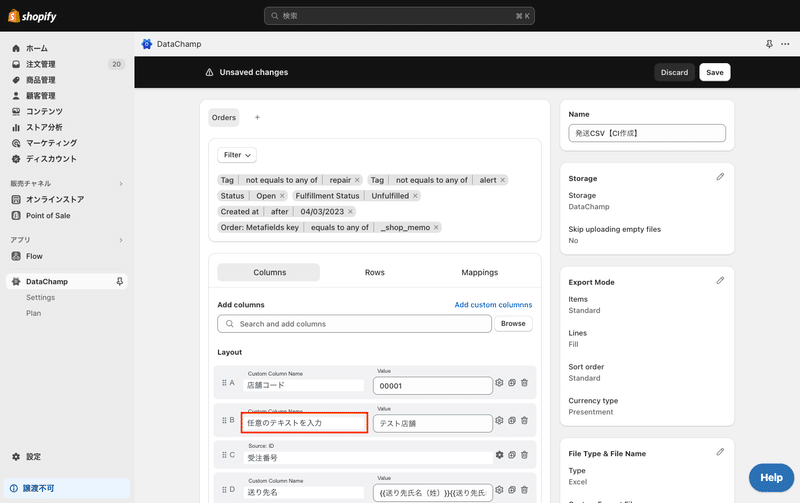
白いテキストボックスへの入力で、出力する項目名の設定をすることも可能です。
また、各項目の隣にある歯車マークをクリックするとオプションを設定することができます。
オプションの項目については以下です。

① Omit column output
列の出力を省略します。こちらをチェックすると、シート上にこの列は表示されなくなります。
②Apply fill option
注文が2行に分かれる場合、同じ値を敷き詰めるように出力します。
③その他の設定
そのほか、値の桁数や接頭辞、接尾辞の設定、固定の記号を置き換えて出力するなどの設定を行うことが可能です。
設定できる内容は項目によってそれぞれ違います。
Rows
「Rows」のタブでは、表全体の列を編集することができます。
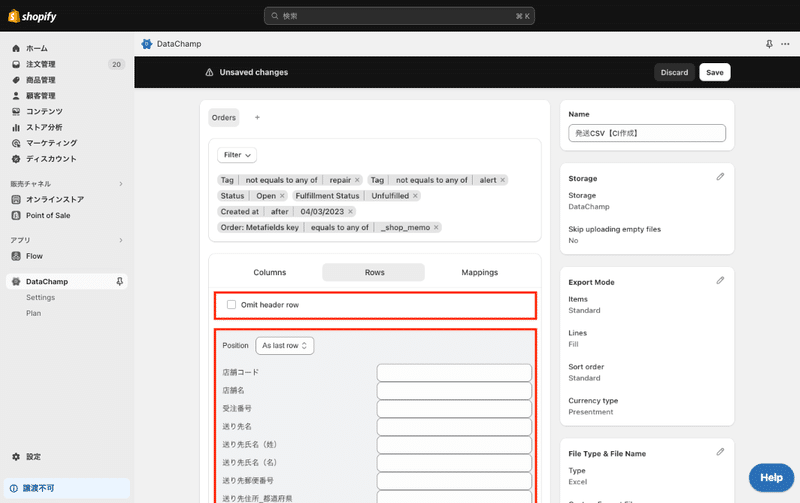
ヘッダー行の非表示
「Omit header row」のチェックで、ヘッダー行を非表示にできます。
行を追加する
固定値を掃き出す事が可能です。
「Position」で行を挿入したい箇所を選択し、それぞれの項目に出したい固定値を入力し、「Add」を選択します。
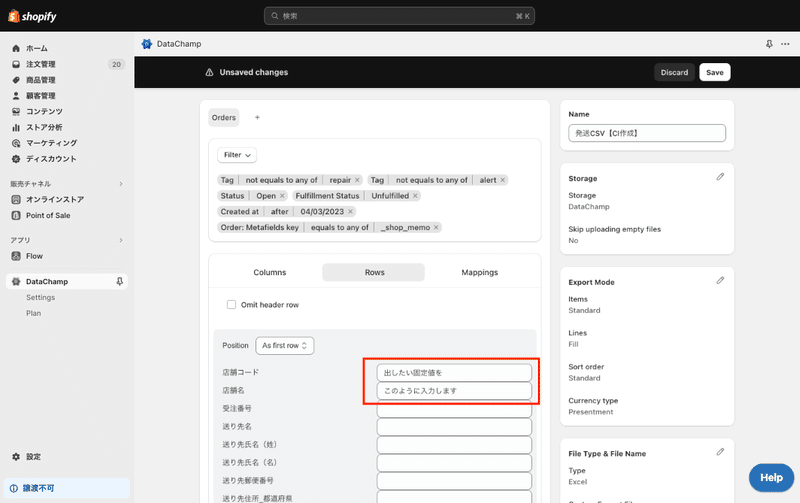
すると、以下のように指定した列に固定値が出力されます。

計算式の入力
Excel の数式を使用して合計、平均などを計算します。
※こちらは「as last row」を選択したときにのみ利用できます。
「=SUM」を入力し、「Add」を選択します。

すると、列の最終行に合計値が計算されて出力されます。
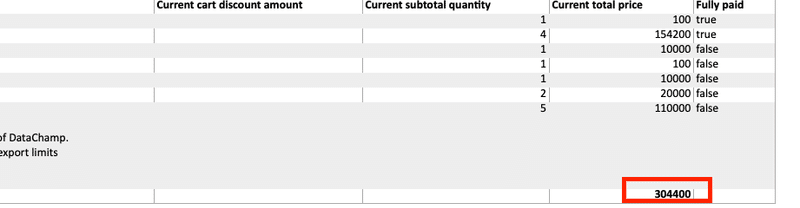
Mappings
「Mappings」のタブでは、特定の規則に従った対応付けや割り当てを設定することが可能です。
例えば、「注文商品の重量が10kgより大きい場合、配送方法を宅配便として出力する」という設定が必要な場合は以下の入力となります。

他にも、支払い方法の出力方法を設定したい場合は以下のように入力します。

また、デフォルト状態ですと送り先の都道府県がアルファベットで出力されてしまうため、漢字での出力を行いたい場合は以下の設定も47都道府県分必要となります。

CSVフォーマットのインポート・エクスポート
作成したCSVの掃き出しフォーマットは、インポートとエクスポートが可能です。
エクスポートしたいフォーマットの「Actions」押下すると以下の項目が表示されます。
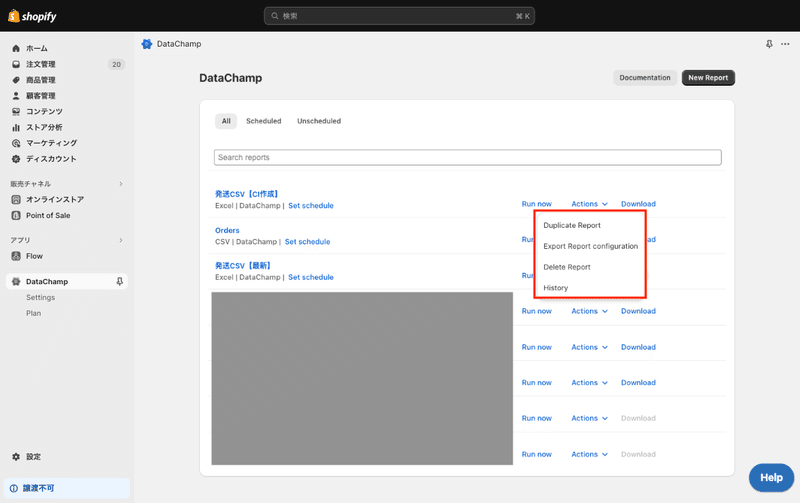
「Export Report configuration」をクリックすると、フォーマットをjsonの形式でエクスポートすることが可能です。
エクスポートしたjsonファイルは、以下の手順でインポートすることができます。
①「New Report」を選択
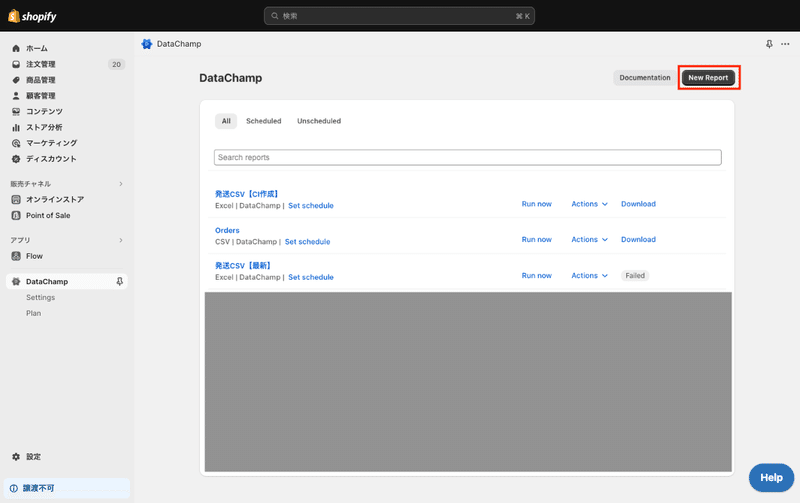
②「Import report from file」を押下し、ファイルを選択

以上の手順で、作成したフォーマットを別のストアでも利用することが可能です。
※アプリのアップデート以前にエクスポートしていたjsonファイルをインポートしたところ、読み込めなくなっている事象があるようです。バックアップとしてjsonを保存していた方は、改めて作成しているCSVテンプレートをエクスポートしておくことをオススメします。
CSVのテンプレート
設定する箇所が多くはじめは大変なところもありますが、Datachampアプリにはテンプレートも用意してあります。
作成したいCSVに近いものを選択して編集することも可能ですので、参考にしてみてください。
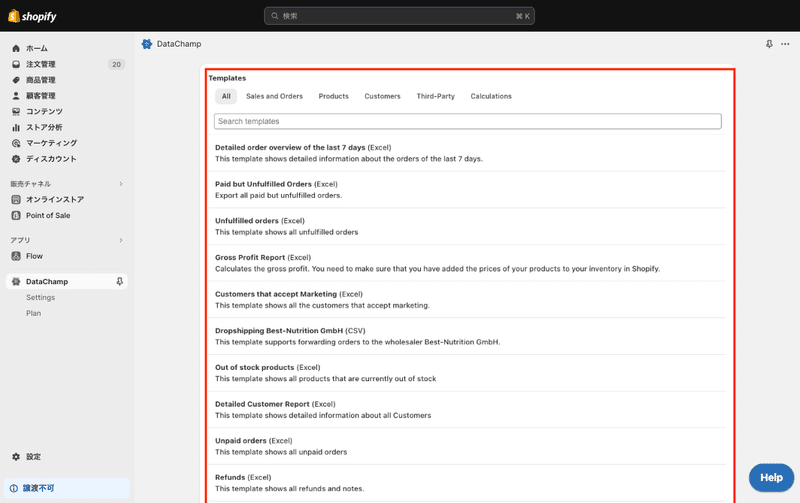
まとめ
このように「Datachamp」アプリを使うことで、様々な要素を希望通りに出力することが可能です。項目が多く、英語のためわかりにくいところもありますが、テンプレート等を利用しながら設定してみてください!
この記事が気に入ったらサポートをしてみませんか?
