
Scratch 3.0をiPadで使うには(2020/01現在) ※記事をアップデートしました
こんにちはK研究員です。Scratch 3.0がリリースされましたね。早速うちの息子にiPadでやらせてみました。今回ははまりどころを紹介しようと思います。もとは2019年の記事で記載してから1年経過しました。なので、もう一度状況が変わってないかチェックして記載しています。
ちなみに結構性能が必要なので、低性能のタブレットでは厳しいようです。
iPad上のブラウザはsafariでやっています。
1.ユーザー登録、サインインは確実にする。そうしないと保存しようとするとエラーになって消えてしまう
iPhone等だと画面が小さくてユーザー登録が出てこないことがあるのでPC推奨です。
こちらのリンクの「Scratchに参加しよう」というリンクからユーザー登録ができます。
これをしないと、下図のようにファイルから「コンピューターに保存する」は出てくるのですが、これを押すとエラー画面に飛んでしまい、戻るボタンを押したとしても何も残っておらず、データが消えてしまいます。
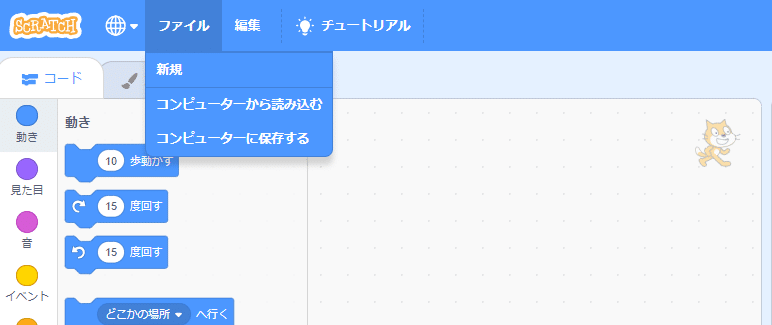
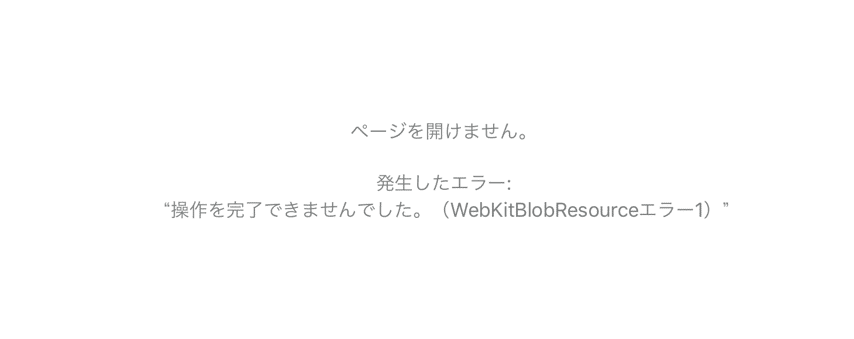
ユーザー登録してサインインすると

直ちに保存というのが出るのでこちらで保存すると、プロジェクトページというボタンから見ることができます。
この状況は2020年1月現在も変わっていないようです。
2. E-mailをちゃんと認証する
最初に登録するときに、登録したe-mailアドレスにメールが来て、それをクリックすると認証されます。認証すると「共有する」ボタンが現れてプロジェクトを共有することができます。これで遠方のおじいちゃんおばあちゃんに子供の作品を見てもらうことができますね。
こちらの登録をしていなくて、「共有する」ボタンが出てこないという方は、右上にある自分のアカウント名をクリックし、プロフィールのEメールアドレスというところから認証メールをもう一度送ることができます。
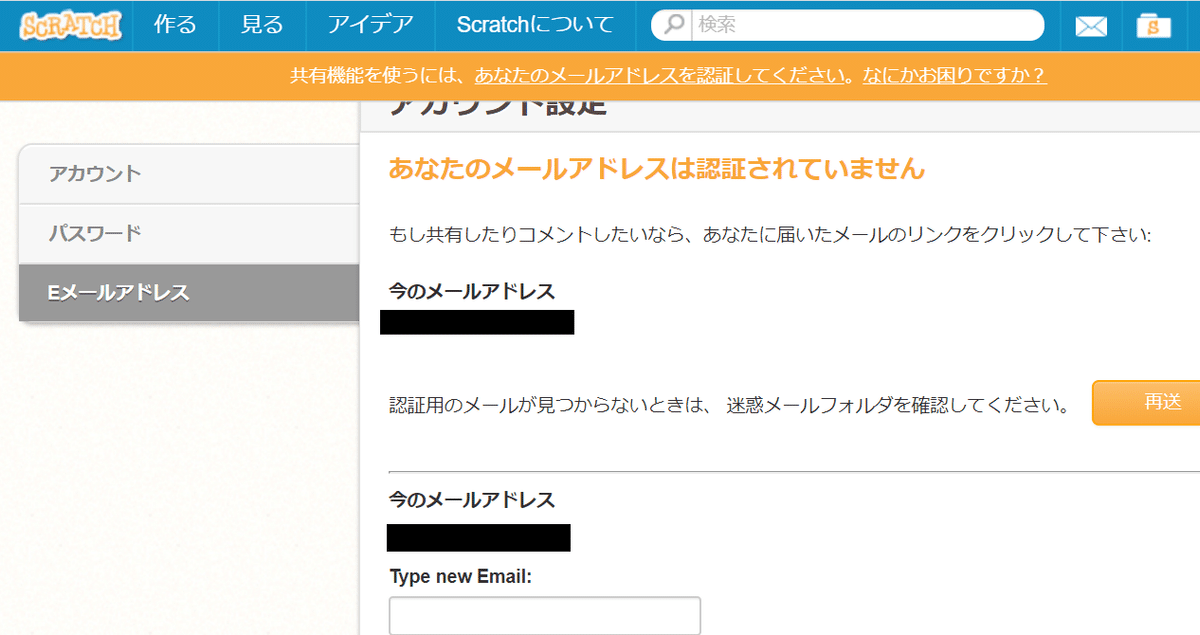
3.画面がくるっとしないようにする。
iPadのバージョンによりますが、画面上か下からシュッとスワイプすると設定画面が出てくるので、横向きにした状態で鍵のマークをタップしてロックします。
4.画面の拡大率を合わせる
そのままの状態だと、画面が拡大されて表示されていてすべてが見えないかもしれません。二本指で上のほうの青いバーのあたりをつまむように狭めていく動作(ピンチイン)すると縮小できます。
また、safariは設定でタブバーを消すことができます。これによって画面をちょっと広くできます。
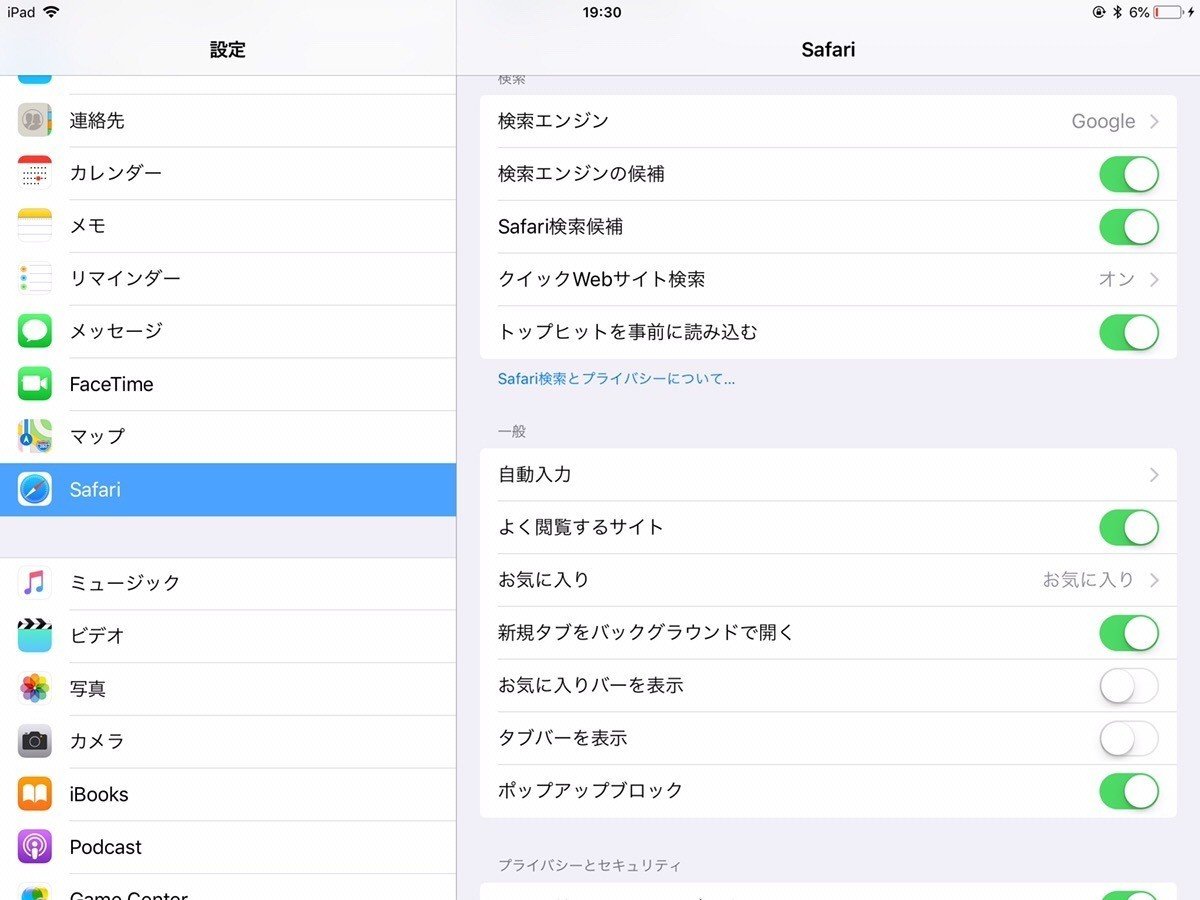
5.ひらがなにする
地球儀のマークから言語を選ぶことができます。ここで「にほんご」を選ぶとひらがなにできます。
6.全体的にフリーズしやすいのでこまめに保存する
私の環境だと、ベクターでたくさん書くと計算が間に合わずフリーズしてしまうようです。今のところはビットマップで描くのがおすすめかもしれません。
7. 重いので1タップずつ待つ
例えば、コスチュームを選ぶアイコンをすると、しばらく反応が返ってこないので、ついもう一タップしてしまい、意図しないコスチュームが選ばれてしまったりします。禅の心で反応を待つのが良いでしょう。

以上いかがでしたでしょうか。まだまだ不安定な部分は多いですが、そのうち解消されていくともいますので、最新の情報を参考にして実施いただければと思います。
8. 「キーが押されたとき」イベントを発生させるのが難しい
CoderDojo港北ニュータウンではこちらのテキストを活用していますが、iPadではPCと比べて「キーが押されたとき」というイベントを発生させるのが難しいという欠点があります。
同じ作者様のこちらの資料なら、マウスポインターを使用するのでタッチでも同じように動かすことができます。
9. 作例へのリンク
こちらは、iPadで作成したものになります。参考になれば。
無料のプログラミングクラブCoderDojoを運営するにあたり寄付を受け付けています。お金は会場費・Wifiの費用・教科書に使用します。
