
満足度9割を超える、100人規模の「完全オンライン全社会議」の作り方
こんにちは、株式会社ベーシックのちょるること鈴木諒(@chorururyo)です。
今回は、4/17(金)に開催したベーシックの全社会議、通称「全体会」について書こうと思います。
ベーシックの「全体会」とは?
ベーシックでは四半期に1回、全社員が集まる全体会を開催しています。全体会では会社の方向性や事業進捗の共有、MVPメンバーの表彰を行い、情報共有および一体感の醸成を行っています。
通常は社外のイベント会場を利用し、全員がオフラインで集まって行いますが、新型コロナウイルスに対応する対応方針として、2月下旬から全社でリモートワークに取り組みはじめ、ベーシック初の完全オンライン(全員がリモートで参加をする)形式で開催する運びとなりました。
今回は、「3密」を回避するために、100名を超える参加者が、完全オンラインで参加した全体会について、事前準備から全体会後の社員アンケートの結果まで、可能な限り細かい部分までご紹介します。
「これからオンラインで全社会議をやるんだけど、一体どうしたらいいんだろう?」という悩みや疑問を持つ方に向けて書いてますので、ぜひご覧ください。
(当日の様子を知りたいという方は「当日の様子」まで飛ばしていただけますと幸いです。)
今回使用したツール
今回使用したツールは以下の2つです。
・オンライン会議ツール「Zoom」
全体会開催のために使用。参加者の動きは全てZoom内で完結。
・チャットツール「Slack」
ベーシックが導入しているチャットツール。運営チーム内でのコミュニケーションのために使用。
オンラインでの開催となると盛り上がりにくいのでは?という懸念があり、それを払拭するために「CommentScreen」という画面上にコメントが流れるツールを検討しましたが、使用ツールが増えて集中力が分散すると元も子もないということで、使用ツールを絞りました。
※注意:Zoomの無料プランは「会議時間40分まで、参加人数100人まで」となっているので、以下の契約が必要でした。
①有料契約
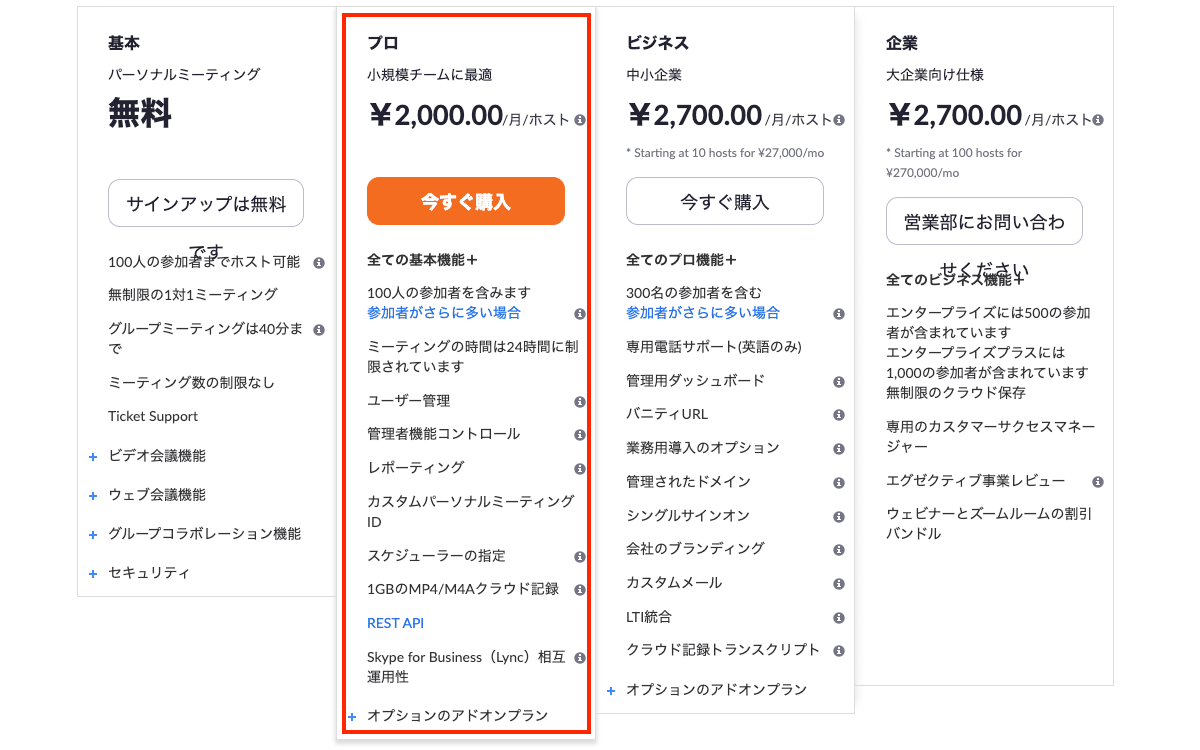
出典:Video Conferencing, Web Conferencing, Webinars, Screen Sharing - Zoom
プロプランを契約することで、会議時間を「最長24時間」まで伸ばすことができます。
②大規模ミーティングアドオン

こちらを申し込むことで、オンライン会議に100人以上が参加できるようになります。今回の全体会では100名を超えるメンバーが参加予定であったことから、対応できるよう500名まで利用枠を増やすことにしました。
準備について
全体会自体の所要時間は約3時間、今回は初のオンラインということで、様々なシーンにおいて入念な準備が必要でした。
【準備において大切にしたこと6つ】
今回は(諸事情あり)運営チームの発足本稼働から実施まで(3/25〜4/17)という短い期間での準備になりました。今回初めての取り組みではあったものの、準備期間では以下の内容を大切に取り組みました。
1.タイムスケジュールを決める
2.準備カレンダーを作り担当を決める
3.徹底的にリハーサルする
4.使用ツールの使い方をマスターする
5.写真撮影の確認する
6.全社員への事前アナウンスは丁寧にする
【1. タイムスケジュールを決める】
当日のスケジュールは以下の通りです。
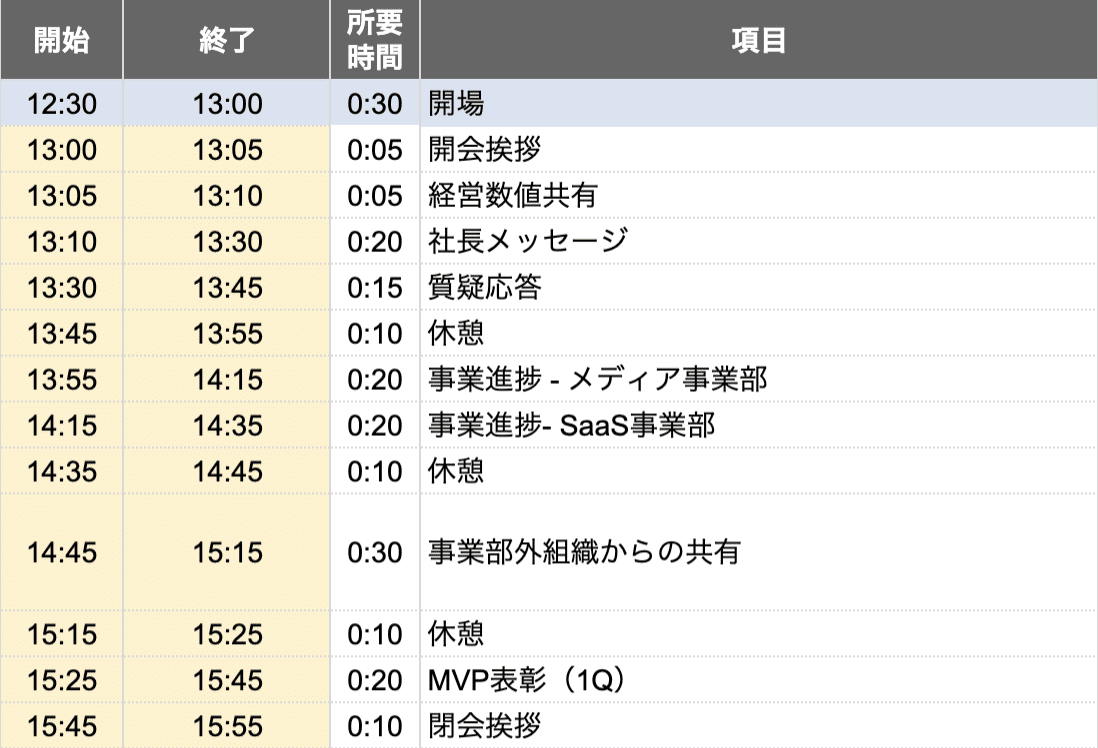
項目はオフラインで行なっていたときのものと同じですが、今回は休憩時間を工夫をしました。オフラインの場合は1時間に1度のタイミングで休憩を入れていましたが、オンラインでの会議はより疲れやすいのではと考え、30~40分に1度入れるようにしました。
【2.準備カレンダーを作り担当を決める 】

これまでは運営チーム(経営企画部と人事部で構成)以外にも複数の社員に依頼し、会場設営や司会などの全体会運営のお手伝いをしてもらっていたのですが、オフラインに比べてタスクが減ったことと、初の試みでできるだけ統括の範囲が広がりすぎないようにするという観点から、運営のすべてを運営チーム6名で完結するように担当割り振りを行いました。
オンライン開催によって、これまで行っていた会場設営や懇親会の準備などのタスクが減った分、「いかにオンラインで円滑に進行するか」について運営チームと話し合いながら進めることができました。
【3. 徹底的にリハーサルする】
今回、司会だけのリハーサルを5回、発表者全員でのリハーサルを1回行いました。少し多いように感じますが、この後に記載するZoomの設定を毎回のように変更していたので、念入りにリハーサルをしておいてよかったと思っています。
また、この時に発表者の中でインターネット接続が不安定になる人を特定しておくと、事前にそれに応じた対策を打つことができます。実際、今回MVP表彰を担当した1名の接続が不安定であることがわかり、事前に接続する回線を変更してから当日を迎えてもらったり、万が一接続が切れたときにも、他のメンバーがフォローに入れるように準備をしました。
【4. 使用ツールの使い方をマスターする】
今回オンラインで行うにあたっての課題は参加者が快適に過ごせるかどうかでした。そのために運営チームにとって大事だったのがZoomを使いこなすことでした。以下は模索した結果たどり着いた「参加者が快適に過ごせる」設定です。初期設定から変更が必要なものを全て記載しています。
入室前の設定
入室前の設定は、URLを発行したホストがブラウザでZoomにログインをし、行う必要があります。Zoomトップページ右上の「マイアカウント」から設定に飛ぶことができます。

・「ホストビデオ」「参加者ビデオ」をONにする。

全体会では全員顔を出して参加することにしていました。こちらの設定をすると、入室段階から全員ビデオがONになります。
・「チャットの自動保存」をONにする。

Zoomの接続を閉じた後に、その中で投稿されたチャットを自動で保存するようになります。未回答の質問等を後から確認するのに便利です。
・「共同ホスト」をONにする。

ホストは会議中に参加者のミュートをコントロールすることができます。最初はURLを作成した人のみホストという状態ですが、共同ホストをONにすることで、入室後に共同ホストを設定することができます。ホストの不具合があった場合に備えて設定することにしました。
・「画面共有中にZoomウィンドウを表示」をONにする。
![]()
こちらは画面共有をする発表者向けの設定です。こちらをONにすることで、発表者が画面共有をした際に、小窓で参加者の様子を見ることができるようになります。
入室後の設定
入室後の設定は、全員に行ってもらう必要があります。
・フルスクリーンモード解除
・チャットの表示
・ビデオON、ミュートOFF

初期設定ではZoomを開くとフルスクリーンになるようになっています。以下で説明をするチャット表示の妨げになるので解除しておきます。
下メニューバーの「チャット」を押すことで、右窓にチャット窓が表示されるようになります。フルスクリーンモードの場合、チャット窓が画面の前に来て、見にくくなってしまいます。
また、今回ベーシックでは限りなくオフラインに近い形で行いたいということで、皆の顔が見え、声が聞こえる状態で行うことにしました。なので、最初の設定ではビデオはON、ミュートはOFFで開始。
・バーチャル背景の設定

Zoomといえば、バーチャル背景。下メニュー「ビデオの停止」の右にある矢印マークから背景を自分の好みの写真に変更することができます。(コンピューターやカメラの性能により、うまく行かない場合もあります。)設定した際に、自分の画面では画像が反転して見えますが、他の人には正しく見えているので、問題ありません。
ちなみに、ベーシックでは以下の画像をバーチャル背景のおすすめとして配布しました。

・「設定」>「画面を共有」にて以下のように設定
「参加者が画面を共有した場合、全画面に移行」の✔︎を外す
「参加者が画面を共有した場合、Zoomウィンドウを最大化」の✔︎を外す
「共有されたコンテンツをZoomにスケール・ツー・フィット」に✔︎
「左右表示モード」に✔︎
「デスクトップの共有時にシステム通知を消音」に✔︎

上記の設定にすることで、参加者は、画面共有されている時に以下のような状態になります。

・画面共有時に「コンピューターの音声を共有」に✔︎(動画や音声を流す人のみ)

発表をする人で、動画、音声を流す人はこの設定をすることで、実際に流れる音と同じ音を参加者全員に共有することができます。これをしないと、パソコンのスピーカーから発された音をマイクが集音して、参加者に届ける形になるので、綺麗な音が届けられなくなります。
・「デュアルモニターの使用」に✔︎(ディスプレイを繋いでいる人のみ)
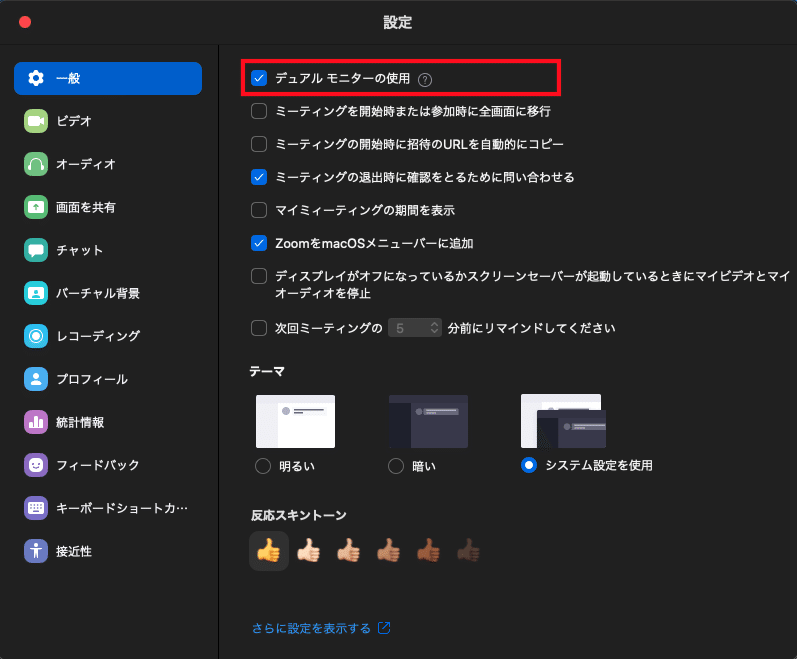
司会や運営を行う人におすすめなのがこの設定。片方の画面でプレゼンを見ながら、もう片方の画面で参加者、チャットの様子などをみることができます。
当日僕は司会と運営を担当しており、複数の画面を同時に見ながら進める必要があったので、以下の写真の状態で本番に臨みました。

ここまでZoomの設定について記載をしましたが、何度も行ったリハーサル(1人でパソコンを2つ使って何度も設定の確認をしました)によりたどり着いたものです。各企業の進め方やにより最適な形は異なると思うので、とにかく模索するのがおすすめです。
【5.写真撮影の確認をする】
過去の全体会では運営チームから参加者に向けて「写真をSNSにどんどん上げてください!」というアナウンスを行っておりましたが、幸いにも「撮影されるのを避けたい」「SNSにアップされたくない」という気持ちを持っている社員の写真がSNSに投稿されることは、これまではありませんでした。
しかし、4月1日に行ったオンラインでの入社式にて、一部SNSにて社員の写真がアップされてしまったこと(※発覚後すぐに削除対応済)の再発防止策として、その後の全社イベントにおいては写真の撮影、投稿に関して事前に確認することに決定。オンラインでは一画面から複数人の顔が写り込んでしまうことが考慮漏れとなってしまい、こうした事態を防ぐ術を考えるようになりました。
今回は事前に運営チームの一人が、事前に全社員に予め連絡を行い、SNSで自身が特定できる情報を展開して欲しくない人を把握することにしました。
【6.全社員への事前アナウンスは丁寧にする】
上記Zoomの設定と写真撮影の確認に関して、事前にslackにて全体アナウンスを行いました。あまりにも設定することが多いため、2回に分けてアナウンスを行いました。

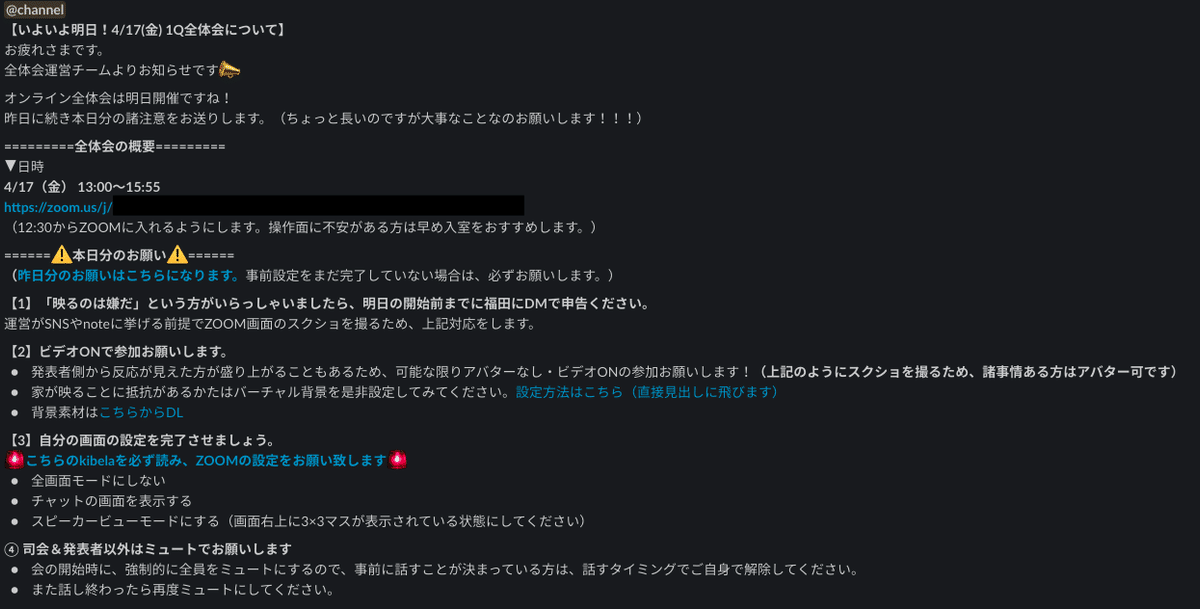
また、当日は30分前から運営チームがZoom上にオンラインで待機し、参加した人に随時設定方法の案内をする形を取りました。
当日の様子
開始前
続々と人が集まってくるので、Zoomの設定についてアナウンスを行いました。アナウンスは、以下の画像をバーチャル背景として、みんなに見える状態にして行っていました。画面共有でも良いのですが、バーチャル背景の方がスムーズに切り替えができます。
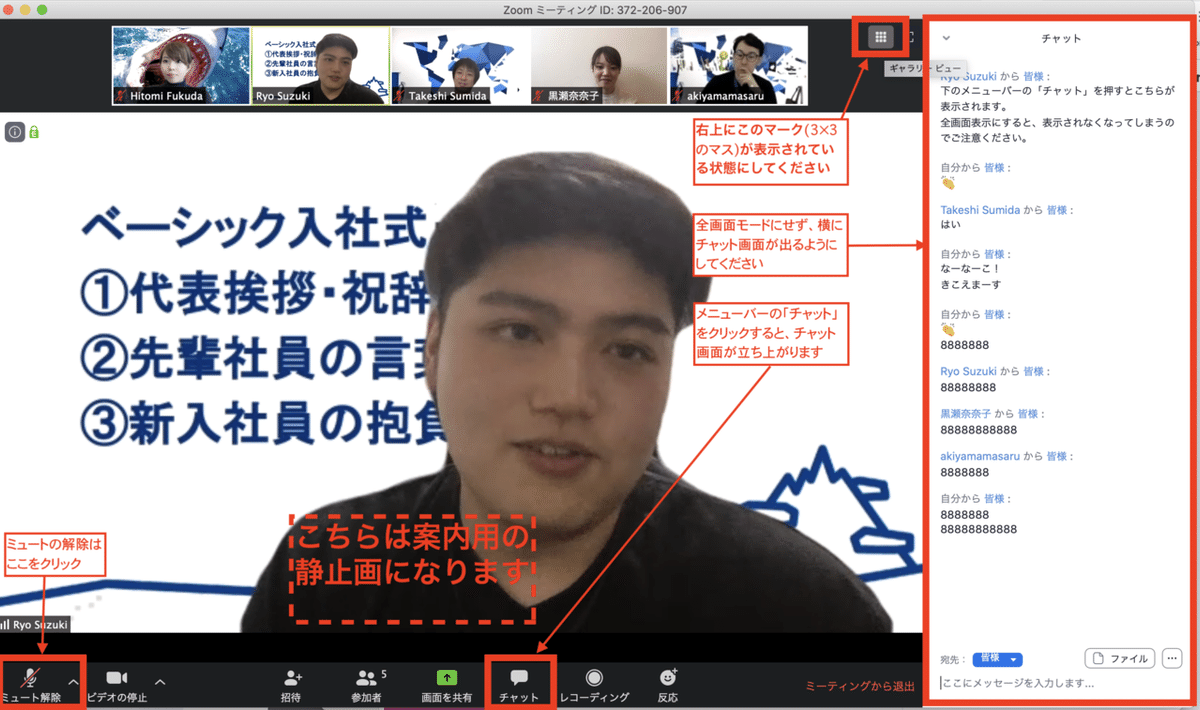
全体会開始
アジェンダは以下の通り。いきなり発表に入ってもいいのですが、できるだけオフラインに近づけたいということもあり、ビデオをON、ミュートをOFFというのを最大限活かすために、試しに一斉に拍手をしてみました。
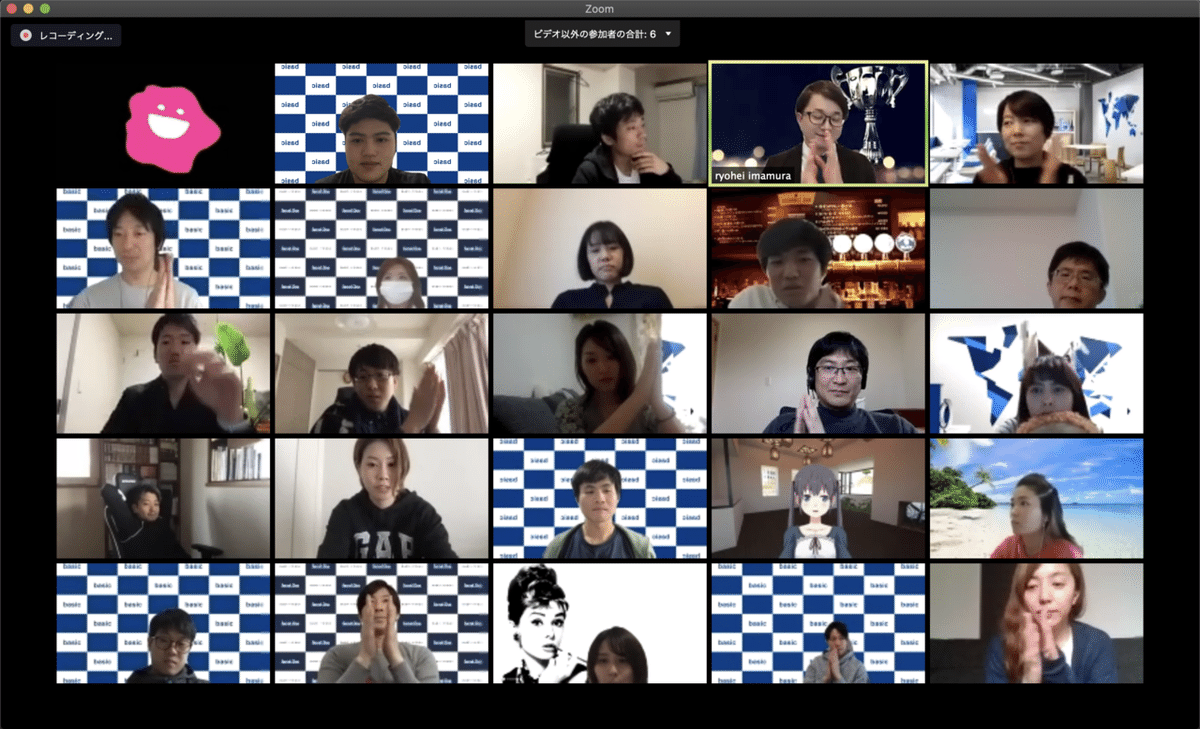
(アバターでの参加者もいました)
騒がしくなるのかなと思いましたが、これが意外とそうでもなく、そのままミュートOFFで続行しました(Zoomは音を発している人を特定し、それ以外の人の音を小さくするようで、数人の拍手音が大きく聞こえる形になりました)。
そのあとそのまま会はスムーズに進んだのですが、途中で発表中に参加者のノイズが激しくなり、途中で強制的に発表者以外をミュートONに(Zoomのホストは参加者のミュート状態をコントロールすることができます)。そのあとは発表者以外は基本的にミュートONで進めることになりました。
休憩時間中は休憩とわかるスライドの画面共有とともにBGMを流すようにしていました。
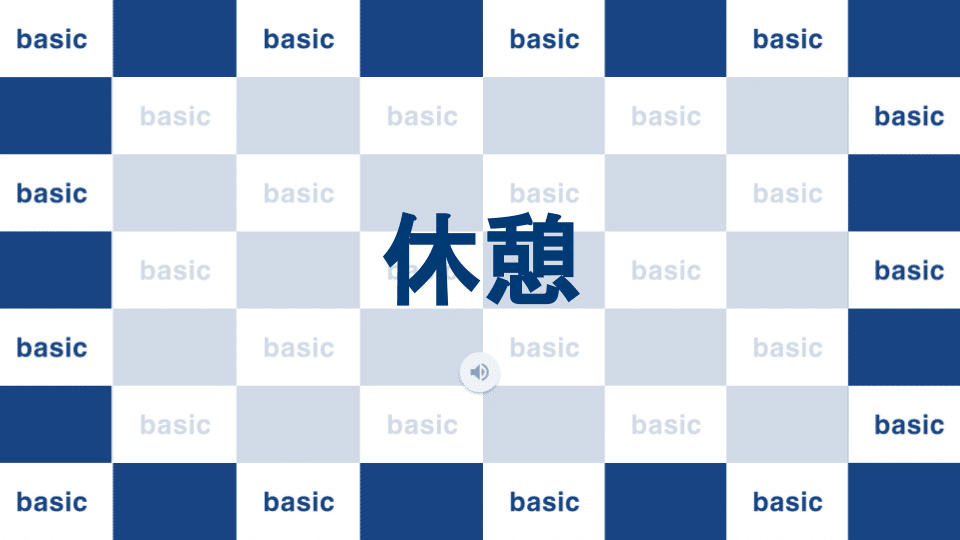
全体会終盤には全体会恒例のMVP表彰を行いました。
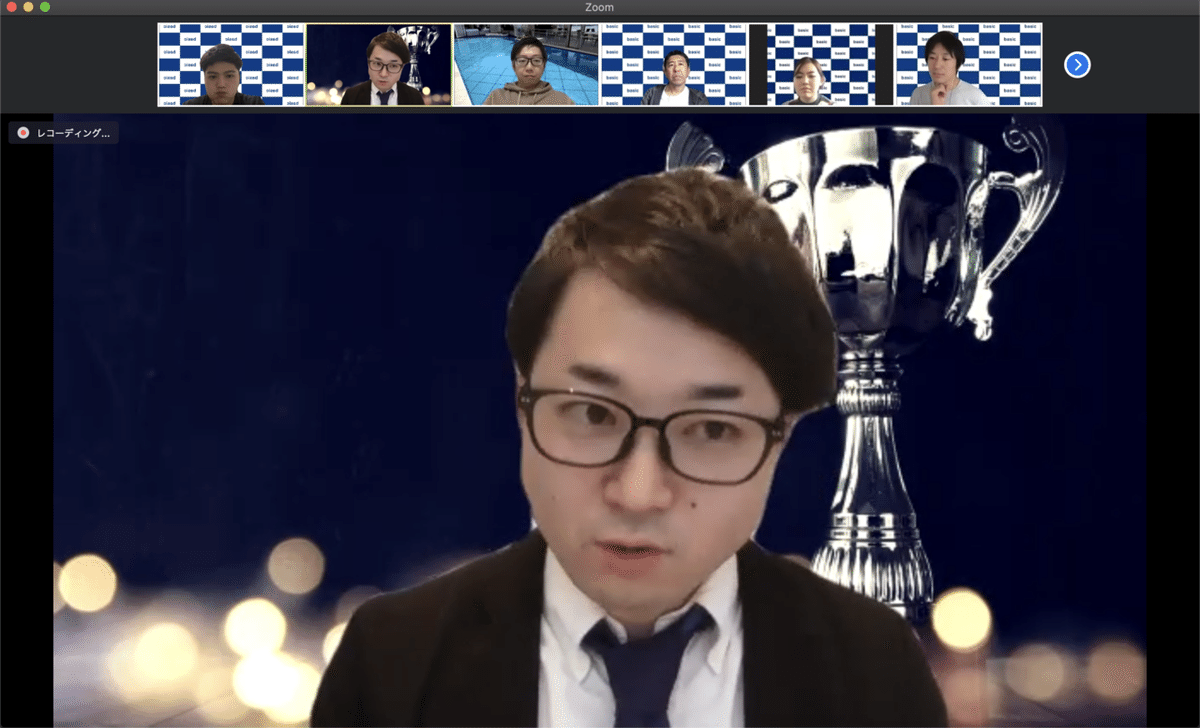
臨場感を意識して、オープニング動画とエンディング動画を用意、MVP表彰の司会には服装とバーチャル背景を表彰式スタイルにしてもらいました。
そのあとに代表からの閉会の言葉があったのち、最後は手を振る形でお別れをしました。

手を振りながらZoom接続切断までのラスト10秒を一緒にカウントダウンしました。このお別れがかなり寂しかった・・・
結果として過去最高の満足度を得られた全体会に
全体会後に毎回アンケートを取っているのですが、総合満足度(とても満足と満足の合計)が「90.3%」でした。これは過去の全体会で最も高い満足度となっています。

参加者から寄せられた良かった点を一部ご紹介します。
・画面が目の前にあるから文字が読みやすくてオンライン最高。いつも目を細めてプロジェクター見ていたので助かります。
・移動時間もなく、知りたい情報が知れて、とてもスマートな会だったと感じています。
・オフラインの全体会より集中して話を聞くことができました!
・参加者の顔も見ることができ、またチャットの盛り上がりで一体感が出て良かったなぁと思いました。
発表や参加者の顔が見やすい、移動時間がないのが良いという意見が複数見受けられました。
改善点もたくさん
一方で、改善点も多く寄せられました。
・皆で盛り上がれるところはもっと皆で盛り上げれたらなと思いました。例えば、発表終わった時に、全員ミュート外して拍手するなど。
・休憩がもう少し長くても良い気がしました。
・休憩もあったが、全体時間が長く、疲れました。まだ、自宅の作業環境が整っていないと感じています。
途中から常にミュートONにしていたということもあり、ミュートに関する改善点が多く寄せられました。今後は発表の終盤などの盛り上がるタイミングのみ一時的にミュートOFFにして拍手などのリアクションをしやすくするというのを試してみたいと思っています。
また、今回は発表担当者の発表時間超過により時間が押してしまったということもあり、休憩時間を当初の予定より短くし全体の時間を調整しました。今後は余裕のあるスケジュール設計と、徹底してこまめに休憩時間を用意することで満足度がさらに上がるのではと考えています。
今後もベーシックは変化を恐れず柔軟に対応していきます
オンラインでの全体会は初の試みでしたが、無事高い満足度で終えることができました。これが実現できたのは運営チームの柔軟かつスピーディーな変化があったからだと思います。
運営会議やリハーサルを2,3日に一度のスパンで行っていましたが、次の会議までには必ず改善をしてから会議に臨むということを徹底していたため、当日も大きなトラブルなくスムーズに終えられたと思っています。

(弊社代表の全体会発表資料の1ページ)
このnoteがオンラインでの全社会議に困っている皆さんの参考になればとても嬉しいです。
また、ベーシックではチームワークを大切にしながらも、プロフェッショナルである人、もしくはプロフェッショナルになりたい仲間を求めていますので、興味のある方は是非にご覧いただけますと嬉しいです。
では今回はこの辺で、ほなほな!
この記事が気に入ったらサポートをしてみませんか?
