
Macのアプリ『写真』使って、数秒で名称変更&ナンバリングして書き出しを!
本日は、『西田親生のICTセミナー』の画像処理の『基本編』から、複数写真を数秒で名称変更&ナンバリングして書き出す方法を、チョロンとお見せします。(ICT総論各論が筆者の本業)
iCloudにアップしている数万枚の写真の中から、以下のようにハート印が付いている15枚を、一気に名称変更し、同時にナンバリングして、デスクトップのフォルダに書き出す実験を行います。
(1)先ず、ハート印の写真を確認します。以下のように、各写真の名称は、一眼レフカメラで撮影し、保存された時の名前のままとなっています。

(2)ハート印が付いている写真15枚を選びます。
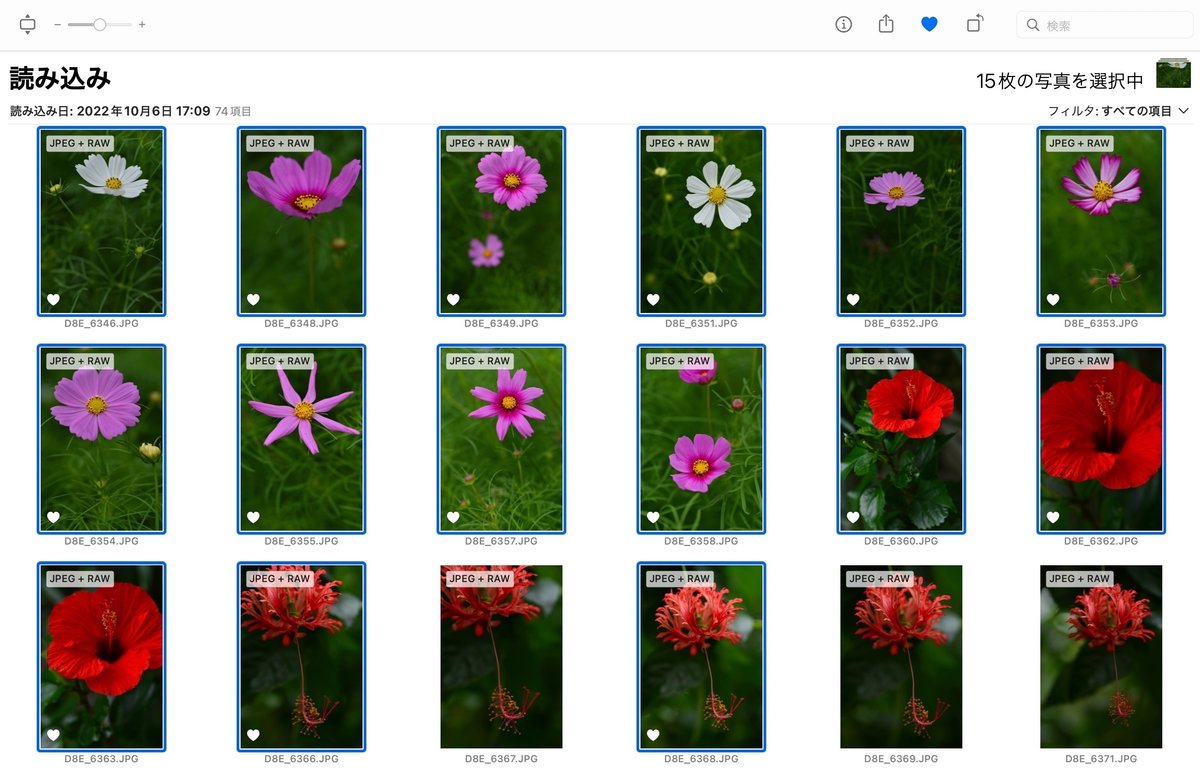
(3)『⌘+Shift+E』で、以下の小窓が出てきます。そこで、ファイル名を『連続』にして、その下に『FLOWERS2022』と書き込みます。
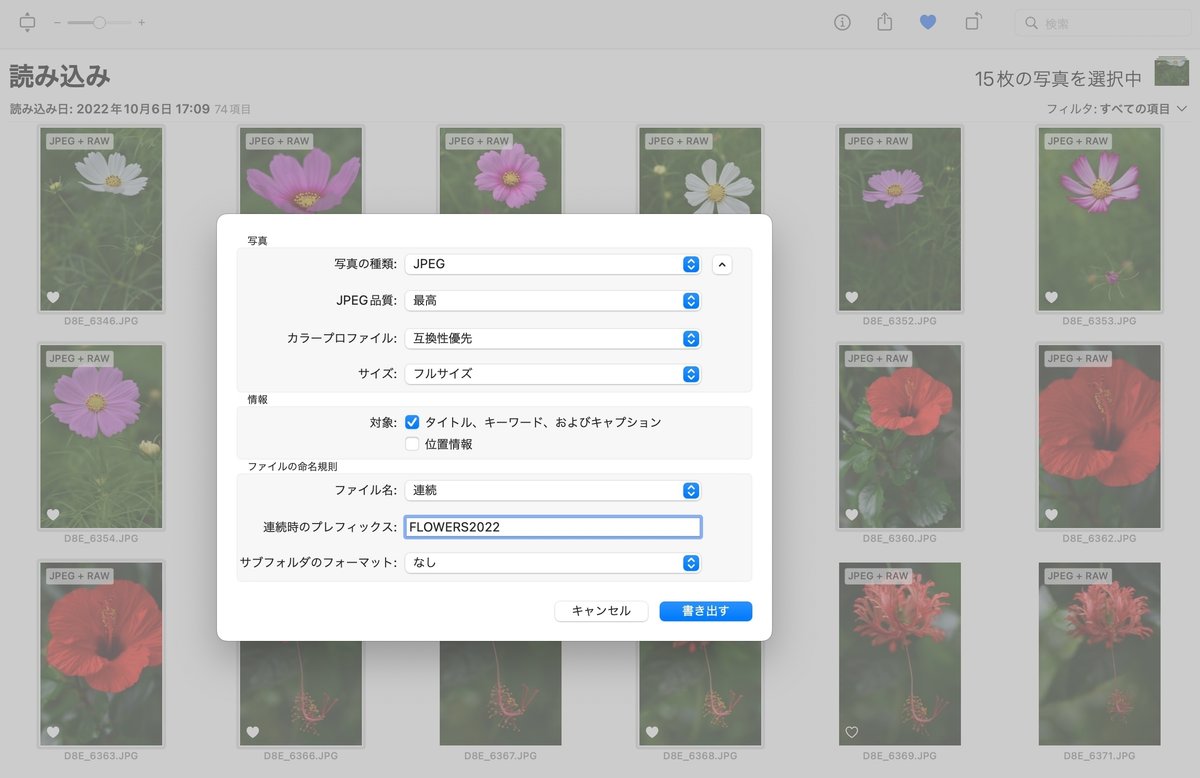
(4)写真の書き出し先を、予めデスクトップ(Macは自由自在に複数のデスクトップを設定できる)に作っていたフォルダ『FLOWERS2022』を選びます。
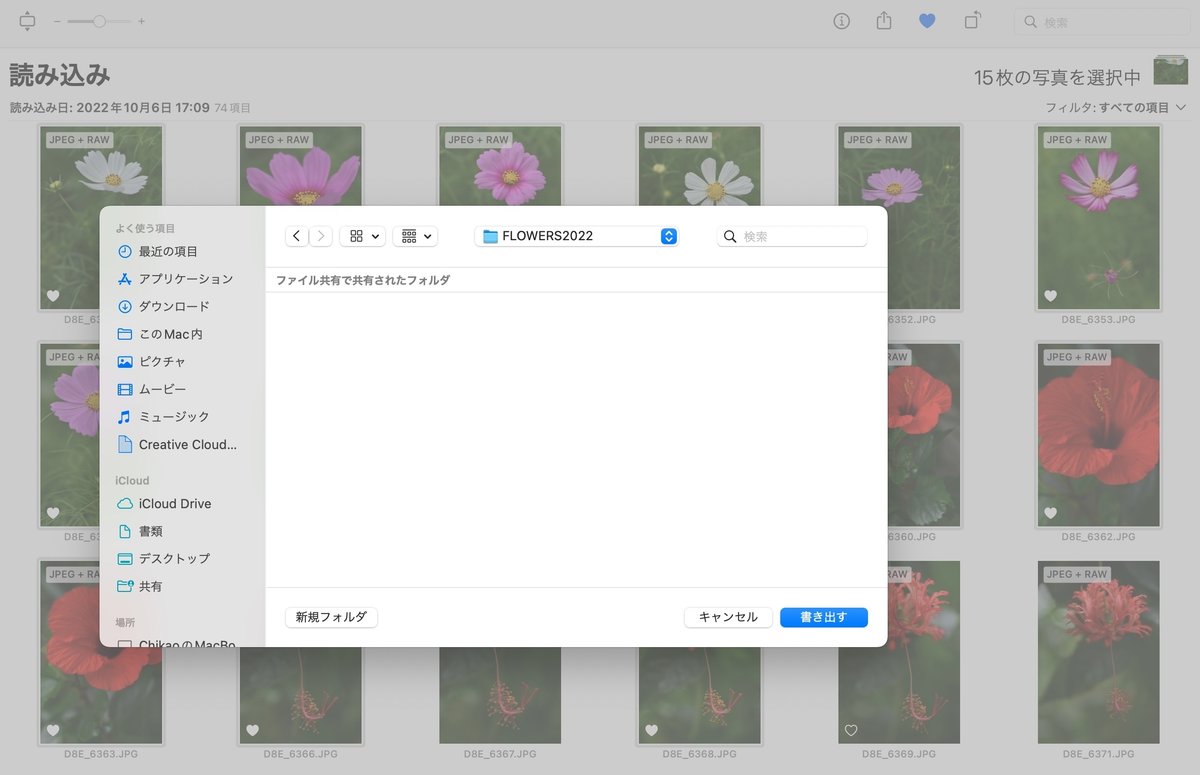
(5)上の青ボタンの『書き出す』をクリックすると、以下のように、選んでいた写真15枚の名前とナンバリングが自動的に行われ、先ほどのフォルダに瞬時に書き出されます。ほんの数秒です。

(6)大元の写真のサイズが大きすぎるので、高さを3000pixに合わせるようにします。フォルダ『FLOWERS2022』に書き出された写真15枚を選びます。そこで、ダブルクリック!

(7)自動的に、Macのアプリ『プレビュー』が立ち上がり、15枚の写真のサムネイルと実物の閲覧が可能となります。
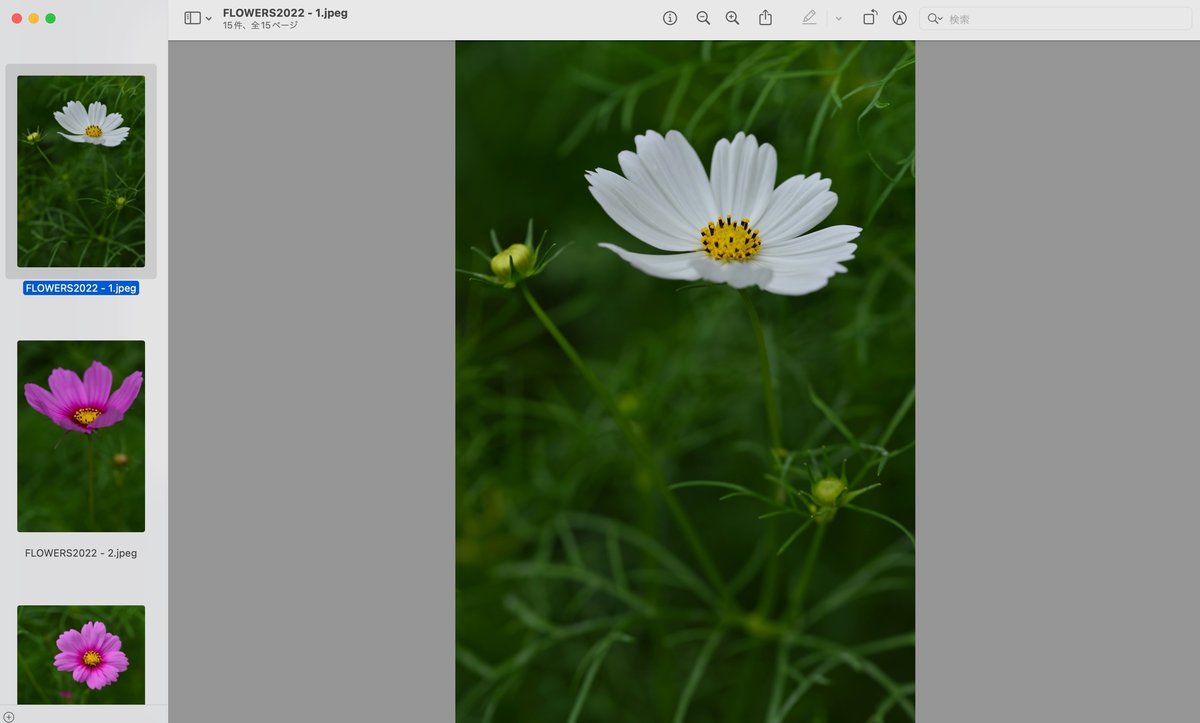
(8)左のサムネイル写真15枚を『⌘+A』で全てを選び、プルダウンメニューの『サイズを調整』を選びます。

(9)高さが7360pixとなっているので、その数字を3000pixに書き換えます。更に、解像度が300となっているので72に書き換えます。

(10)以下の書き換えた数字を確認します。間違いなければ、青ボタン『OK』をクリック!

(11)既に1枚目の写真を見れば、先ほどよりも小さくなっています。と言うことは、高さが7360pixから3000pixになった訳です。自信がなければ、『⌘+I』で確認できます。

(12)下方の写真も全て小さくなっていますが、小さくしてもコスモスの花の雌蕊雄蕊や花粉がしっかりと写っているかも見てください。

(13)写真は、メニューで『◯』に『+』ボタンで拡大できます。しっかりと花粉まで写っているので、大元の写真を縮小しても、画質はしっかりしているので、これらを、FacebookやInstagramその他のSNSに利用しても良いし、企画書などの写真としても利用できます。
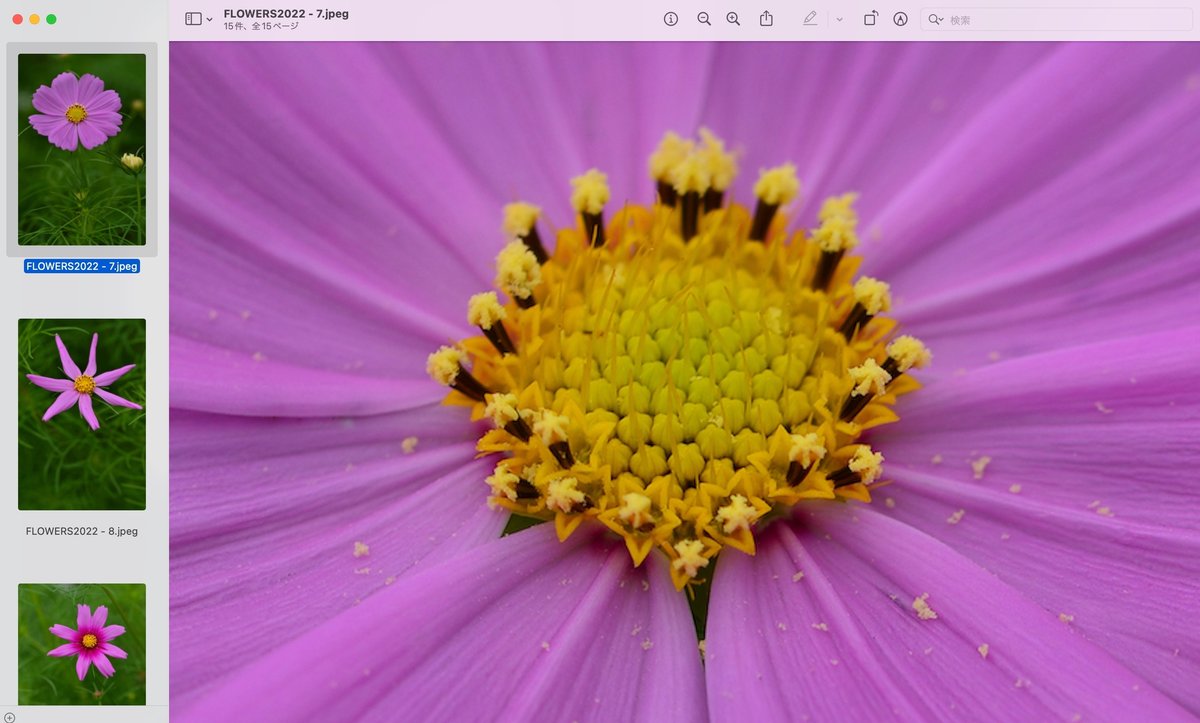
以上、『西田親生のICTセミナー』の画像処理の『基本編』をチョロンとお見せしました。
皆さんが日頃から行っている画像処理の方法と同じでしたか?または、全く異なりましたか?
これらは、全てZOOMを通して、遠隔セミナーとして運営していますので、『西田親生のICTプロ並みZOOMセミナー』にご興味ある方は、筆者のFacebookまたはTwitterにてお問合せください。
※推奨パソコンは、MacBook Air、MacBook Pro、iMacなど。
※西田親生のMac歴は、since 1984(Macが日本初上陸した年)。


▼西田親生のFacebook
▼西田親生のTwitter
@chikaonishida
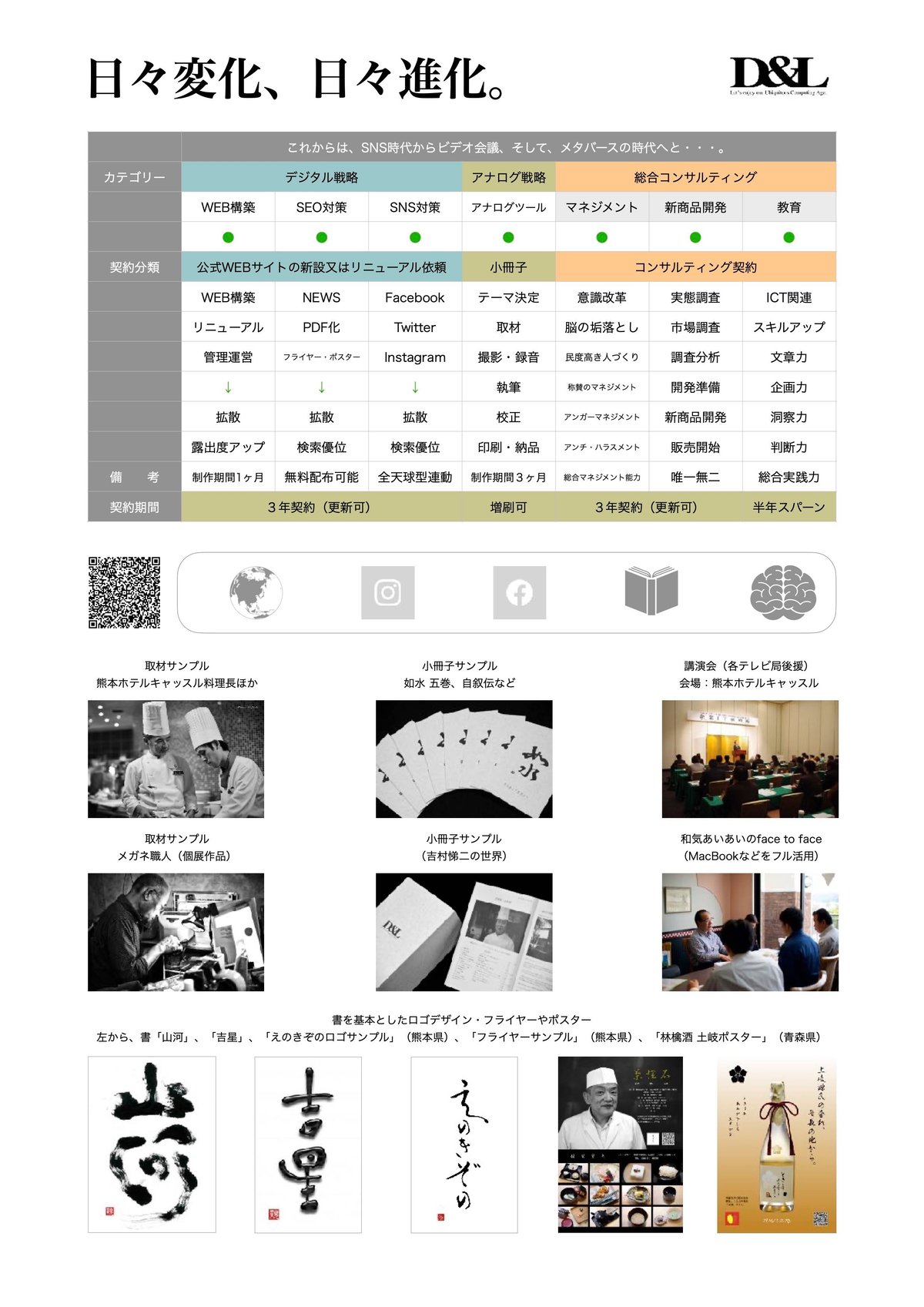


サポート、心より感謝申し上げます。これからも精進しますので、ご支援、ご協力のほどよろしくお願いいたします。
