
”営業職”のパソコン便利技_2
Excelで作業をしていると、”フィルター”を設定することはありませんか?
フィルターをかけて、ソートをかけるだけでも、データの特徴がみれるなど、非常に便利な機能だと思います。
フィルターをかける時に、どのように行ってますか?
画面の上にあるメニューにカーソルを合わせて、操作してますか?
個人的な感覚ですが、マウスやタッチパッドでいちいち画面の上までカーソルを移動させて選択するのは、けっこう負担に感じます。
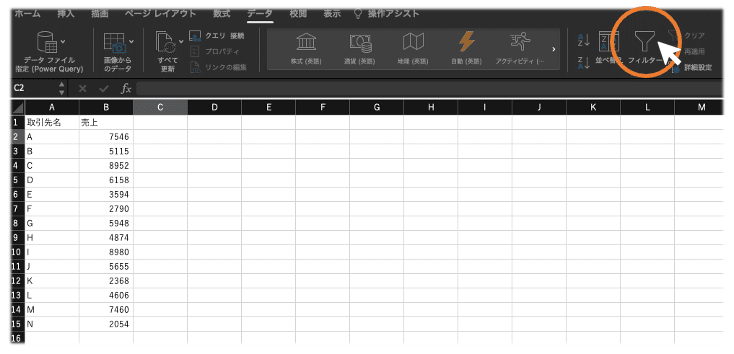
"Windows : Ctrl + Shift + L " / "Mac : command + Shift + F" フィルター
実はフィルター設定も、ショートカットキーを使うことで一発で設定ができるんです。下の図のように・・・フィルターをかけたいセル(A、B列)を選択しながら、【Windows:Ctrl + Shift + L】【Mac:command + Shift + F】を実行すると、簡単に設定することができます。
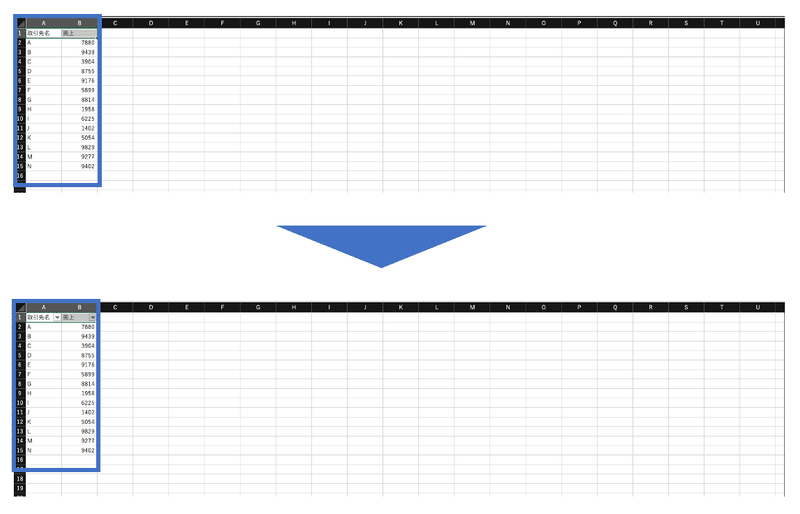
"Windows : Ctrl + Shift + 矢印 / Mac : command + Shift + 矢印" 末尾まで選択
フィルター機能と併せて使うと便利なのが、”末尾まで選択”。
"Windows : Ctrl + Shift + 矢印 / Mac : command + Shift + 矢印"を実行するだけで、指定の行や指定の列の末尾まで一発で移動することができます。
マウスやタッチパッドを使って、カーソルを合わせるよりも遥かに早い!
特に行や列の数が多いケースには、すごく便利です。
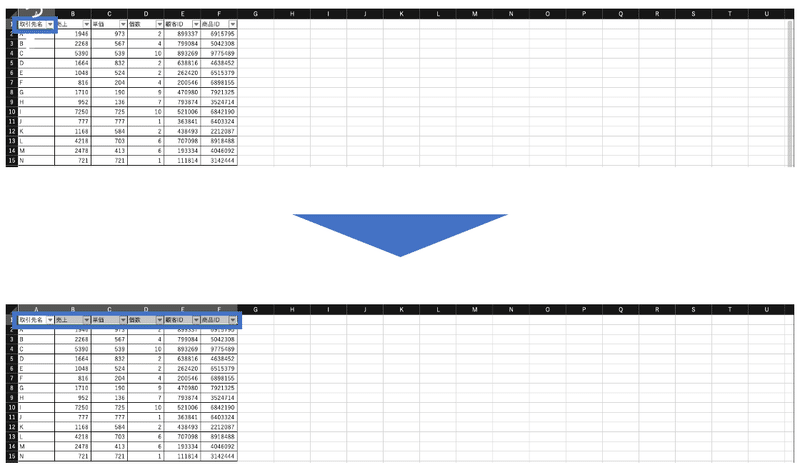
マウスなどで選択しようとすると、「行き過ぎてしまった・・・」などの誤作動があるかと思いますが、ショートカットキーを使えば、正確に目的のセルまでひとっ飛びです!また、行や列数が多いときは、なおのこと便利なコマンドになります。
〈まとめ〉
"Ctrl + Shift + L / command + Shift + F":フィルター
"Ctrl + Shift + 矢印 / command + Shift + 矢印":末尾まで選択
" Ctrl + Shift + 矢印 / command + Shift + 矢印 "からの" Ctrl + Shift + L / command + Shift + F " を組み合わせて使えば、一発で複数のセルに対して、フィルターをかけることができます。
マウスを使わずに済むので、非常にスムーズに業務を進めることができます!ぜひ、お試しください。
この記事が気に入ったらサポートをしてみませんか?
