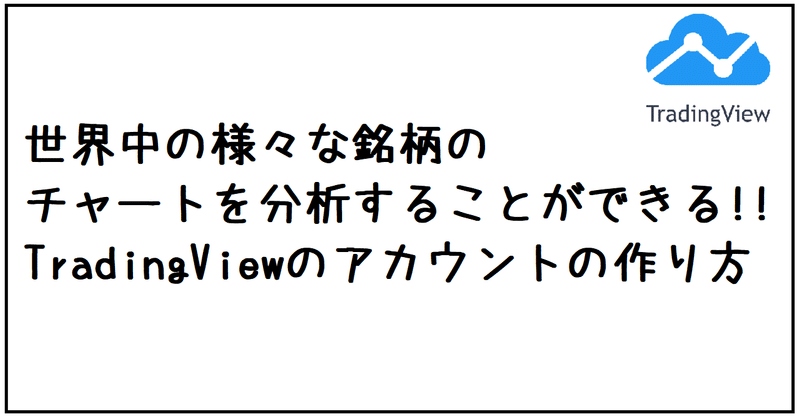
世界中の様々な銘柄のチャートを分析することができるTradingViewのアカウントの作り方

私はTradingView(トレーディングビュー)で使えるインジケーターを販売しているのですが、そもそもTradingViewが何か分からないという方が結構おられるので説明用に作りました。
だいたい5分くらいあれば作れると思います。
無料プランでもチャートの分析はできますし、私の販売するインジケーターを使うこともできます。
トレードするなら必須のサイトなので是非作っておきましょう。


よくある質問

Q.無料プランでもインジは使えるのでしょうか?
A.無料プランでも有料プランと同じようにインジは使って頂けます。 ただ無料プランは1つのチャートに同時に表示できるインジが2つまでとなっています。
Q.一度購入したインジは入れ替えたり(チャートに追加・削除)できるのでしょうか?
A.いつでも追加・削除はしていただけます。一度購入したインジはチャートから消しても使用権限は残っていますので、お好きな時にチャートに再追加してご利用いただけます。
Q.無料プランの期間が過ぎたら有料になると書いてあったのですが…
A.初回登録後は30日間お試しで有料プランを無料で使うことができます。 お試し中に有料プランを選ばれた方のみ30日後から有料になります。
30日以内にお試しプランをキャンセルすれば無料プランになります。
Q.インジの権限付与にユーザー名が必要とあったのですが、他人にユーザー名を教えても大丈夫なのでしょうか?
A.ユーザー名はログインIDではなく、ただのアカウント名なので全く問題ございません。
Q.インジ購入後にユーザー名を変更しても大丈夫でしょうか?
A.はい。そのままインジの使用権限も引き継がれます。
Q.インジを購入したらPCでもスマホでも使えますか?
A.PCもスマホも同じアカウントでログインしていただければ使っていただけます。
Q.複数のアカウントで1つのインジを使う事は可能でしょうか?
A.できません。 1つのアカウントにつき1つの使用権限になります。
たとえ同じ人が使っているとしても不正防止の為アカウント毎に購入していただく必要がございます。
Q.なぜユーザー名だけでインジが使えるようになるのでしょうか?
A.TradingViewに開発者向けのシステムが備わっております。
インジ管理のページにてユーザー名を入力することにより、そのユーザー様が使えるような仕組みになっています。

⓪ご登録の前に
登録時期によって表示される画面が違うかもしれませんが、だいたい同じ流れだと思います。
どうしても分からないことがあればスクショ付きでX(旧ツイッター)のほうにメッセージいただければ分かる範囲で対応いたします。

①まずはこのリンクからTradingViewにアクセスしてください

②プランを選択
プランを選ぶ画面になります。
画像緑枠の[30日間無料お試し]は有料プランの体験が出来るのと、期限内にプランをBasicに変更すると料金は発生しませんので無料体験がオススメです。
料金発生が不安な方は画像右上の赤枠が無料プランなのでそちらの[登録]を押してください。
私は全てのプランを経験していますが、使った感想として
Basic(無料)プラン → 制限が多くかなり使いにくい
Essentialプラン → 一応使える
Plusプラン → 快適に使える
Premiumプラン → もちろん快適ですが、ここまで選ぶ必要はないかも
といった感じになります。
一番人気はPlusプランだそうです。
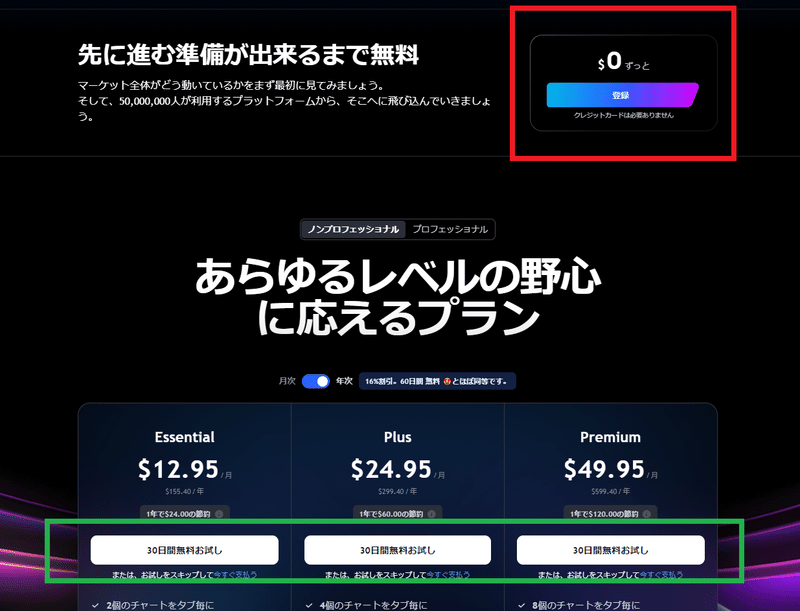

③ログイン方法を選択
様々なアカウントを連携させてログインすることも可能ですが、今回はEメールでの作り方を説明します。
赤枠内をクリックしてください。
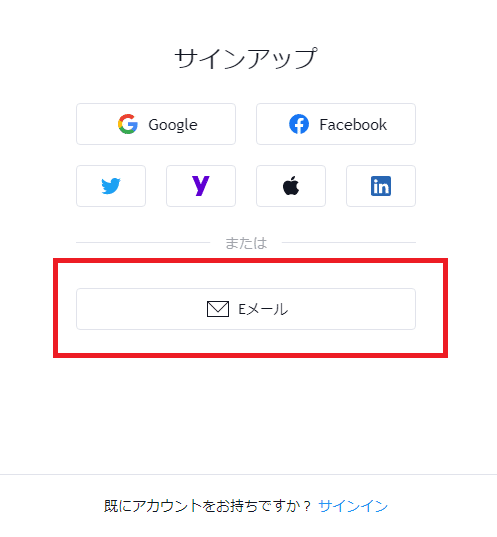

④必要事項の入力
赤枠内の説明
一番上がユーザー名になります。
有料インジを購入された場合は、ここで決めた名前を教えてください。
次がEメールです。お使いのメアドを入力。
次がログインする時に使いたいパスワードを入力します。
※パスワードは7文字以上で文字と数字を組み合わせる必要があります
紫枠内にチェックを入れます。
[私はロボットではありません]にチェックを入れると1つ下の画像が出るので、指示された画像を選んで確認を押します。
この画像の場合は煙突を選べと書いてあるので、赤枠の煙突が写っている画像を全て選択します。
[最後にアカウントを生成]をクリックします。
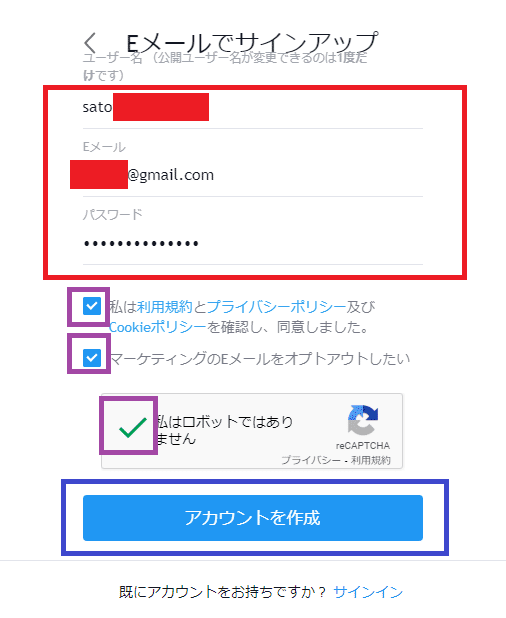


⑤仮登録完了
このような画像が表示されますので、登録したメールボックスにTradingViewからメールが届いていないか確認してください。
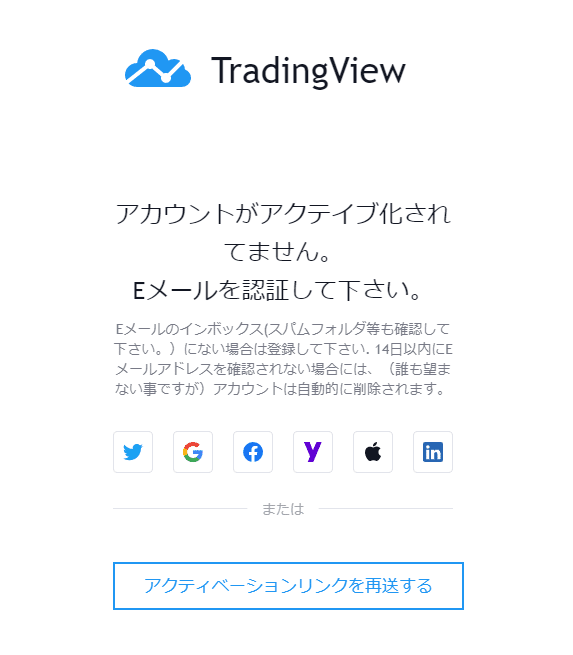

⑥アカウントを有効化する
TradingViewからのメールを開くと、このような画面が表示されます。
赤枠内の[アカウントを有効化]を押してください
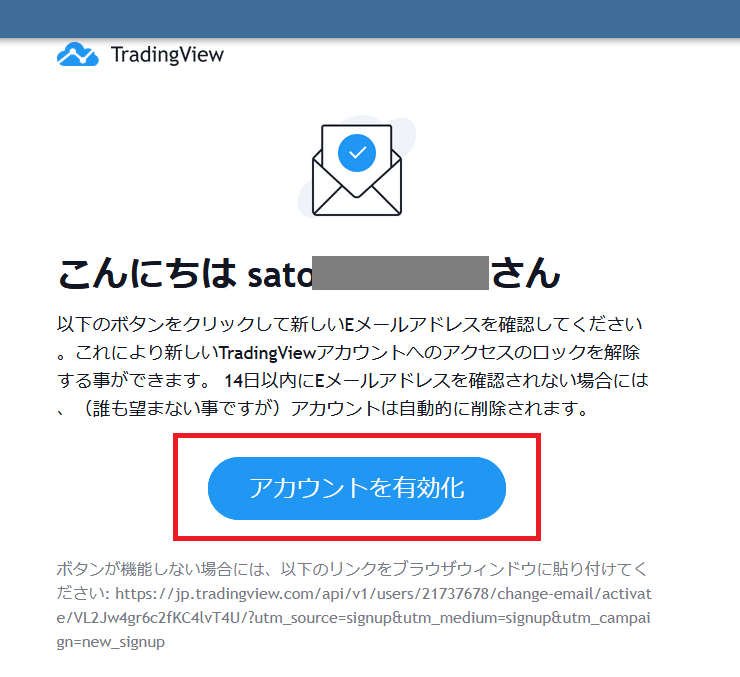

⑦最終登録画面
これで最後です。
写真は選択しなくても構いません。あとからでも好きなアイコンに変更できます。
名前は本名を入力します。
公開されるものではありませんのでご安心ください。
[続ける]を押すと登録完了です。
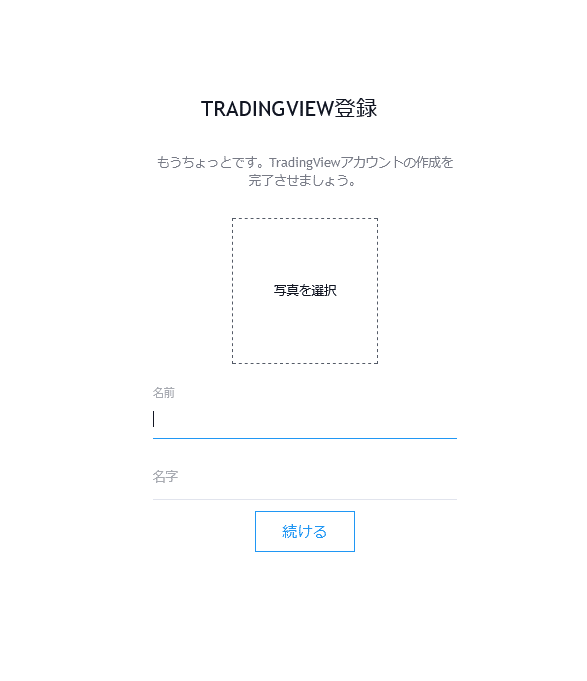

⑧トレーディングビューの使い方
このnoteで使い方を解説しています。
GIF画像で解説しているのでサクッと勉強できますよ!

宣伝

私の販売しているインジケーターの紹介サイトです。
無料インジもあるので是非ご覧ください。
この記事が気に入ったらサポートをしてみませんか?
