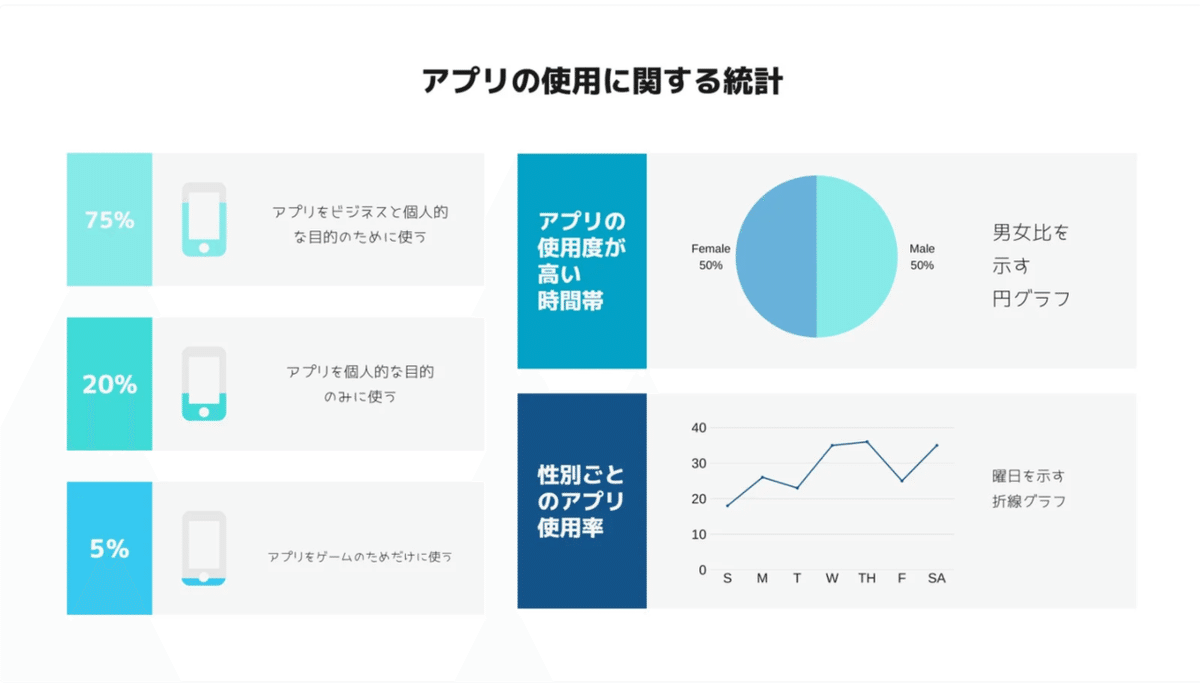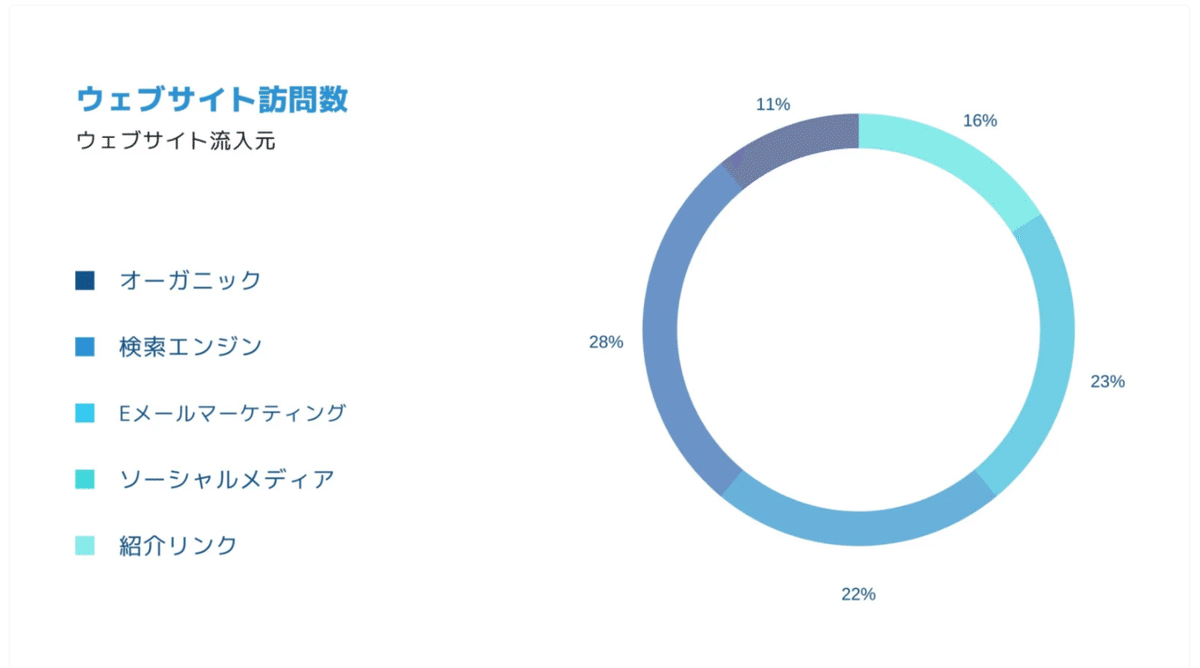【ビジネスユーザー必見】Googleスプレッドシート連携ほか、Canvaでグラフを作成する3つの”技”をご紹介!
新たな機能が続々投入されているCanvaがいっそうパワーアップ!Googleスプレッドシートとデータ連携できるようになりました。Googleスプレッドシートで作成したデータを直接Canvaに読み込んでグラフを作成できます。しかも、Googleスプレッドシート側でデータを変更した場合、Canva側で反映できるのも嬉しいポイントです。
この記事では、Canvaでグラフ機能を使いこなすための3つの方法をご紹介しています。以下の動画と合わせて、ぜひご覧ください。
▼動画で詳しい使い方を確認するにはこちら
【はじめに(1)】テンプレートをアレンジしてグラフを作成
Canvaでグラフ機能を使うには、「グラフがあるテンプレートからアレンジする」と、「デザイン画面で [グラフ]を選択する」の2つの方法があります。
あらかじめデザインされたテンプレートをアレンジしたい場合は、これらのテンプレートがおすすめです。画像をクリックまたはタップしてデザインを編集してください。
【はじめに(2)】ゼロからグラフを作成する
空白のデザインからグラフを作成することもできます。Canvaで空白のプレゼンテーションデザインを作成するには、トップページの [おすすめ] から [プレゼンテーション] にマウスオーバーしてください。

空白のデザイン画面に移動するので、[グラフ] タブを選択します。
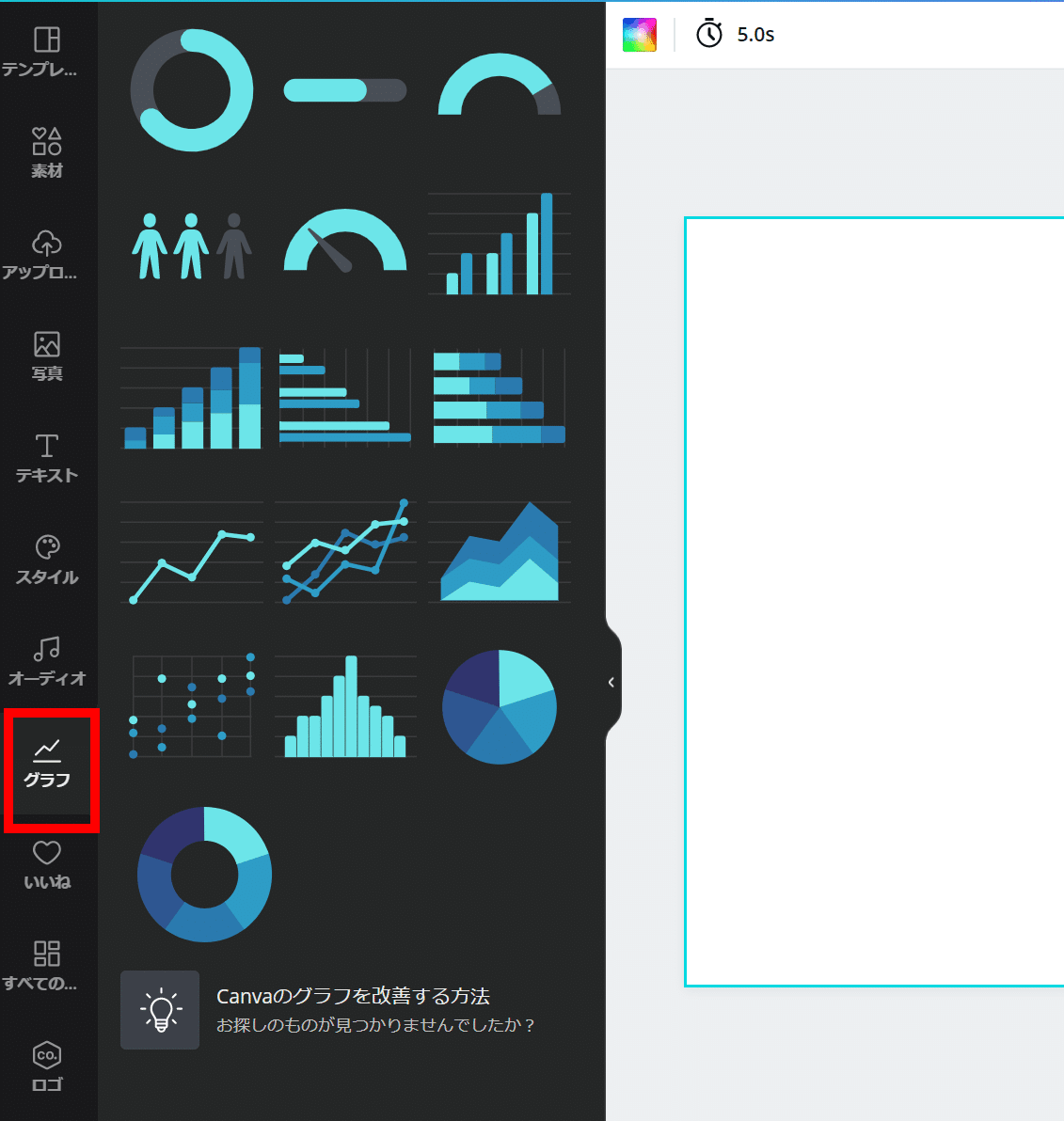
表示されたグラフ素材の中で、下の画像の赤線で囲まれた部分がグラフです(上の5種類の素材はインフォグラフィック用の素材です)。
さまざまな種類のグラフ素材から、作成したいグラフを選択します。今回は積み上げ棒グラフを選択しました。

空白のデザインにグラフが表示されます。下の画面で、赤線で囲んだエリアがグラフ編集画面です。

【グラフアレンジその1】Googleスプレッドシートと連携する
グラフ編集画面の下の部分にある [Googleスプレッドシートと連携] ボタンを選択すれば、Googleスプレッドシートからデータを読み込むことができます。データ連携するためのスプレッドシートはあらかじめ用意しておきます。

スプレッドシートのファイル名を指定して読み込むこともできれば、項目を選択することもできます。
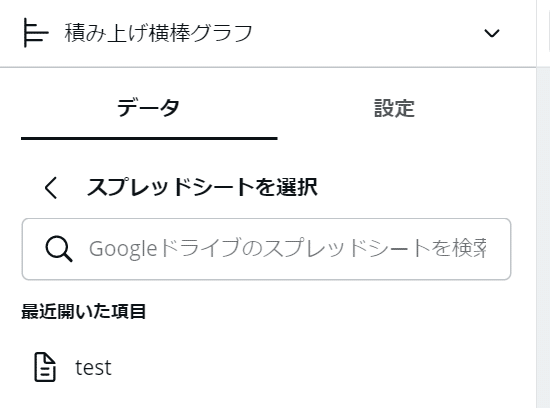
連携したいデータの範囲を指定して、[更新] ボタンをクリックまたはタップすれば①、すぐにグラフが更新されます②。
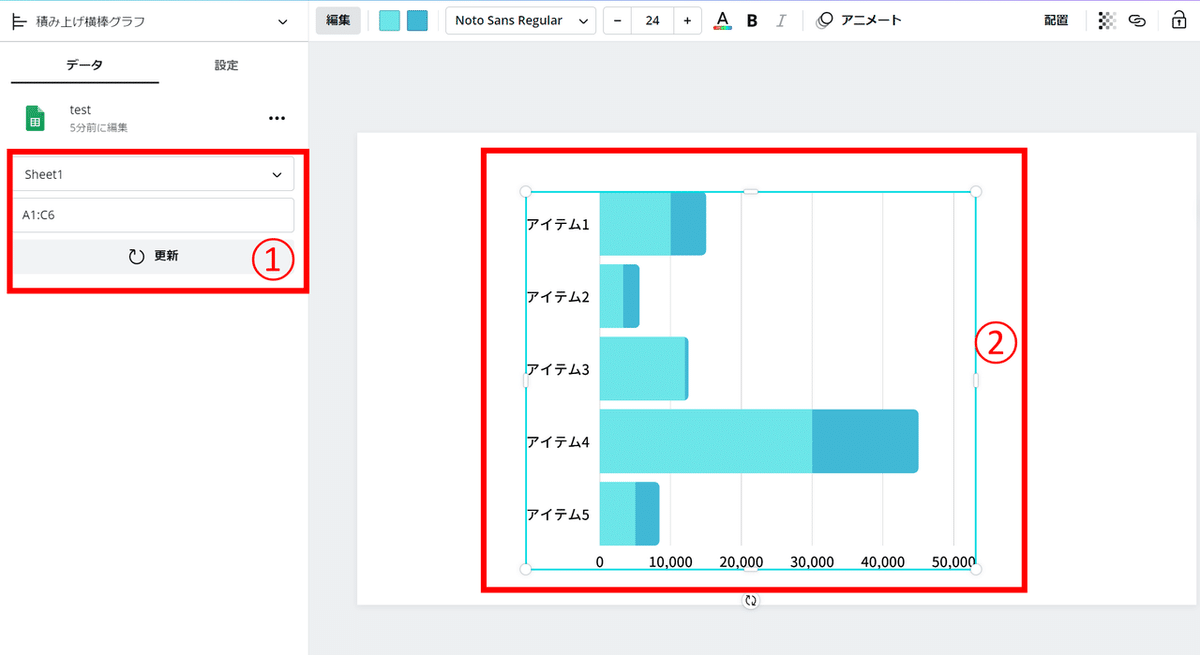
Googleスプレッドシートを連携したグラフ作成では、スプレッドシート側でデータを更新した場合、Canvaのデザイン画面でも [更新] ボタン①を押すだけで、新しいデータを反映したグラフが表示されるので便利です。
【グラフアレンジその2】データを直接貼り付ける
オンラインでデータ連携できないExcelなどで便利な方法がこちらです。下の図のように、「スプレッドシートからデータを貼り付けます」と記載されている空白の部分に作成したいデータ範囲をコピー&ペーストすると、データが反映され③、グラフが描画されます④。
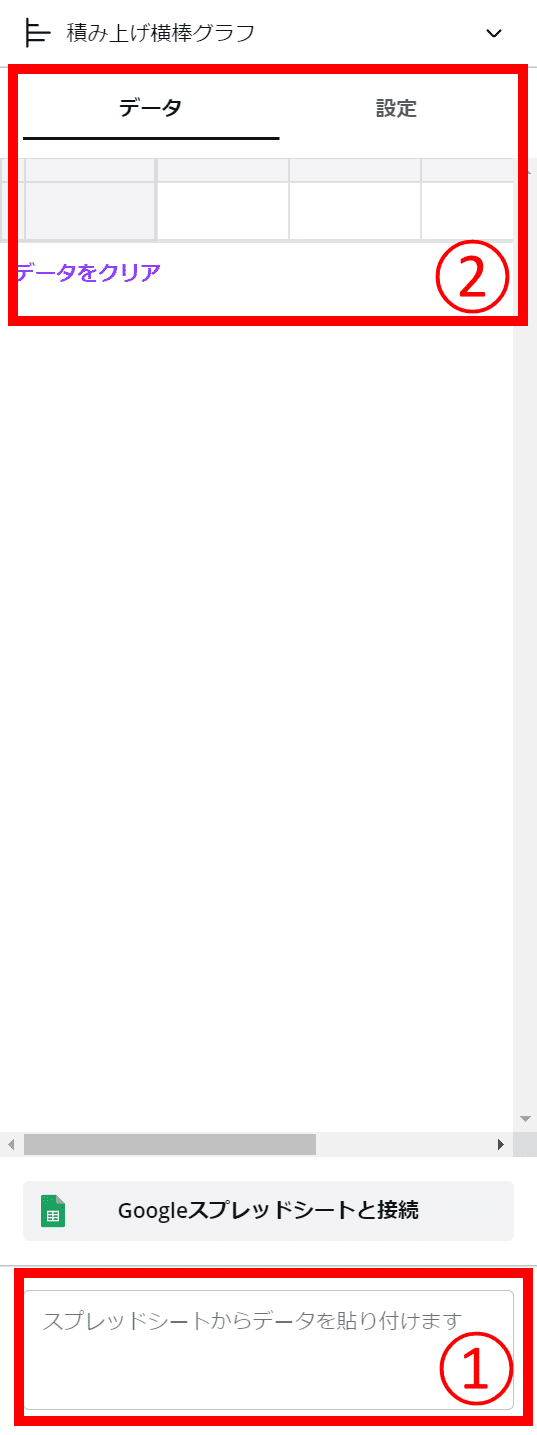

【グラフアレンジその3】グラフ編集画面で直接データを入力する
あらかじめスプレッドシートにデータを集約していなくてもグラフを作成することができます。グラフ素材を選択した画面で、ダミーのデータ(赤線で囲んだ部分)が表示されるので、このデータを編集するだけでグラフをカスタマイズできます。

このデータ編集画面は、行や列の追加/削除も可能です。また、[設定] タブから「ラベルの表示/非表示」「目盛りの表示/非表示」なども設定できます。
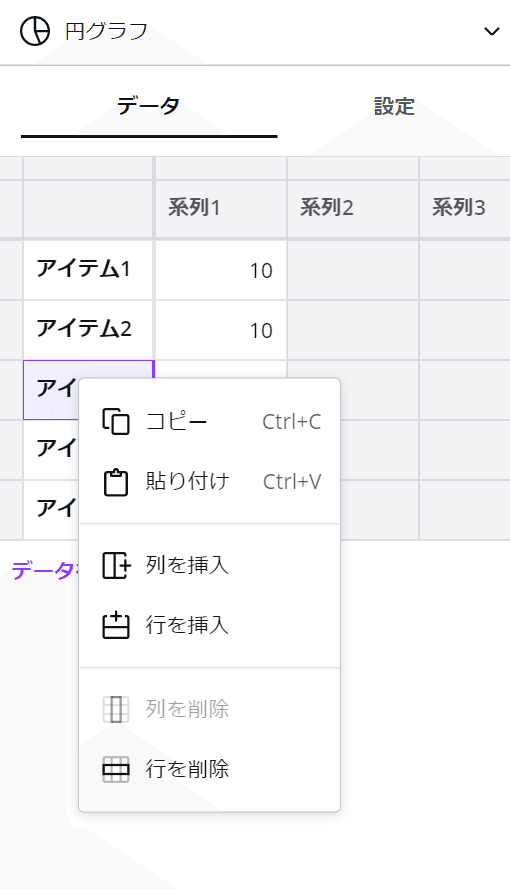
【おすすめTips】グラフの色を一気に変更
プレゼンテーションを作成していて、テーマカラーのトーンを変更したくなった場合に便利な機能が、「色をまとめて変更」です。クリックするだけで、同じプレゼンテーション中のグラフの色を一括変更できるので、簡単におしゃれなデザインができあがります。
色を一括で変更するには、変更したいグラフを選択します①。次に、[カラー] ボタン②をクリックまたはタップすると、カラーパネルが表示されます。

変更したい色を選択します。今回は赤を選びました③。グラフのカラーが、赤のグラデーションに変更されます④。この配色が気に入ったので、すべてのデザインに適用することにします。
[すべてを変更] ボタン⑤を選択すれば、選択した配色がすべてのプレゼンテーションに適用されます⑥。

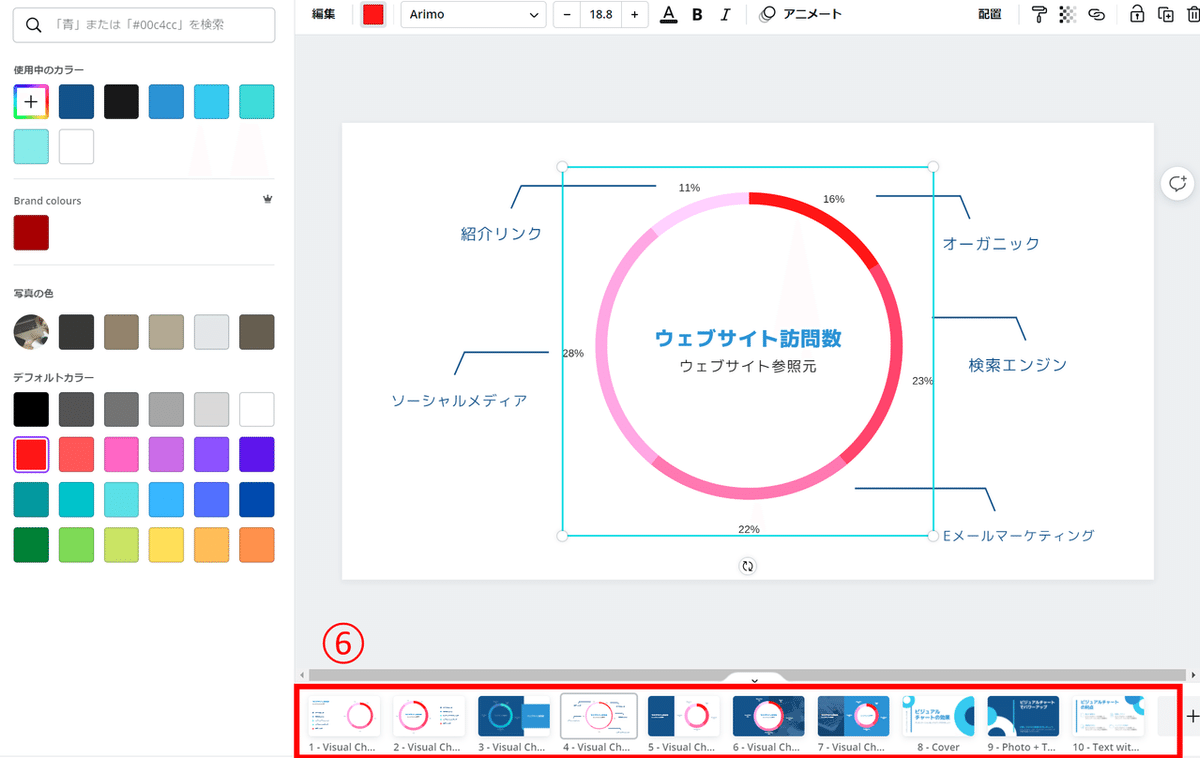
ほかにもビジネスに役立つ機能がたくさん!
プレゼンテーションやレポート作成にとても役立グラフの新機能をご紹介しました。現在Canvaでは、これ以外にもビジネスに役立つ機能が続々投入されています。たとえば販促ツールに役立つデザインテンプレート、PDFの取り込み機能、JIS規格の履歴書テンプレート、プレゼンテーションの録画機能など、見逃せない新機能がいっぱいです。
▼さらにいろいろな機能について知るにはこちら