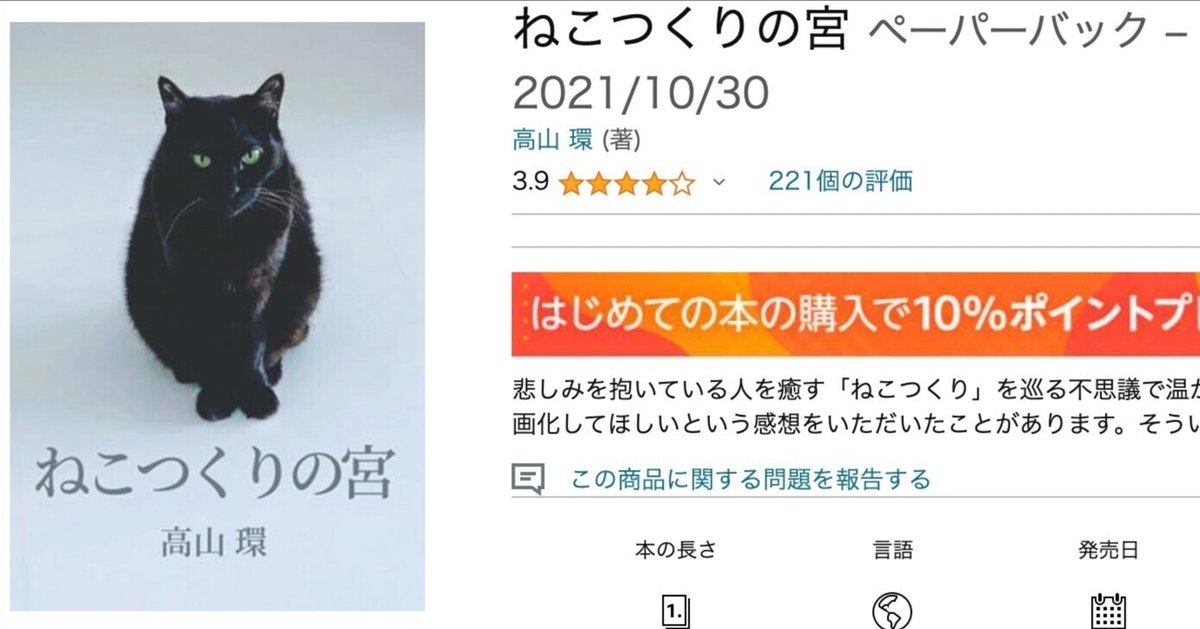
Amazonで紙の本を無料で出版する方法
紙の本を出版できる!
自作の紙の本を出版することは、小説を書く人なら一度は描く夢でしょう。
新人賞を受賞して書籍化される道は長いですし、自費出版は費用がかかります。
Amazonでは、自著のペーパーバック(ソフトカバー)を出版するサービスを行っています。このサービスを用いると、誰でも無料で紙の本を出版できます。
サーバーにアップロードした作品に注文が入ると、Amazonがオンデマンドで紙の本を印刷・製本して配送してくれます。驚くことに、注文からわずか1日で1冊から発送してくれます。
電子書籍で出版済みなら原稿と表紙はすでに持っていると思います。あとは、背表紙とサイズを調整すれば、紙の本を出版できます。
やり方をご紹介します。
Kindleペーパーバックを制作する方法
1.KDP(Kindle Direct Publishing)を開いてサインインする
2.自分で制作した電子書籍の作品にある「ペーパーバックの作成」をクリックする
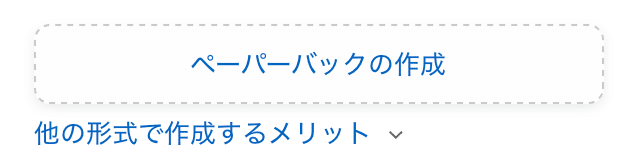
3.「ペーパーバックの詳細情報」は、電子書籍の情報がすでに入力されているので、必要がないなら変更せずに最下段の「保存して続行」をクリック

4.「無料のKDP ISBNを取得」をクリック。ISBNとは国際標準図書番号のことで、全ての書籍出版物に付与する必要がある

5.「ISBNを取得」をクリック

6.「出版日」は、即時出版でよければ入力不要
7.「インクと用紙のタイプ」は「本文(白黒)用紙(白)」がデフォルトになっている。小説なら、このままでOK。プレミアムカラーは印刷代が少し高い
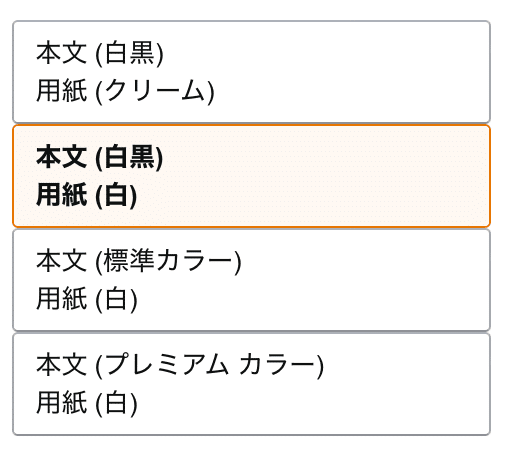
8.「判型」を選ぶ。デフォルトは「148 x 210 mm」。このサイズはA5版で、文芸誌や教科書で使用されている判型なので、こだわりがないなら、このままでOK
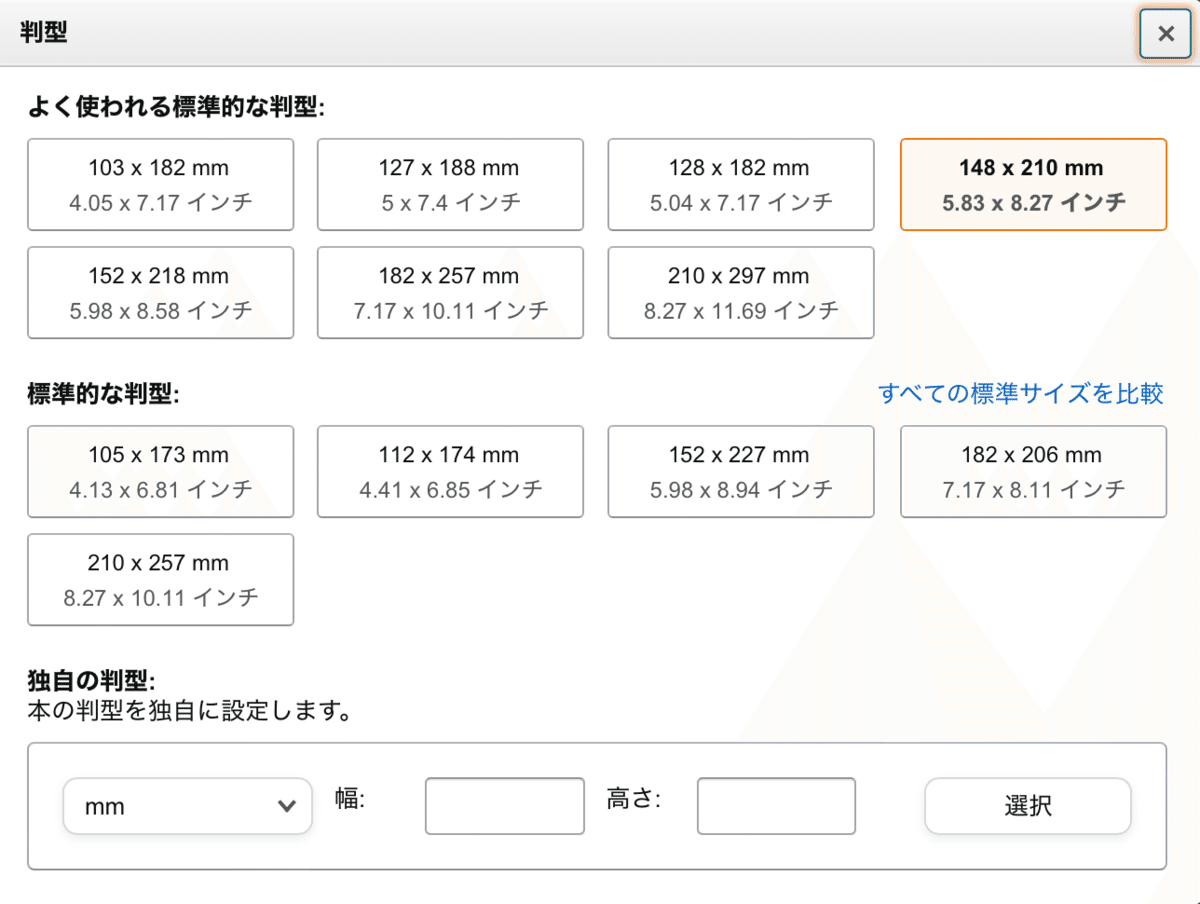
9.「裁ち落とし設定」は、ページの端まで印刷するかどうかを決める。「裁ち落としなし」がデフォルトになっているので、そのままでOK
「ペーパーバックの表紙仕上げ」は「光沢なし」が標準。「光沢あり」はツルツルした表紙になるけど、時間が経つとそりかえってくる

10.小説なら「右から左(縦書き」を選ぶ
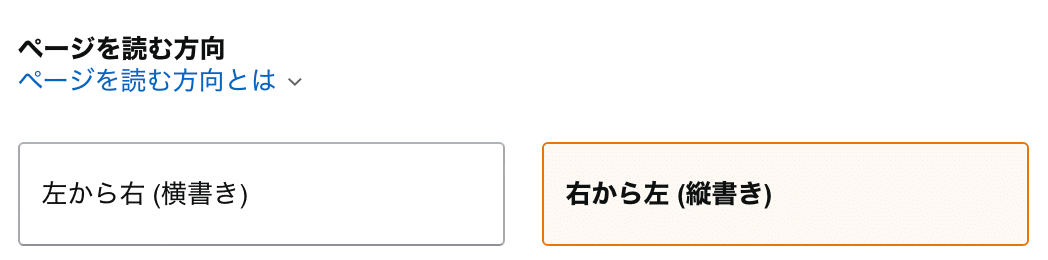
11.原稿をアップロードする。電子書籍と異なり、アップロードしたそのままの原稿が印刷されるので、フォントや文字サイズを調整し、ページ番号やタイトルページなどを含める必要がある。
説明には、Wordファイルなどもアップロードできると記載されているが、日本語で対応しているフォーマットはPDFのみの模様
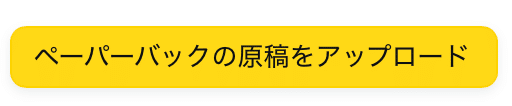
12.「表紙ファイルをアップロード」をする。ペーパーバック出版するにあたり、ここが一番難関。表紙・背表紙・裏表紙が一体となったPDFファイルを作成することが必要。表紙のサイズは判型によって決まるが、背表紙の幅はページ数によって異なる。
まずは、とりあえず電子書籍の表紙をPDFにしてアップロードしよう。
表紙は、絵心がなければCanvaなどで準備する。著作権違反には注意

13.原稿と表紙のアップロードが終わったら、「プレビューアーを起動」をクリック

14.エラーが出るけど、まずは気にしない。下部に「ページ数」が表示されるので、メモしておく
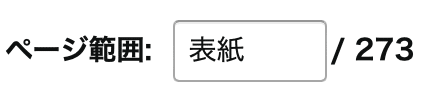
15.「印刷用の表紙計算ツール」をクリック
16.ペーパーバックのコンテンツに合わせて、本の情報を入力する。先ほどメモしたページ数を入力して「サイズの計算」をクリック
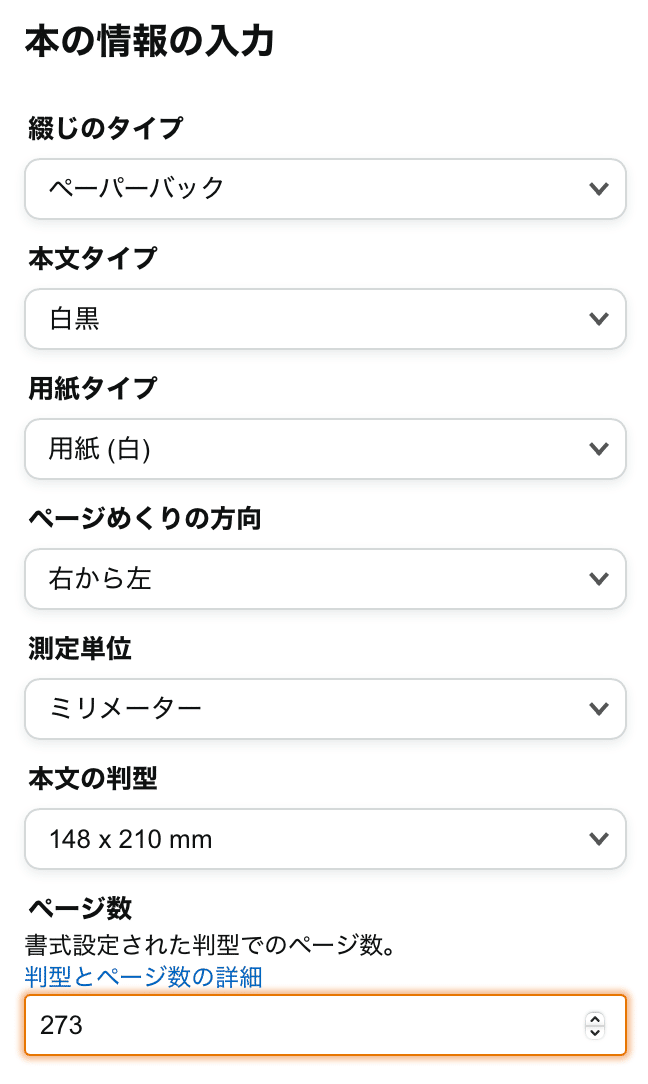
17.入力すると、各内容のサイズを計算してくれる

18.「テンプレートをダウンロード」をクリックすると、数値が入ったテンプレートをダウンロードできる

19.この数値をもとに、PDFファイルを作成する。筆者はパワーポイントで作成している。パワーポイントを開いて、「デザイン」→「スライドのサイズ」→「ページ設定」で「ユーザー設定」を選び「全表紙」の数値を入力する
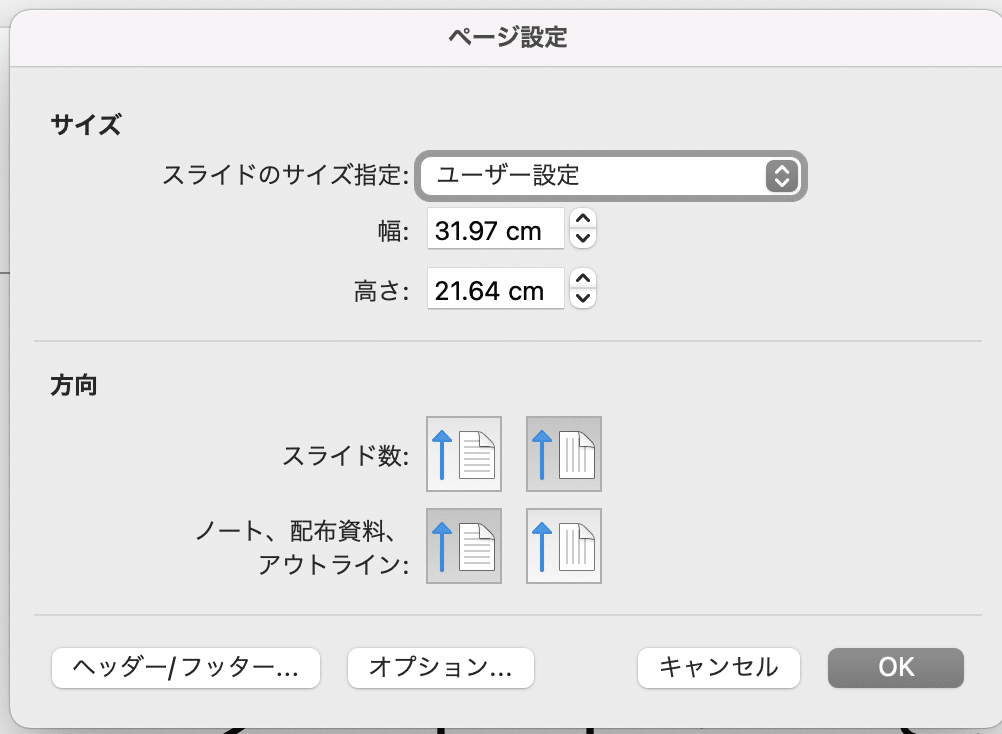
20.指定したサイズに合わせて、電子書籍の表紙を貼り付け、同じサイズの裏表紙を作成。裏表紙は無地でも構わない。表紙と裏表紙の間が背表紙になるので、タイトルや著者名を記載する
21.完成したら「ファイル」→「エクスポート」でPDFファイルを作成
22.KDPのサイトに戻り「表紙ファイルをアップロード」して「プレビューアーを起動」する。エラーが出たら、左上に標準のサイズと現在のサイズが表示されているので、ずれがあったらパワーポイントの元のサイズを変更する。パワーポイントの場合、サイズを変更すると、スライドのサイズに合わせて表紙の倍率を自動的に修正してくれる
23.サイズがぴったり合うと、左上に「お疲れ様でした」と表示されるので右下の「承認」を押す。承認を押さないと出版されないので注意
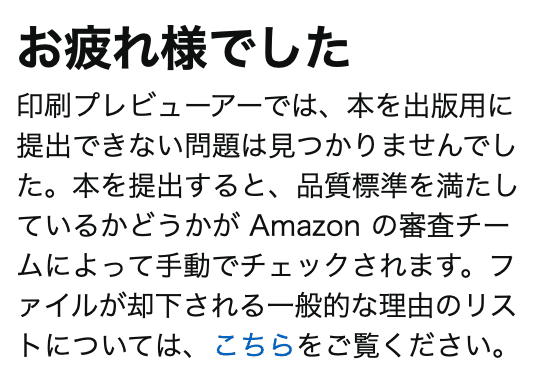
24.「ペーパーバックの価格設定」タブをクリック。価格を決定する。最小価格は印刷コストによって決まる。最小価格に設定すると、ロイヤリティは0円になる
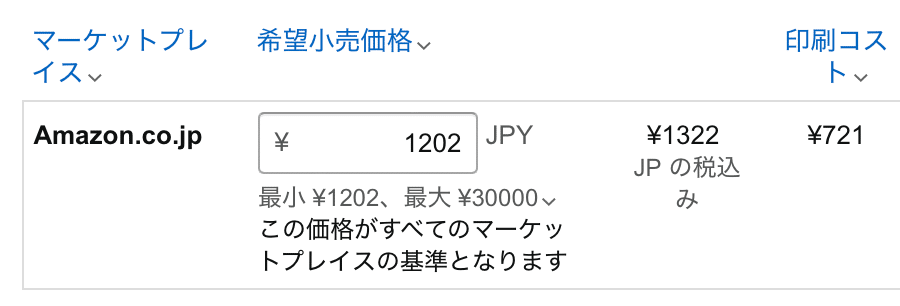
25.最後に「ペーパーバックを出版」をクリック。この画面が出たら完了。このあと人の目によるチェックが入る。
最初の出版だと結構時間がかかる。エラーがあると、メールが届くのでアドバイスに従って修正する。表紙と背表紙のサイズへの指摘が入る場合がある
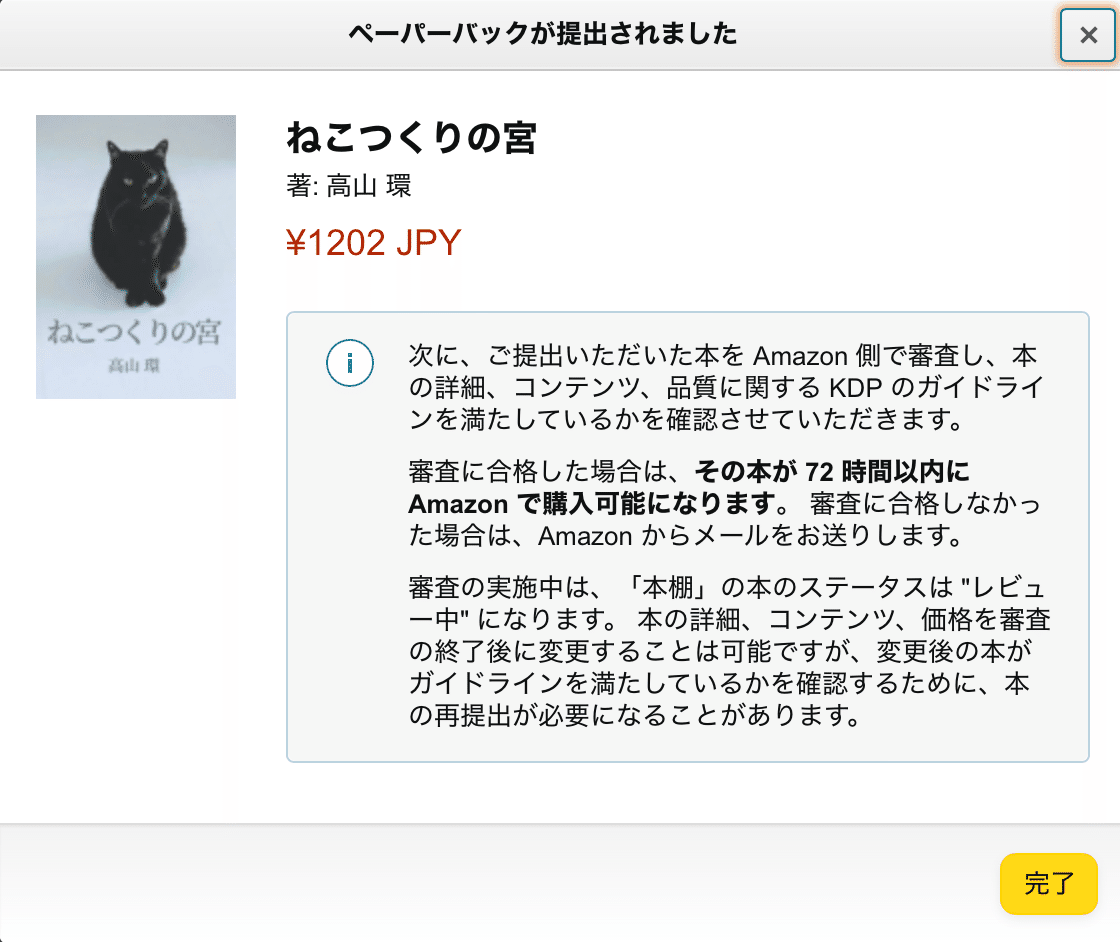
26.問題がなければ「出版しました」メールが届く。販売されると、こんな感じになる
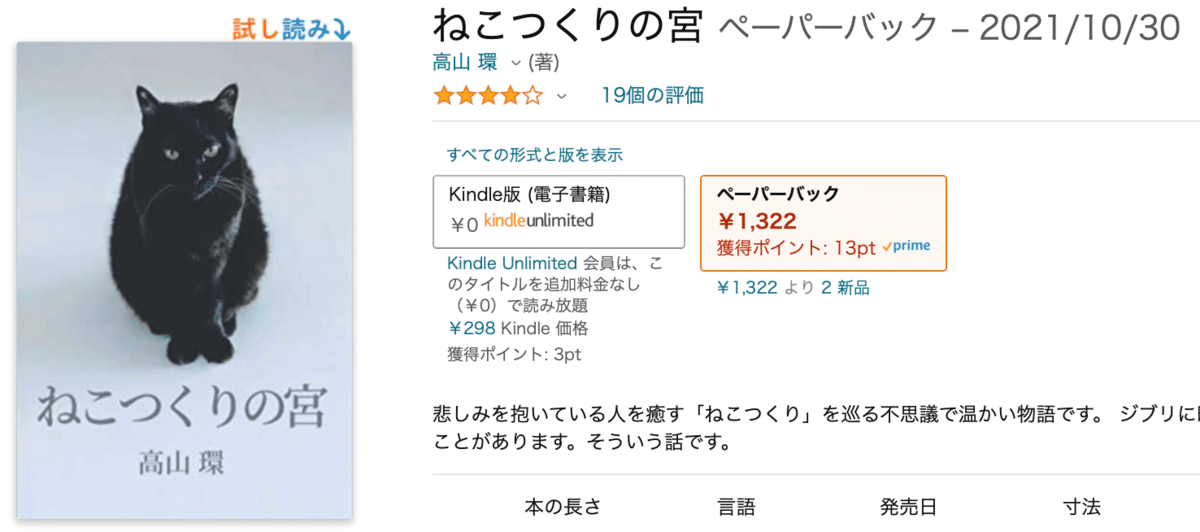
表紙制作が大変
最初は表紙制作に戸惑いがちですが、一度できてしまえば、そのテンプレートを使いまわせば良いので、作業は早くなります。
表紙はCanvaなどで自作しても良いですし、ココナラなので発注しても良いかと。
ペーパーバックを出版するのにコストは一切かからないので、紙の本を出版したいと思っている人は、お試しください。
著者初の単行本形式の小説「夏のピルグリム」がポプラ社より7月18日に刊行されます。「ポプラ社小説新人賞」奨励賞受賞作です。よろしかったら予約してみてください。善い物語です!
この記事が気に入ったらサポートをしてみませんか?
