
ホームページ管理の基本:WordPressでのブログ更新方法
WordPress(ワードプレス)は、世界で最も広く利用されているCMS(コンテンツ管理システム)です。その使いやすさとカスタマイズの自由度から、個人のブログから企業のコーポレートサイトまで幅広く利用されています。HTMLやCSSを使ってオリジナリティあふれるホームページを作成できるため、非常に人気があります。
・参照:https://ja.wordpress.com/
また、構築後は自社での更新が可能なため、情報発信を簡単に行える点もメリットです。しかし、管理画面(ブログ更新画面)を見たことがない方には、不安があるかもしれません。そこで今回は、WordPressで記事を公開する方法を詳しくご紹介します。誰でも簡単にブログ機能を利用できるので、ぜひ試してみてください。
ダッシュボードについて
ダッシュボードは、WordPressにログインすると最初に表示される画面です。左側には機能メニューがあり、ページ上部にはページの切り替えメニューが表示されます。ダッシュボードは、WordPressのホーム画面といえるでしょう。
以下、ダッシュボードの操作について詳細を説明します。画像と照らし合わせてご確認ください(※仕様によっては表示が異なる場合があります)。
現在ログインしているアカウント名が表示されています。マウスカーソルを合わせると、「プロフィールの編集」「ログアウト」を行うことができます。
現在の管理画面の場所が表示されています。
ここから記事投稿画面やサイトページの編集画面へ遷移できます。
現在のブログのステータスを確認できます。投稿した記事やコメントの総数、カテゴリ数などを一度に確認できます。
公開間近の予定投稿、最近公開された投稿、投稿への最近のコメントやモデレート機能が表示されます。
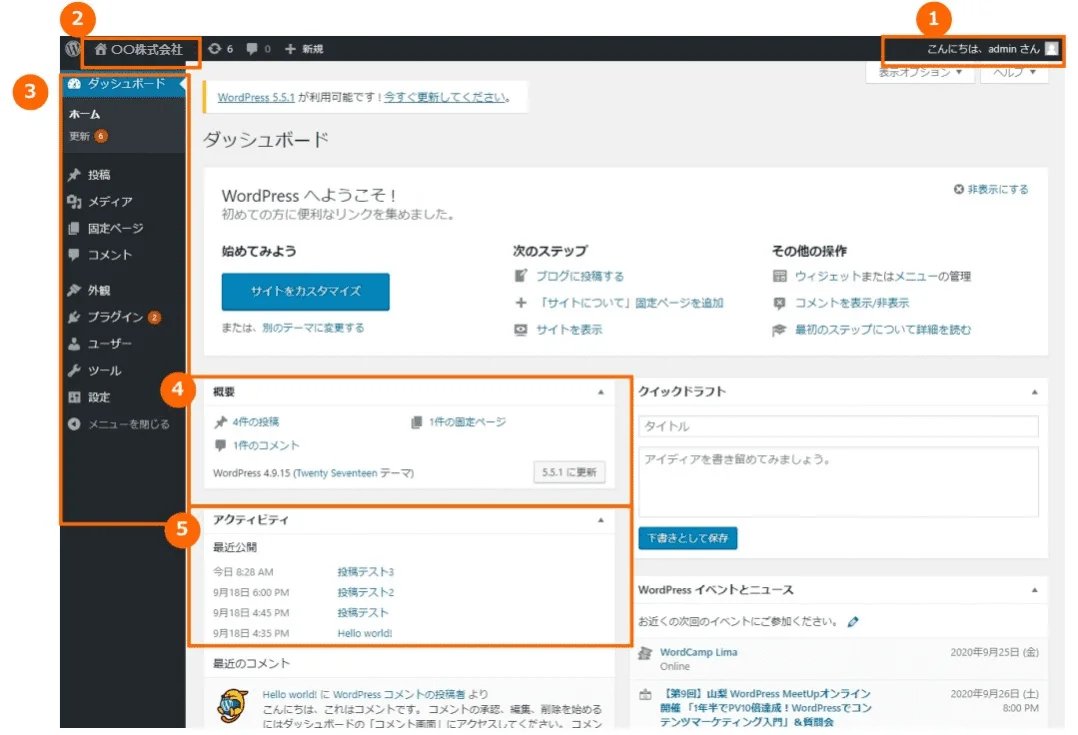
注意点
画面上部に「WordPress 〇.〇.〇 が利用可能です! 更新してください。」と表示されることがありますが、バージョンを更新すると不具合が発生する恐れがあるため、注意が必要です。
Webサービス各画面への遷移方法
次に、ダッシュボードから各画面への遷移方法を説明します。
表示されているメニューから更新したい機能を選択します。マウスをかざすと、更新したい機能が表示されるので、いずれかを選択してください。
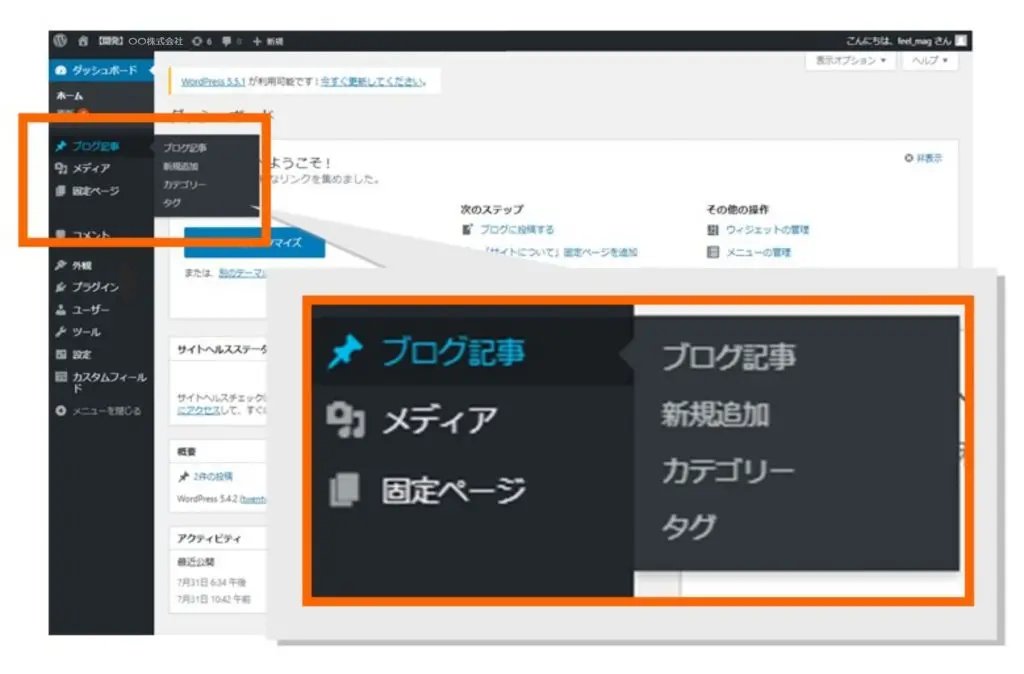
記事一覧ページの操作について
代表的な機能であるブログ記事の投稿方法を例に説明します(※仕様によっては使い方が異なる場合があります)。
ブログ記事の投稿一覧を選択すると、これまでに投稿した記事が登録日の降順で表示されます。
各記事の編集方法
編集したい記事のタイトルをクリックするか、マウスカーソルを合わせて表示されるメニューから「編集」をクリックします。
新規投稿の場合
ページ上部の「新規追加」をクリックします。

①一覧にある記事の内訳です。
②一括操作が行えます。記事タイトル横のチェックボックスにチェックを入れた状態で「編集」もしくは「ゴミ箱」を選択し、「適用」をクリックすると、簡単な編集や不要な記事を「ゴミ箱」フォルダに移動できます(※「ゴミ箱」については完全に削除されません。完全に削除したい場合は、「ゴミ箱」フォルダから操作を行います)。
③記事の日付で絞り込み検索を行えます。
④キーワードなどを用いて投稿の検索を行えます。
⑤タイトル、カテゴリー、日時が表示されています。記事にマウスカーソルを載せると下部にメニューが表示されます。
記事の新規登録について

①記事のタイトルを入力します(※HTMLタグの挿入やタイトル内での改行指定はできません)。
②記事の内容を入力します。「ビジュアル」タブで行うことをお勧めします(※「ビジュアル」はWordのように記入と見た目の装飾を同時に行えます)。HTML操作が可能な方やビジュアルよりも馴染みのある方は、「テキスト」による編集も可能です。
・段落を区切る場合:「Enter」
・改行を行う場合:「Shift」+「Enter」
本文エリアの操作方法
ウィジウィグエリアについて
文字の装飾などは本文入力欄上のツール(ウィジウィグ)を使用して行います(※ビジュアルモードでの編集の場合に使用)。
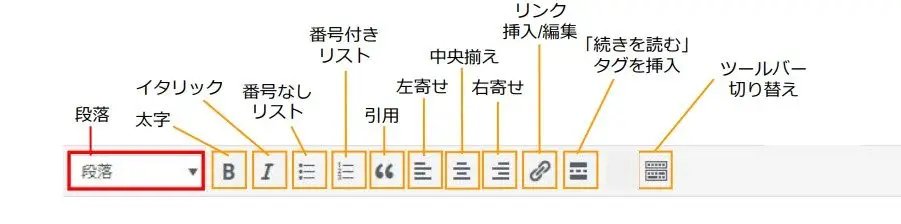
リンクの追加方法
リンクを追加したい内容をカーソルで選択し、リンクボタンを押します。
文字の下にウィンドウが表示されるので、リンクのURLを入力し、青の矢印のボタンを押します。
リンク先URLの設定
リンク先URLを同じウィンドウで開くか別ウィンドウで開くかは、歯車マークを押して設定します。リンクを編集する場合は、当該箇所を選択し、鉛筆マークを押すと編集可能です。

リンクの削除方法
リンクを解除する場合は、当該箇所を選択し、「リンクの解除」を押します。
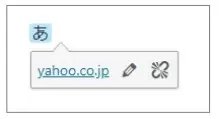
各投稿の公開方法
下書き保存
現時点での編集内容を「下書き」状態で保存できます。「下書き保存」横の「プレビュー」をクリックすると、公開した場合のイメージを別タブで確認できます(※投稿前のプレビュー確認は、記事の詳細ページがある場合のみ可能です)。
ステータス
記事の状態を変更できます。新規投稿時や編集時にも変更可能ですが、基本的には「下書き」のまま操作します。
公開状態
記事の公開状況を確認できます。公開、パスワード保護、非公開の3種類から選択できます。
すぐに公開する
編集を行わない場合は、「公開」ボタンをクリックした瞬間から公開されますが、公開日を設定することも可能です。未来の日付で設定している場合は「予約投稿」となり、「公開」ボタンをクリックしても指定した日までは「非公開」となります。公開ボタンを押すと今すぐに公開できます。
まとめ
WordPressの基本操作について理解できましたでしょうか。今回はブログ記事の投稿までの流れを説明しました。バージョンやWordPressの仕様によって若干違う箇所もあるかもしれませんが、大まかな流れはご理解いただけたかと思います。
WordPressには基本的な機能から、お問い合わせフォームの構築、スケジュールページの更新など様々な機能があります。もっと詳しく知りたい方や、特定の機能について相談したい方は、ぜひブリッジコーポレーションまでお問い合わせください。
この記事が気に入ったらサポートをしてみませんか?
