
【Excel】知っていると便利!2つの一覧表の差異を見つける方法
今回はExcelで2つの一覧表から差異を探し出す方法を解説します。システムから出力したデータの差異を比較する際、Excelを使えば簡単にできるんじゃないか?と思って考えた方法です。
2つの一覧表から差異を見つけるにはExcelテクニックが便利
下記のような一覧表があるとしましょう。実はちょっとだけ値に差異があります。今回はこの2つの表から、Excelテクニックを使って差異があるセルを見つけ出します。
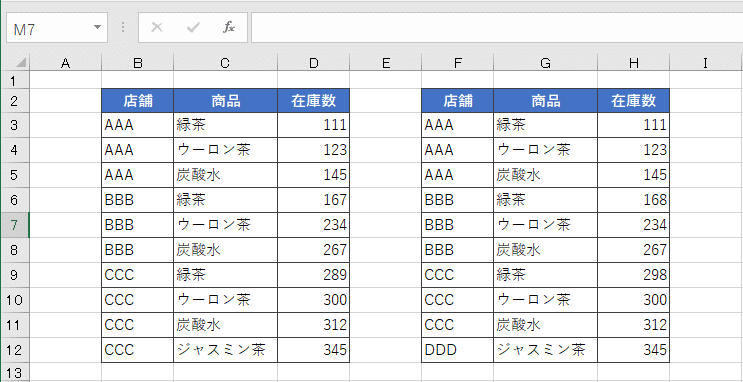
この程度だったらにらめっこしても差異を見つけられると思います。しかし実務ではもっと多くのデータを比較するため、にらめっこでは限界があります。
こんなとき、ExcelのIF関数を使えば簡単に差異を洗い出せます。それでは順を追って画像で解説していきましょう。
2つの一覧表から差異を見つける手順
下図のようにIF(一覧表Aのセル=一覧表Bのセル, 0, 1)とします。ここで、なぜ値が一致したら0で、値が一致しなかったら1かと言うと、後で値が一致しなかったセルの数が解るからです。

次に、一覧表の大きさの分だけ範囲選択をします。
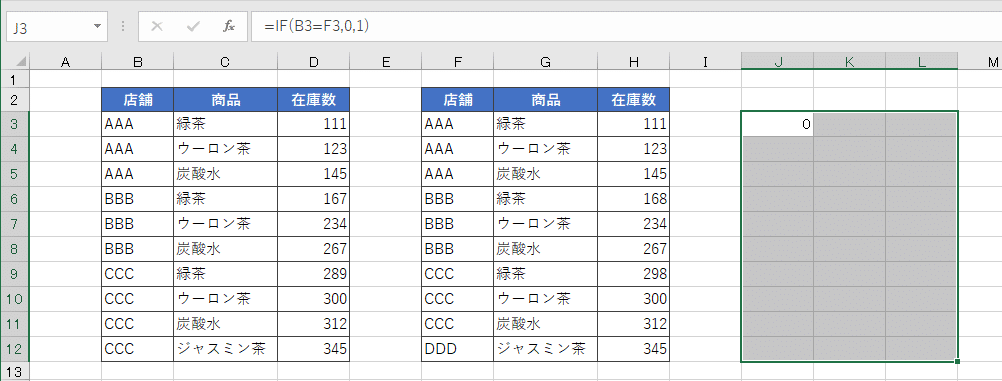
範囲選択をしたら、「Ctrl + D」→「Ctrl + R」と押して範囲全体にIF関数で作った式をコピーします。値が1になっているセルを見ると、値が違う行・列が解ります。
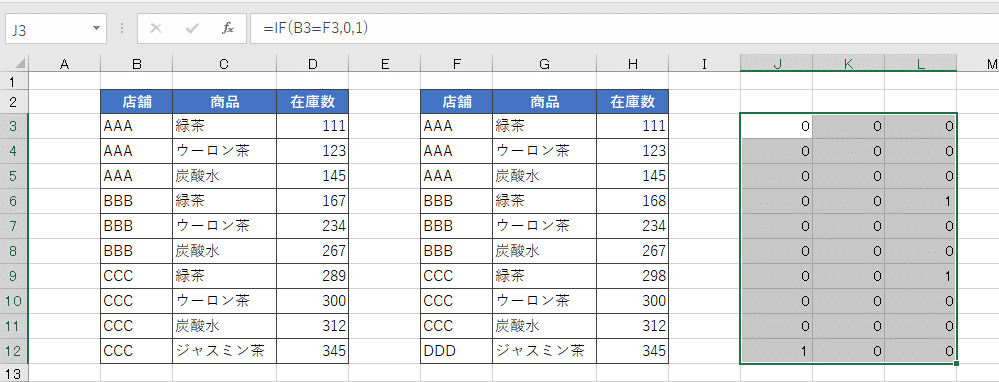
「Ctrl + D」や「Ctrl + R」などのショートカットキーについては記事を書いていますので参考にしてください。
ところで、これでは後で見たときに何が何だかサッパリ解りません。よってヘッダーを付けましょう。ヘッダーを付けたのが下記の図です。
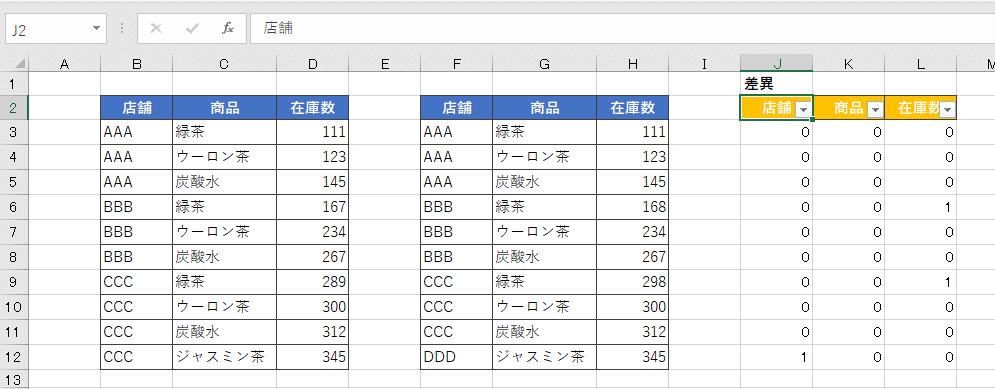
ところで、範囲選択をするとステータスバーに差異があるセルの個数が表示されます。なぜIF関数で差異があったら1にしたかというと、こうして差異があるセルの個数が解るからです。

更に、項目ごとにフィルターで絞ったりもできます。フィルターで絞ることで、どういうグループのデータがおかしいのかが解ります。
システム開発では、不具合が発生しているデータのグループやパターンに当たりを付けることが必要なこともあります。そのため、私はIF関数を使って比較結果を0または1で表すようにしています。
実務への応用はもう一手間
この記事で使っている一覧表は10件×3列ですが、実務ではもっともっと大きな一覧表を扱うものです。
そのため、一覧表A、一覧表B、差異を確認する式の3つにシートを分けた方がやりやすいかと思います。私は実務ではシートを3つに分けています。
この記事で紹介した方法に加え、セルの強調表示ルールで背景色を付けるのもありかもしれませんね。私は面倒なのでやっていませんが。私の場合はフィルターがあれば事足りています。この辺は人それぞれの好みかなぁと思います。
この記事が気に入ったらサポートをしてみませんか?
