
Edgeワークスペースで仕事も趣味ももっと便利に!(Part2)
はじめに
こんにちは、株式会社エイペクスです。
前回の記事では、複数人での情報共有や共同作業に役立つ、
Edgeの「ワークスペース」「タブの自動グループ化」をご紹介しました。
今回は更に、「ワークスペース」を”人と共有し、共同作業をする”ための方法をご紹介します。
↓ 前回の記事
前回の記事では、Edgeワークスペースやタブの自動グループ化機能と、
各機能の概要について紹介しています。
1. ワークグループの作成と共有
前回の記事から、各機能について以下のようなイメージを持っていただけたかと思います。
「ワークグループ」… 複数のタブ(書類)をまとめるための書類箱
「タブの自動グループ化」… 書類を分類して区切るインデックス
以降は、”ワークスペースを作成して他の人に共有する”までの一連の手順をご紹介します。
具体的には「現在ブラウザで開いているタブからワークスペースを作成し、タブを整理し、必要なタブをロックし、グループメンバーに共有する」手順をモデルケースとして想定しています。
個人用のワークスペースを作成する場合、”共有”手順は不要となります。
利用シーンに合わせてアレンジしてみてください。
1) 開いているタブから新しいワークスペースを作成する
タブバーで任意のタブを[右クリック]>[すべてのタブを新しいワークスペースに移動する]をクリックします。
[名前]と[カラー]を設定し、[完了]をクリックするとワークスペースが作成されます。
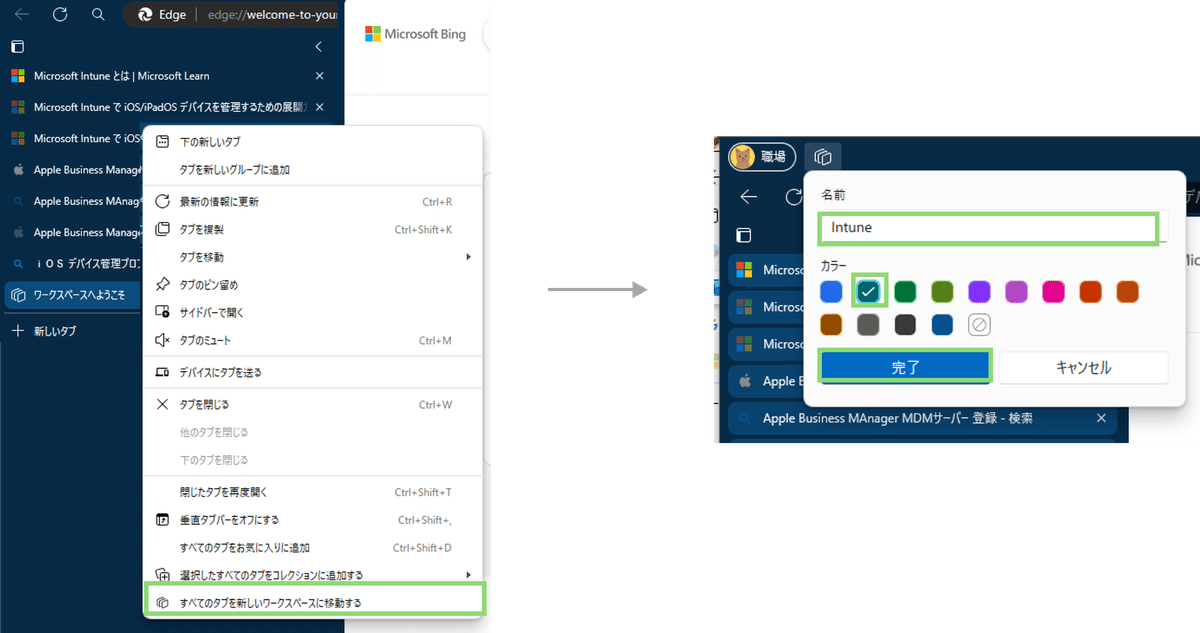
管理のしやすさを考えて設定するとより便利です。
【タブの表示について】
タブがアドレスバーの上部に横並びで表示される場合は、「任意のタブを右クリック」>メニューから[垂直タブバーをオンにする]を選択すると、画面例の様にタブが縦並びで表示され、見やすくなります。
2) 「タブの整理」で自動的にタブをグルーピング
タブバーの左上のアイコン(タブ操作メニュー)をクリックし、[タブの整理]を選択します。
グループ化の結果を確認し、[グループタブ]をクリックします。

※自動的に作成されたグループ/分類を修正する方法
例1) 自動で設定されたグループ名を修正する場合
名前を変更したいグループの「…」をクリックし、テキストボックスに表示されたグループ名、ラベルカラーを修正します。

例2) 一部タブを別グループとして切り出したい場合
1つまたは複数のタブを選択し、右クリック>[タブをグループに追加]>[新しいグループ]を選択します。すると、選択されたタブのコンテンツに応じて新しいグループが作成されます。
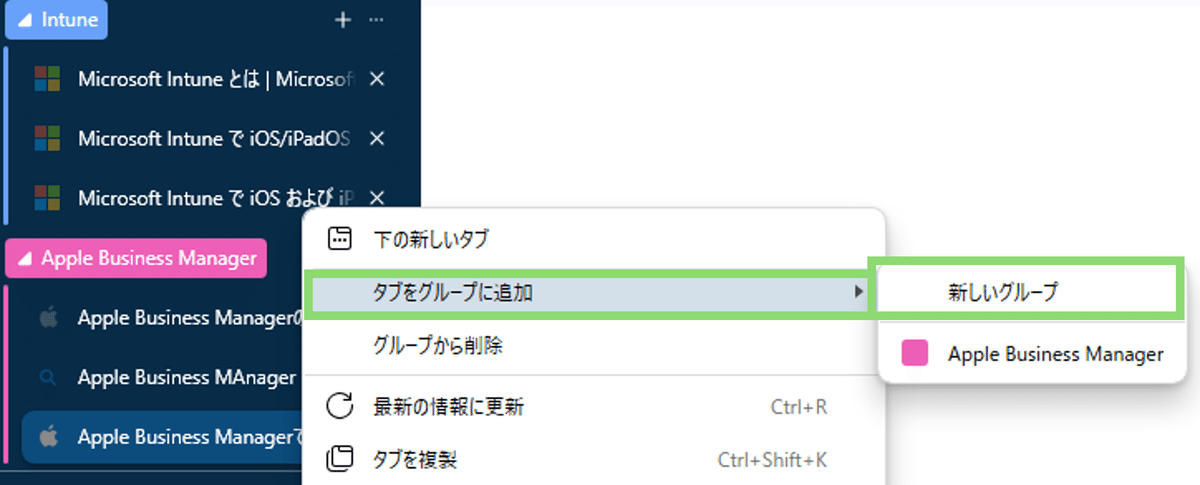
3) 誤操作でタブを閉じないよう、必要なタブをロックする
任意のタブを[右クリック]>[タブのロック](または[すべてのタブをロック)を選択します。
タブの右端に”鍵アイコン”が表示され、タブが削除できなくなります。
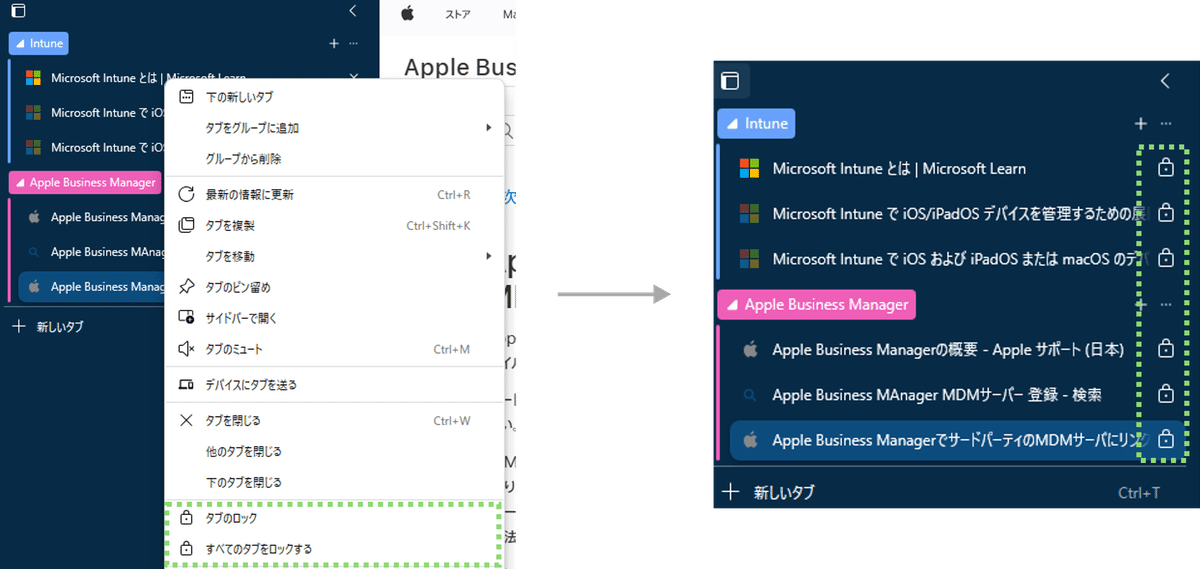
【注意点】
ワークスペースの参加者はタブを自由に追加/削除できます。
そのため、知らない間に他の人がタブを閉じてしまった!なんてことも。
削除されたくないタブは必ずロックしておきましょう!
4) ワークスペースを共有する
ブラウザ右上の[招待アイコン]をクリックし、[リンクのコピー]をクリックします。
ワークスペースに招待したいユーザーに、コピーしたリンクを任意の手段(メールやTeams、Slackなど)で共有します。
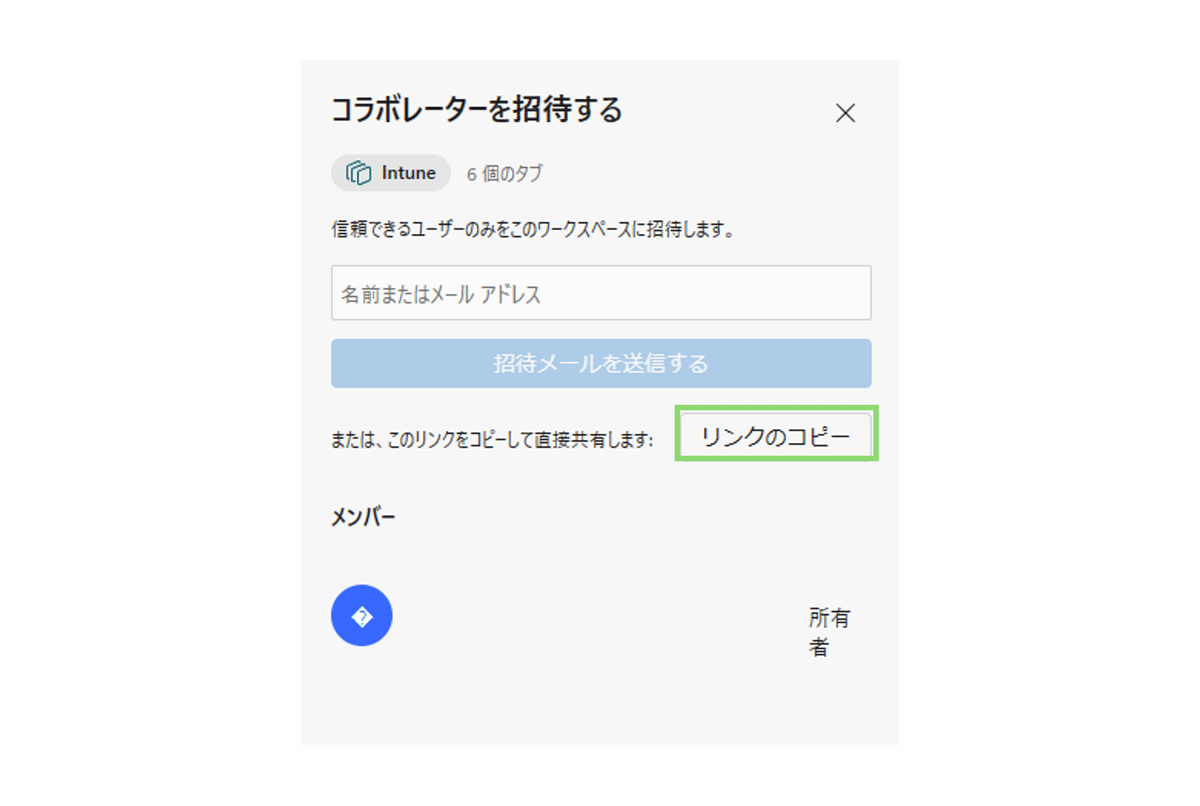
【注意点】
組織アカウントでブラウザにサインインしている場合は、組織内のユーザーのみをワークスペースに招待可能です。社外のユーザーへは共有できません。
5) 招待されたワークスペースを開く
自分が作成した、または参加済みのワークスペースの一覧は、ブラウザの左上のアイコンから確認することができます。

【注意点】
ワークスペースで共有されているページでも、ログインが必要なサイトの場合は、ページにアクセスする際自分のアカウントでログインする必要があります。ワークスペースでは、タブやページを共有できますが、ログイン情報は共有されません。
まとめ
今回はワークスペースの作成、共有方法についてご紹介しました。
実は、前回の記事をきっかけにnote運営メンバー間でも執筆の際に使うようになり、記事や参考リンクの共有が便利になったと感じています。
Edgeのワークスペース機能は、アイデア次第でまだまだ色々な活用方法が期待できそうです。
他にも便利な使い方のアイデアがあったら、ぜひコメントで教えてください!
#Edge
#Microsoft
#MicrosoftEdge
#ワークスペース
#ブラウザ
#仕事術
#効率化
#生産性向上
#リモートワーク
