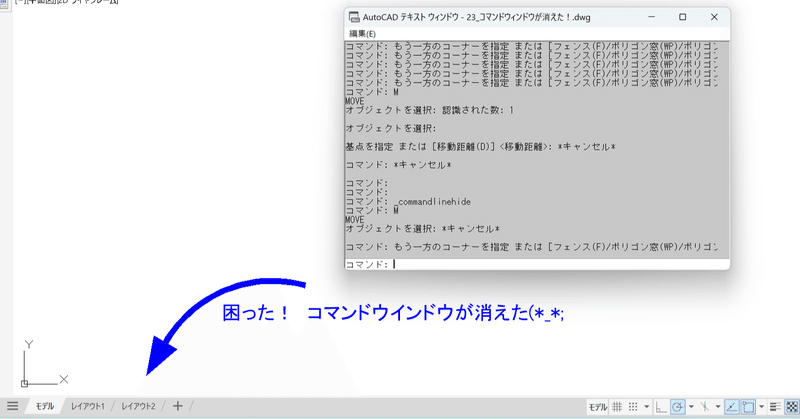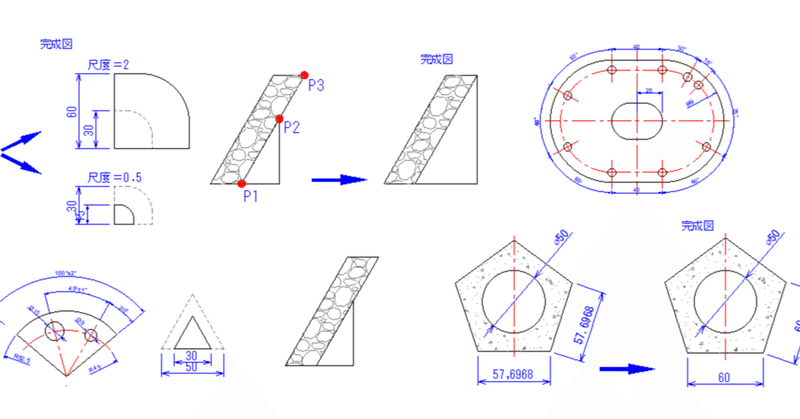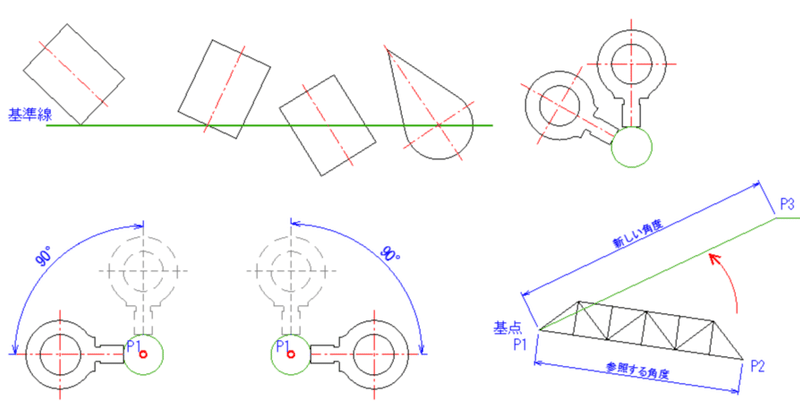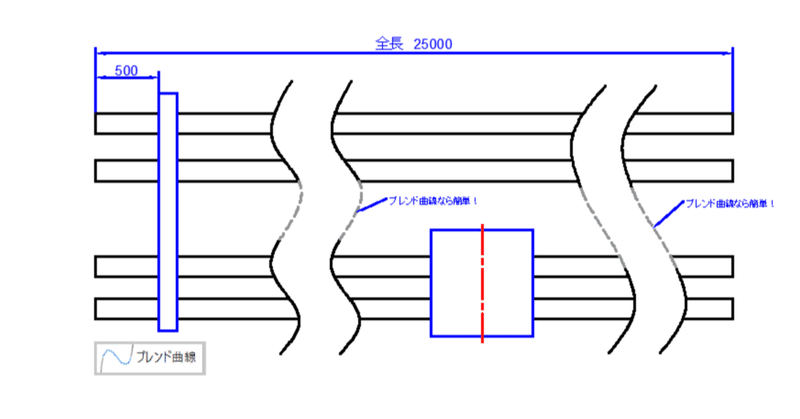記事一覧
昭和レトロな…製図ばなし建築製図
建築設計図面は、設計者が発注者の要望をもとに設計したものを図面として表現しますが、その内容を正確に施工者に伝えるものでなければなりません。そのためには、図面表記に関するルールが必要となります。CAD初心者のあなたは、建築図面の名称とその役割や設計製図の標準的な表記方法を理解しましょう。
<建築図面の種類>
大きく建築意匠図、構造図、設備図に分けられます。
それぞれの図面の内容は次の表にあるよう
昭和レトロな…製図ばなし 機械製図
多くの場合、第三角法で図面を作成しますが、必要 に応じて部分的に断面図や補助投影図などで表す場合もあります。 対象物の形や機能・特徴などが理解しやすいように表すことや、できるだけ少ない投影図で手書き時代は努力してましたが、CAD製図も同様です。
基本的な考えとして製図に使用される線の種類と、どのようなときに、どの線種を用いて図を表すかなどをCADオペとして理解しておきましょう。 線の種類には、実
線種のピッチが表示されない!
AutoCAD図面の作成は原寸で行い、印刷時は尺度に合わせて縮小または拡大をするという方法をとります。そこで、線のビッチ(一点鎖線や破線などの線の間隔の細かさの表現)を変えずに図面尺度で印刷すれば、当然、線のピッチは拡大または縮小されるため、尺度によっては粗かつたり、細かくなったりして、線種の表示が大変面倒なことになります。
線種尺度を理解しましょう!
<線種尺度って、なに?>
作図時には図面
ビューを指定して、作業効率をアップ!
モデル空間の特定の表示状態を設定して、名前を付けて登録するとその表示を素早く呼び出すことができます。マウスのズーム作業を軽減できます。
モデル空間の図をレイアウトにて活用することもできます。
AutoCADのサンプル図面を使用して、機能の紹介をします。
<ビューとは?>
AutoCADを実行中の画面に表示される図面の状態と考えましょう。特定のビュー(画面の状態)に名前を付けて登録すると、特定の
困った!ファイル選択とリボンが表示されない
AutoCAD で [開く] コマンドを実行すると、通常は [ファイルを選択] ダイアログ ボックスが表示されます。しかし、コマンドラインにプロンプトが表示され、ダイアログ ボックスが開きません。
また、いつも使うリボンが表示されないときも、以下の作業をしましょう。
<困った、ファイル選択ができない>
システム変数 FILEDIA が 0 (ゼロ)に設定されていると、以下のようにプロンプトが表
コマンドウィンドウが消えた!
AutoCADに慣れてきたときに…「ちょっと、困ったぁー」「何も、してないー」と問い合わせがあります。でも、AutoCADは勝手に動きません、忠実に貴方の命令(コマンド)に従っています。
ファンクションキーやショートカットキー(Ctrl)を活用して業務をするようになったら、冷静に操作の手順を振り返ってください。
<コマンドウィンドウって、なに?>
コマンドを実行したときの操作の記録や次の操作に
尺度変更+[参照]オプションを使う
修正作業に良く使用する[尺度変更]コマンドは、図形のサイズをX、Y、Z方向へ同一の倍率で拡大・縮小することができます。操作は簡単なので、[参照]オプションを使う修正作業をご紹介します。設計変更や不正確な図の状況によっては、描き直すより素早く修正が出来ます。
<基本操作:拡大・縮小>
オブジェクトを2倍に拡大、または2分の1に縮小してみましょう。
<[ホーム]→[修正]→[尺度変更]>
①編集
図形の傾きに合わせて回転する
[回転]コマンドは、基点を中心に回転移動する機能です。
[コピー]オプションを使用すると元の図形が残ります。
回転の方向指定は、 [単位管理]ダイアログ ボックスの[角度の方向]の設定に従います。
<回転の方向と角度指定>
オブジェクトの反時計回りの回転は正の方向(+)となり、時計回りの回転は負の方向(-)となります。回転角度指定は、0 ~ 360 度の回転角度を入力します。
☆または、画面上
複数のスプラインを結合する
操作が簡単なので、図面上をクリックしてスプラインを破断線として作図することがあります。複数のスプラインの離れた部分を結合するには、どうしたら良いでしょうか?
CADばあばなら、 [ブレンド曲線]コマンドで、離れた部分を繋ぎます。
その次は、[結合]コマンドで一本化すると選択しやすくなります。
<離れた部分にスプラインを作成>
[ホーム]→[修正]→[ブレンド曲線]をクリック。
二つのスプライン
画層や幅の異なるポリラインを統一する
画層と幅の異なるポリラインを一定幅に素早く修正するには、どうしたらいいでしょうか?ポリライン編集より、簡単な[プロパティ]パレットで素早く修正しましょう。
<ポリラインを選択>
すべての図形を、最初に選択します。
右クリックメニューから[オブジェクトプロパティ管理]をクリック
[プロパティ]パレットが表示されます。
[ポリゴン]や[四角形]コマンドで作成した図形も
ポリラインです。
選択され