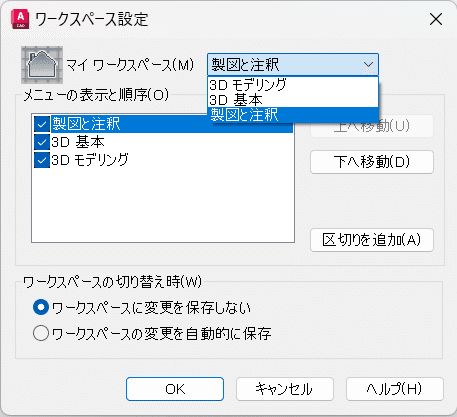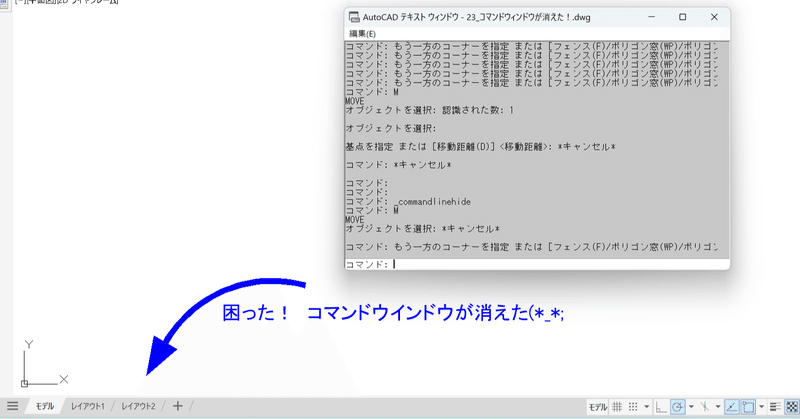
コマンドウィンドウが消えた!
AutoCADに慣れてきたときに…「ちょっと、困ったぁー」「何も、してないー」と問い合わせがあります。でも、AutoCADは勝手に動きません、忠実に貴方の命令(コマンド)に従っています。
ファンクションキーやショートカットキー(Ctrl)を活用して業務をするようになったら、冷静に操作の手順を振り返ってください。
<コマンドウィンドウって、なに?>
コマンドを実行したときの操作の記録や次の操作についての指示など、AutoCADからのメッセージが表示されます。

ダイナミック入力が「オン」で操作をしていると、カーソルの移動に合わせて表示されるダイナミックプロンプトの内容はコマンドの実行中であれば、必要な操作のメッセージやオプション選択への表示となります。コマンドウィンドウは、そのCAD作業の数行が表示されています。
もっと確認したいときは
現在の図面:作業履歴 (コマンドラインに表示された内容)が 記録されている「テキストウィンドウ」 は[ F2]キーを押すと表示されます。

<「テキストウィンドウ」の役割は、?>
図面の開始から終了するまでの作業履歴 (コマンドラインに表示された内容)が 記録されます。この内容をファイルに記録保存し、再利用することもできます。
そのほかに、「距離計算」や「オブジェクト情報」、「リージョン/マスプロパティ」などの情報を表示します。
<「コマンドウィンドウ」が消えた?>
コマンドウィンドウが消えるのは、慌ただしくCtrlキー+9を押し間違えたときが多いようです。
消える前には、以下のようにメッセージが表示されます。
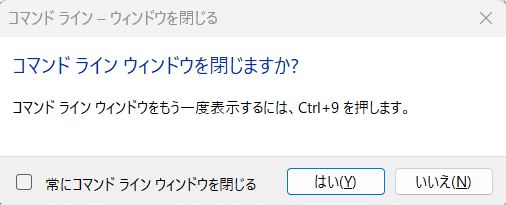
納期が迫る、忙しい中確認する間もなく、[Enter]をパーンって打ちますね。 コマンドウィンドウが消えても、作図作業はできます。
「テキストウィンドウ」も[ F2]キーを押すと表示されます。
あったほうが良いと考える方は、もう一度 Ctrlキー+9を押して表示させてください。
☆ご参考までに、以下のショートカットキーをご紹介しますので、活用してください。
注)バージョンやカスタマイズされたアプリケーションにより、操作ができない場合もあります。
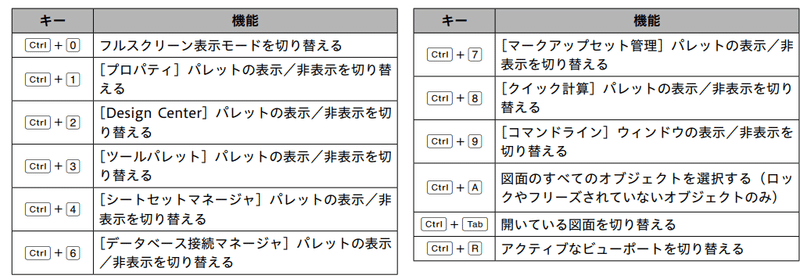
<ワークスペースも便利!>
転ばぬ先の杖…で、快適な作図環境を設定しておきましょう!
AutoCADのインタフェースのリボンやパレットなどの配置を保存できる「ワークスペース」の設定も習得して、スキルアップしましょう!