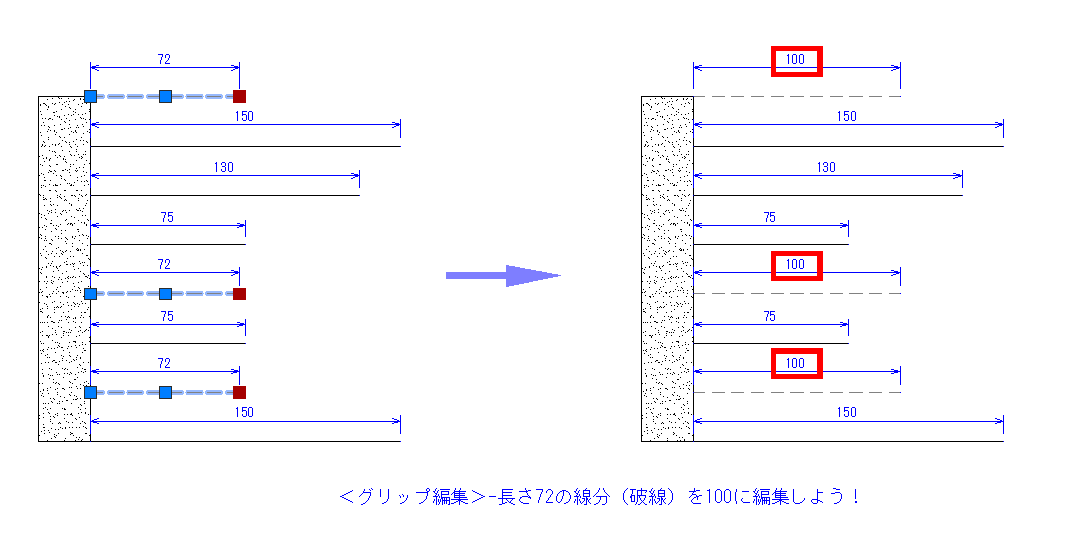グリップ編集
コマンドを実行していない状態でオブジェクトをクリック選択すると、オブジェクト上に小さな塗り漬しの四角形が表 示されます。この表示される四角形をグリップといいます。 選択された状態でいくつかの編集機能が使用可能となります。ただし表示されているグリップ(青色=コールド)は、このままの状態では編集機能を使用できません。 1つのグリップをもう一度クリックすると色が変更(赤色=ホット)され、グリップの基点 (ホットグリップ)となり、グリップ編集モード になります。
☆編集モード(赤色)グリップは、Shiftキーを押しながクリックすると、
複数の選択ができます。
<図形を選択して、グリップ編集>
1つ または複数の図形を選択して [移動]、 [鐘像]、 [回転]、 [尺度変更]、 [ス トレッチ]の編集ができます。
編集モードにオプションを組み合わせると、さらに効率のよい編集ができます。グリップ編集については、編集モードの表示が明確なマウスの右クリックで表示される、ショートカットメニューの使い方で解説します。
選択した図形によっても、様々なグリップモードがあります。
<グリップ表示の設定>
[オプション]→[選択]→[グリップの色]で、それぞれの設定を
確認しましょう。
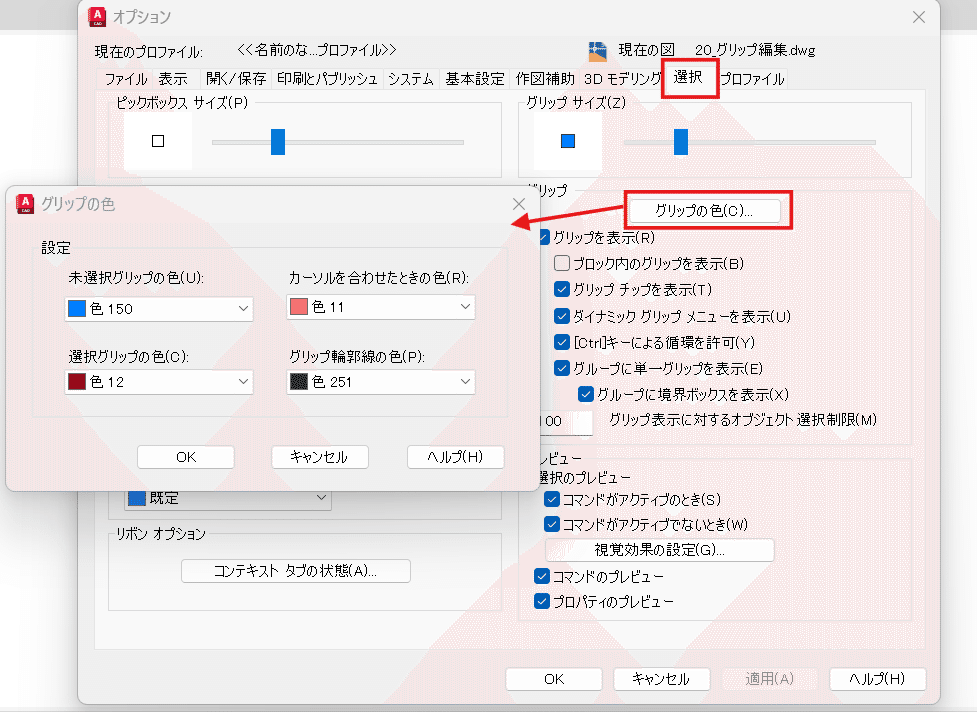
<線分のグリップ>
選択されたグリップをクリックして右クリックメニューを表示します。
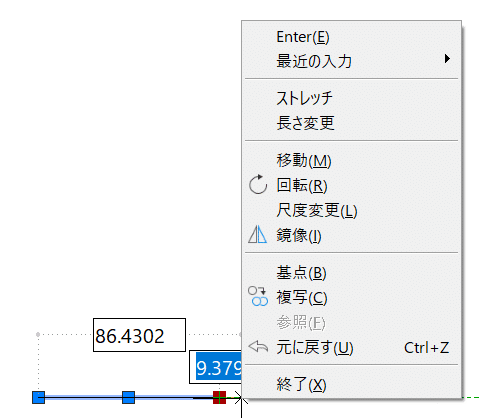
<ポリラインのグリップ>
ポリラインは、以下のような中間グリップもあります。
ポリラインの場合、選択して表示されるグリップ上にカーソルを合わせるとメニューが表示されます。

<[回 転]+[複 写]オ プションでグリップ編集>
三角形のオブジェクトを選択します。左下のグリップ(青色)をもう一度クリックして編集モードにします。
☆色が赤になりグリップの基点 (ホ ットグリップ)となります。
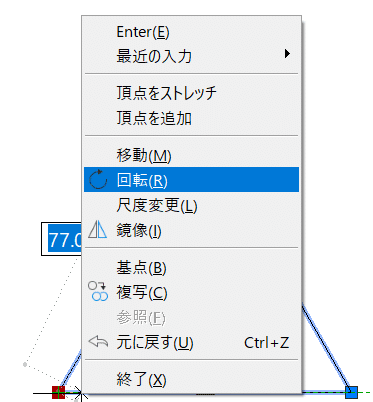
右クリックのショートカットメニューから [回転] をクリック。 もう一度、右ク リックメニューから [複写]をクリック。
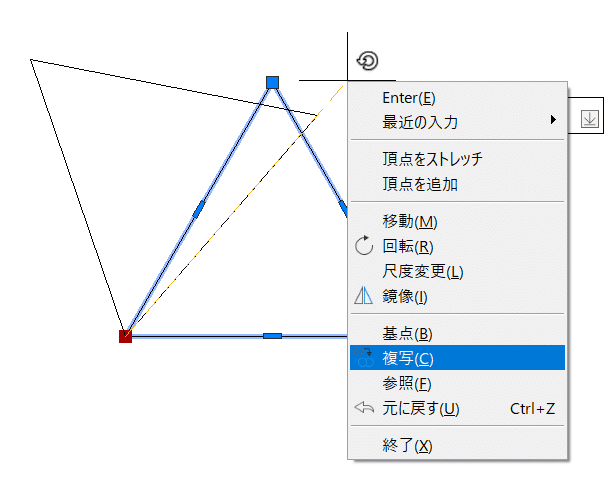
回転角度は、60 Enter。回転角度を続けて120 Enter。もう一度Enterをして操作の終了。

グリップの選択解除はESCキー押します。
☆ロックされた画層上のオブジェクトには、グリップは表示されません。
作図の早さばかりではなく、図形の状況を注意深く見て
精度の高い作図データを作成してください。
<複数のグリップで編集>
下図では、3本ですが…もっと多くの長さ72の線分を100に修正する時、
あなたは[ストレッチ]や[長さ変更]コマンドで個別に修正しますか?
それとも、グリップ編集でShiftキー+直交モードを使いますか?
自分に合ったCAD操作を試して、トレーニングをしましょう!