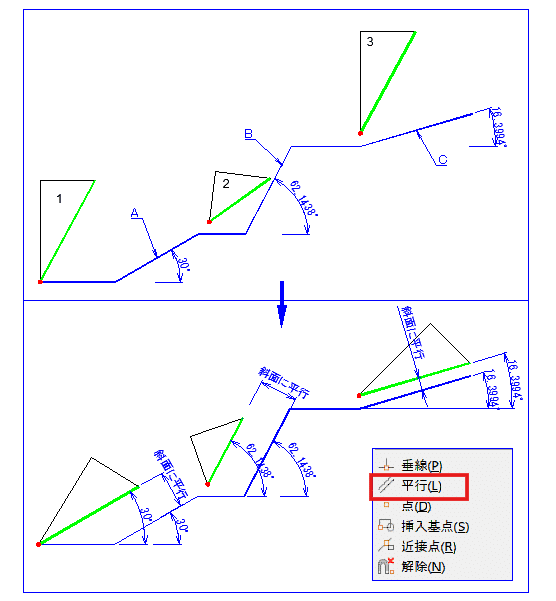図形の傾きに合わせて回転する
[回転]コマンドは、基点を中心に回転移動する機能です。
[コピー]オプションを使用すると元の図形が残ります。
回転の方向指定は、 [単位管理]ダイアログ ボックスの[角度の方向]の設定に従います。
<回転の方向と角度指定>
オブジェクトの反時計回りの回転は正の方向(+)となり、時計回りの回転は負の方向(-)となります。回転角度指定は、0 ~ 360 度の回転角度を入力します。
☆または、画面上でクリックする位置の方向や、[極トラッキング]の位置合わせパス上で回転角度を確認しながらクリックする回転角度の操作が行えます。
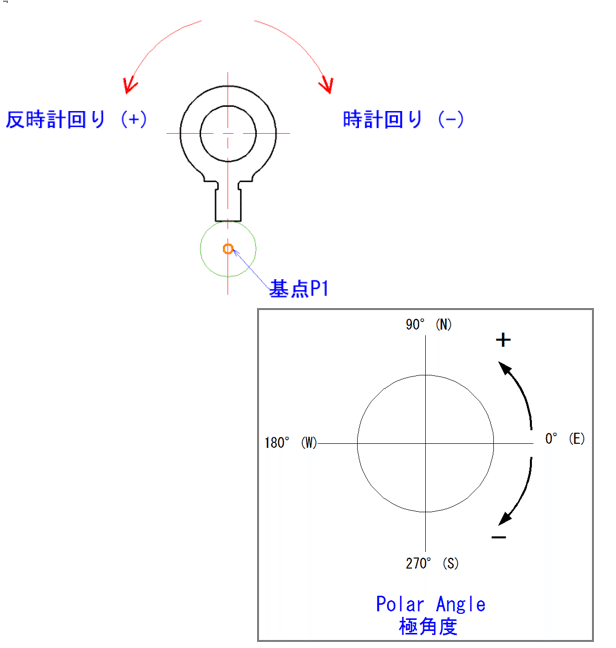
<角度方向の設定>
回転の方向指定を、 [単位管理]ダイアログ ボックスの[角度の方向]の設定を確認しましょう。
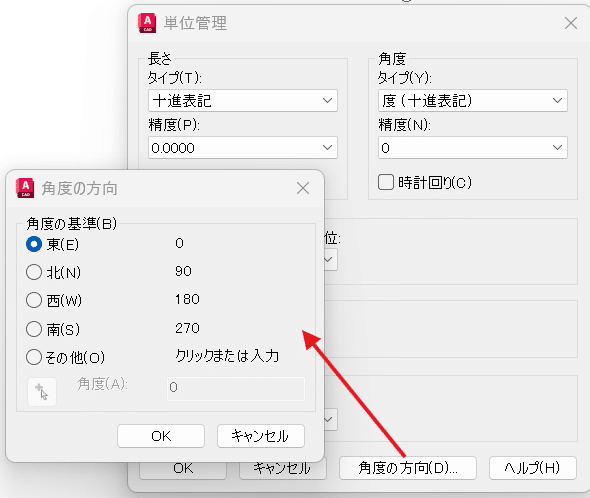
<回転の基本操作>
回転の中心となる基点を指定して、オブジェクトを反時計回りに「90°」回転してみましょう。[オブジェクトスナップ]をオンにし、 [中心]を使用して基点の指定をします。
<[ホーム]→[修正]→[回転]>
①編集する図形をすべて選択する。(中心線も忘れずに選択!)
②オブジェクトが選択されたら【Enter】で確定。
③基点として円の中心P1をクリック。
④回転角度を指定 90【Enter】

☆ 回転角度が、時計回りのときは「-90」と入力します。

<図形の角度を参照し、新しい角度へ回転する>
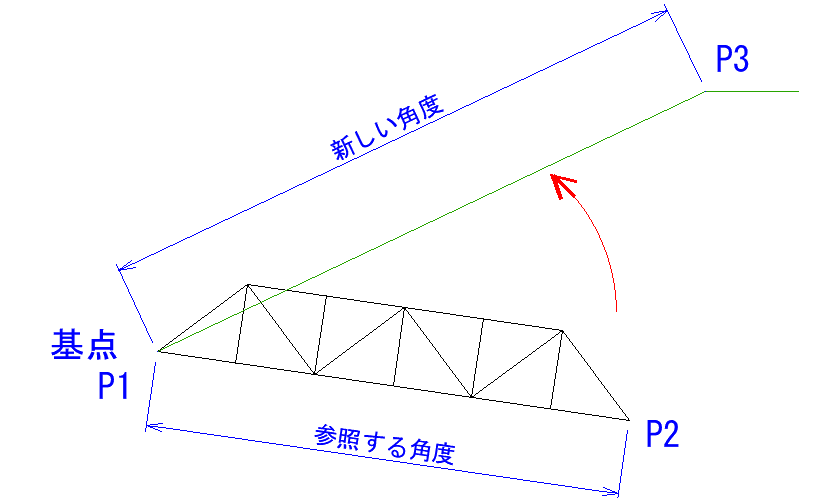
不明な角度の図形を、正しい傾斜の角度に回転する操作を行ってみましょう。
<[ホーム]→[修正]→[回転]>
①編集する図形をすべてクリック。
(下側へ傾いた図形です。)【Enter】で確定。
②基点としてP1をクリック。
回転角度を指定 する前に右クリックメニューから
[参照(R)]を選択。
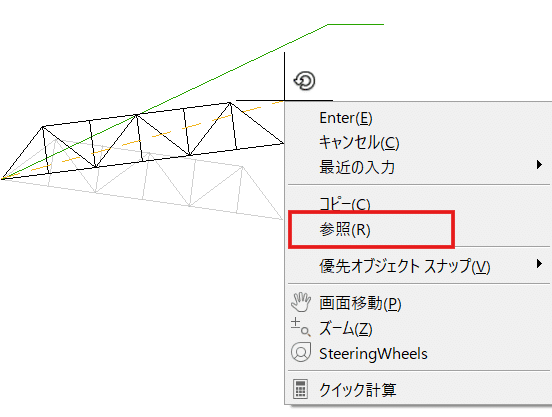
③画面上をクリックして、回転角度を指定します。
参照する角度 は、図形上のP1端点をクリック。
④図形上のP2端点をクリック。
⑤新しい角度の指定は、画面上のP3端点をクリック。
図形はP1-P3のライン上へ正しく配置されます。

<SKILL UP!>
A) 基準線から不揃いに傾いている4つの図形を、下図のように水平に配置しましょう!
B) さらに、基点は変更せずに回転して斜面に平行に配置しましょう!
ヒント:
正確な回転基点と[参照]オプション、オブジェクトスナップを使用して修正します。修正する際に補助線を描いても良いですが、すべてオブジェクトスナップ機能を活用して作業が可能です。