
【ICT】YouTubeを教材化!Edpuzzleの活用法Part3【英語】
みなさん、こんにちは。
記事に興味をもっていただき、ありがとうございます。
前回のテーマ
前回はEdpuzzleの使用場面についてお話しました。
YouTube動画の多様化により、教育に活用可能な動画がたくさん投稿されています。
YouTubeの動画を通じて学ぶ生徒が増えてきており、優良な教材になっている昨今、教材として成立させるためのサービスがEdpuzzleです
前回はそのEdpuzzleの使用場面として以下のものを紹介しました。

前々回の記事はこちら↓
前回の記事はこちら↓
今回のテーマ
Edpuzzleの登録から使用に関して解説します。
Edpuzzle使用開始までの図解
①アカウント登録
まずはアカウント作成をしましょう。
最初にEdpuzzleを検索してください。
一番上に出てくるEdpuzzleをクリック!

クリックすると以下の画面になります。
ここで【はじめましょう】をクリック!
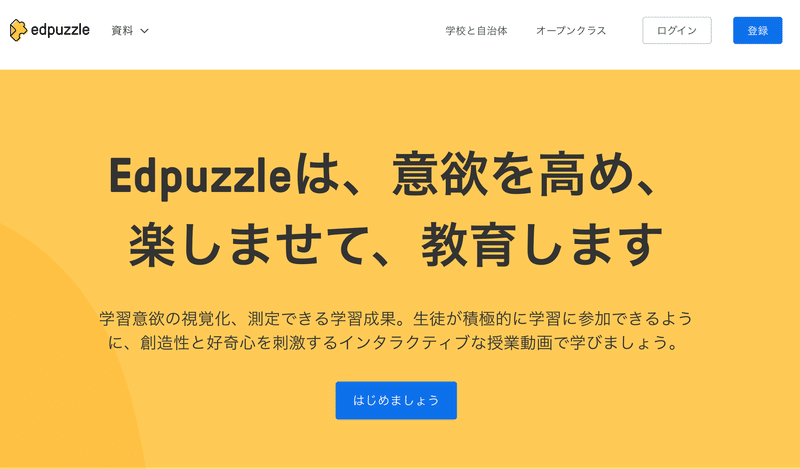
次の画面では【私は教師です】をクリック!

GoogleかMicrosoftを選択してログイン!
それ以外の場合は、【Edpuzzleに登録する】を選択!
学校で使用しているGoogleやMicrosoftのアカウントがあれば、そちらを利用しても良いですね!

次に学校を登録します。
私の勤務校のImaichi Junior High Schoolで検索したのですが、検索結果に出てきませんでした。笑

先生の勤務校が出てこなかった場合、【Add my school or organization】を選択しましょう。

次の画面で先生の勤務校・所在地を登録してください。
私の場合、City or townの欄にnikkoと入力しました。
そして、Your school or organization nameに【Imaichi Junior High School】と入力しました。
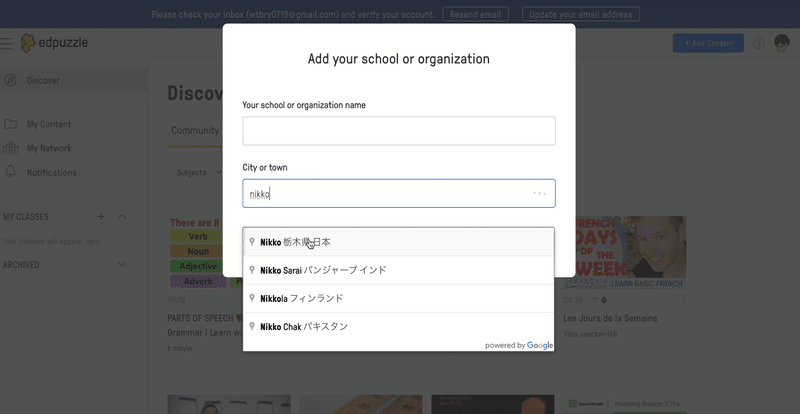
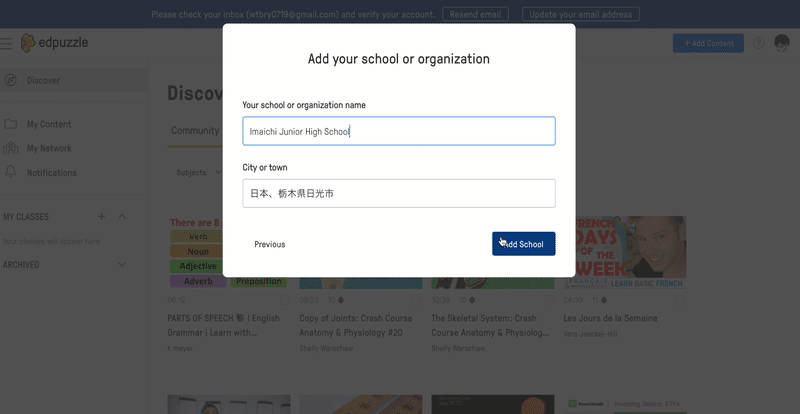
次の画面でGrade levelに先生が担当している学年を入力しましょう。
私は今年度中学3年生をメインで担当していたので9th gradeを選択。
Grade1は日本の小学校1年生、Grade6は小学校6年生、Grade7は中学校1年生です。

Subjectは先生が教えている教科を入力してください。
私は英語を教えているので、【English】を選択しました。

全て終わったら【Start Teaching】をクリックしましょう。
次にEdpuzzleに登録したメールの受信ボックスを確認してください。
ここで【Verify your email】をクリックしましょう。
ここまででアカウント登録完了です。
②問題作成
次に問題作成に移ります。
ログインの後は以下のような画面になります。
この画面でSearch or paste YouTube URLの欄に教材化したい動画のURLをコピペしましょう。
検索するとEdpuzzleで選択したYouTubeの動画が画面に表紙されます。

動画内で問題を出したい場所まで移動します。
そこで【Questions】を選択します。
Multiple-choice questionは選択問題です。

下のように問題を作成しましょう。

Open-ended questionは生徒が自由解答できます。
文章で答えさえたい場合に活用できます。
Noteは説明書きができます。
例えば、「ここは重要ポイント」や「ここテストに出るよ」などのコメントが生徒が解答中に表示されます。
最後にFinishを押すと問題作成完了です。
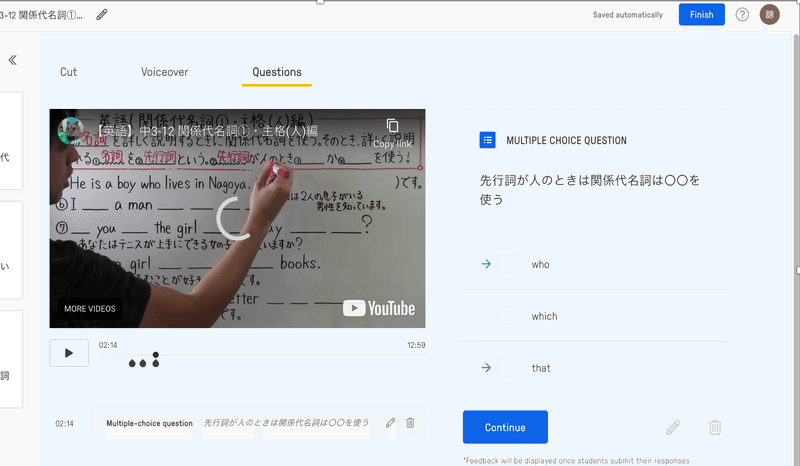
③出題
完成したらDiscoverの画面でMy Schoolをクリック
そうすると、作成した問題が表示されます。

AssignでEdpuzzleで作成した問題を出題できます。
Google ClassroomやMicrosoft Teamsで設定した学級に割り当てできます。

いかがでしょうか。
画像で説明すると工程が多そうに見えますが、意外と簡単にできます。
作ればつくるほど楽に問題作成が可能になります。
ぜひ参考にして作ってみてください!
最後までお読みいただきありがとうございます。
この記事が気に入ったらサポートをしてみませんか?
