
【VTuber】VRoidの作り方・clusterにアップロードする手順【2020年4月版】
「blender分からん」「Unity何それ?」そんな人こそ自作アバターを作ってほしい!世界一わかりやすくまとめました!
こんにちは!なでしこ大和と申します⚔
VRやらバーチャルアバターやらに関心が高まる中「自分でオリジナルアバターを作ってみたい」と思いつつも、目の前に立ちはだかる巨大な壁(blenderとUnity)気づけばやる気がなくなっている日々…
ぼくも同じ状態でしたがなんとか乗り越えたので世界一わかりやすくnoteにまとめました!
(世界一わかりにくかったらごめんなさい!)
手順は3ステップです。
1. アバターを作る
2. 最適化・軽量化する
3. 変換する
たった3ステップで自作アバターを作れてしかもclusterにアップロードできます。
VRoid Studioを使えば簡単に自作アバター(VRMファイル)を作れるし、blenderを使えば簡単に自作アバターをcluster向けに最適化できるし、Unityを使えば最適化したアバターを簡単にVRMファイルに変換できます。
一度経験してしまえば後はコッチのもんです。
手順をサクッと身に付けましょう!
たいへん参考になった記事:【初心者向け解説】 VRoid Studio製アバターをclusterで使えるようにする方法
思惟かね(オモイカネ)さん
それでは参りましょう!
関連する最新noteはコチラ↓
ステップ1 -アバターを作る VRoid Studio編-
さっそくアバターを自作してみましょう。まずは『VRoid Studio』をインストールします。VRoid Studioは簡単に自作アバター(VRMファイル)を作ることができる優れたソフトです。

リンク先の「ダウンロードはこちらから」をクリックします。
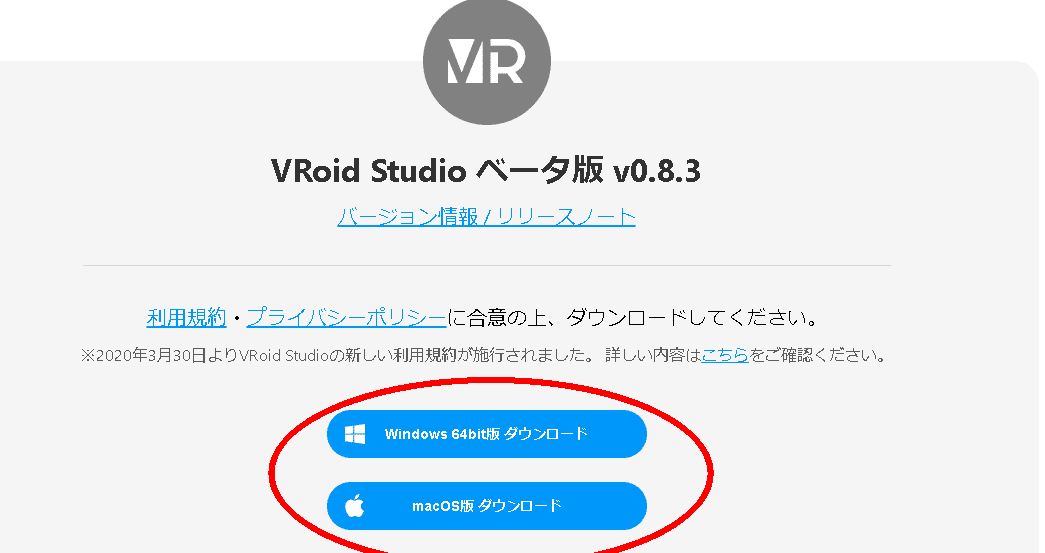
Windows版かmac版かを選んでダウンロードします。
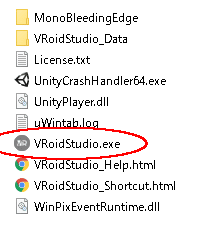
ダウンロードしたZipファイルを解凍して「VRoidStudio.exe」をクリック。VRoid Studioが立ち上がります。
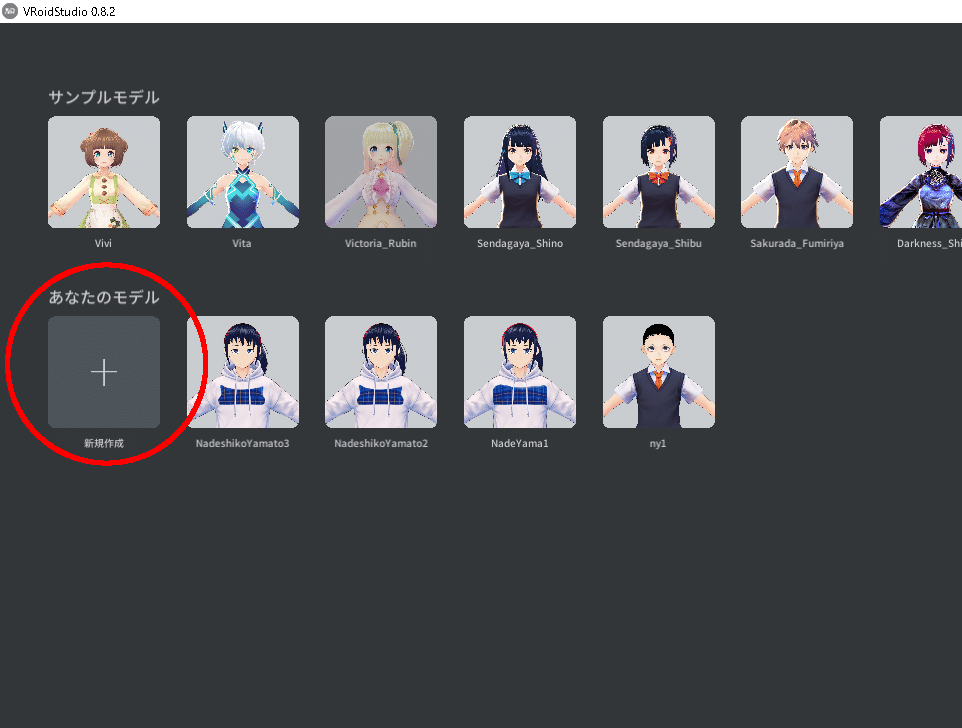
立ち上がるとこんな画面に。新規作成を選びましょう。

男女どちらを選択してもOKです(今回は男を選びました)。

開くとこんな画面に。ここでアバターを自分色にカスタマイズできますが、今回は最短で手順を紹介するため省きます。手順さえ理解すれば後でいくらでもカスタマイズできますからね!
画面右上の「撮影・エクスポート」をクリックし、画面左の「エクスポート」を選択します。
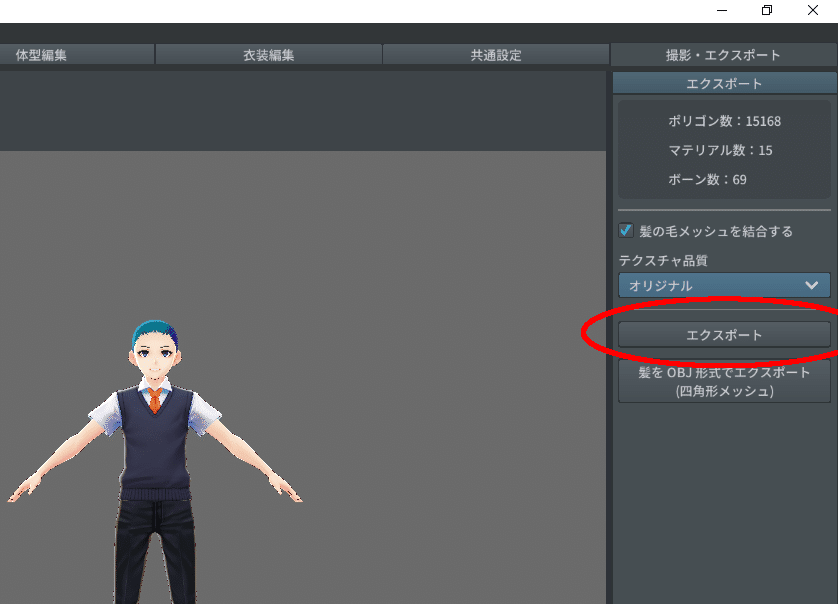
画面右の「エクスポート」をクリック。
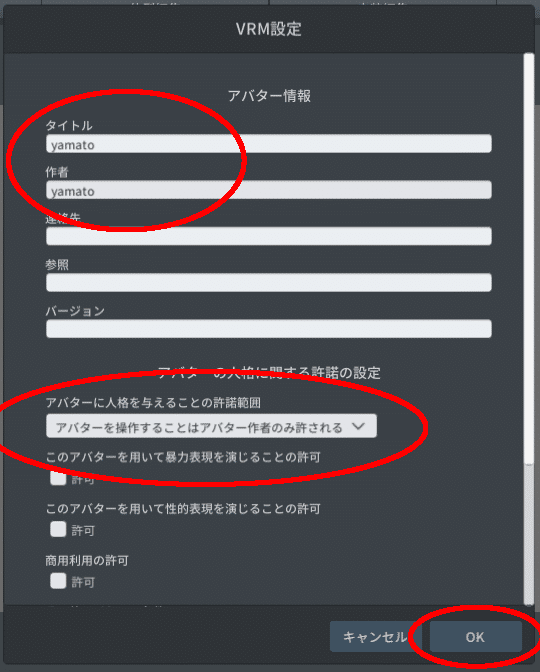
「タイトル」と「作者」を適当に記入し、「アバターに人格を与えることの承諾範囲」を「アバターを操作することはアバター作者のみ許される」(とりあえず自分以外はこのアバターを使えないようにする設定です)にして「OK」をクリック。

ファイル名を適当に記入して「保存」をクリック。保存場所は自分が分かりやすいところ(デスクトップなど)にしましょう。
はい、これでVRoid Studio編は終了です。自作アバターがVRMファイルとして保存されました。
サクサク進みましたね。
VRoid特有のプヨプヨ感をなくしたい方は以下の記事を参考にしてみてください。
ステップ2 -最適化する blender編-
第2話は5部構成となっています。
1. 『blender』をインストールする
2. 『VRM_IMPORTER_for_Blender2.8』をダウンロードする
3. 『Cats Blender Plugin (0.16.1)』をダウンロードする
4. blenderに2と3を導入する
5. blenderにVRoid STudioで作ったアバターを読み込んで最適化・軽量化する
VRM_IMPORTERはblenderにVRMファイルを読み込ませるためのもので、Cats Blenderは自動で最適化してくれる優れものです。
横文字が増えてクラクラしそうですが臆する必要は全くありません。やることは至ってシンプルです!
まずはリンク先からblenderをインストールしましょう。

blenderをダウンロードします。
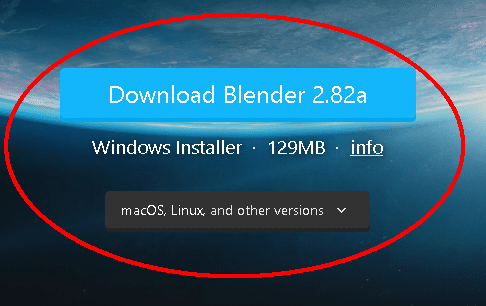
Windows版かmac版かを選択。
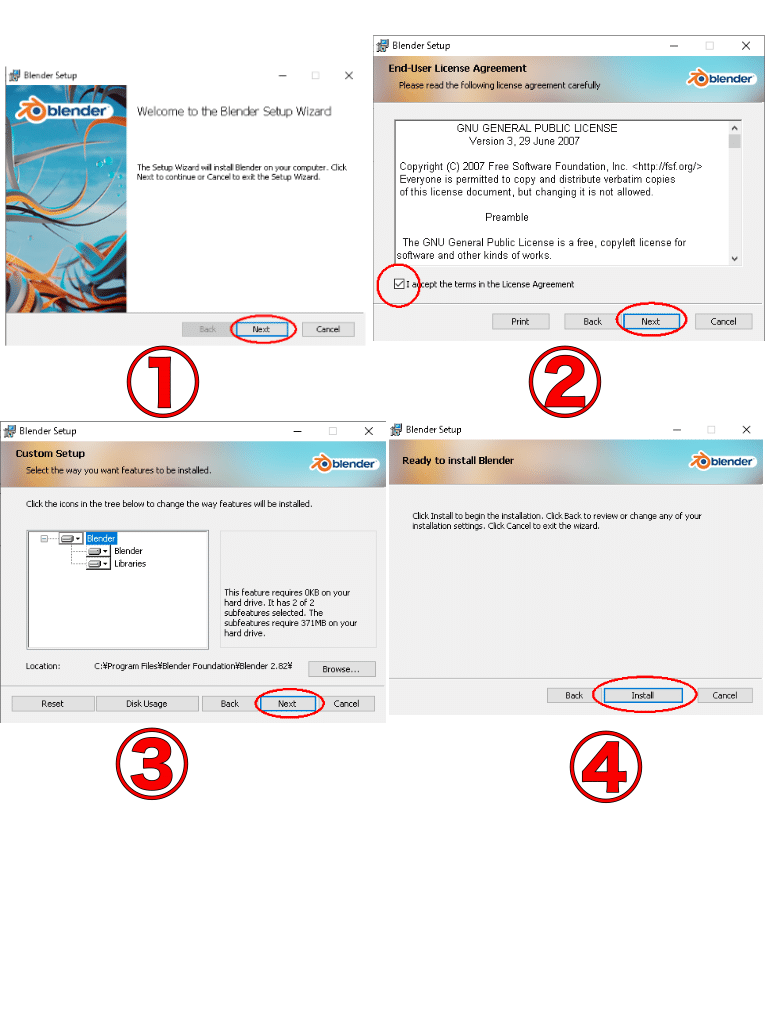
インストールは流されるままに行えばOKです。

無事blenderがインストールされました。
次に『VRM_IMPORTER_for_Blender2.8』のZipファイルをリンクからダウンロードします。
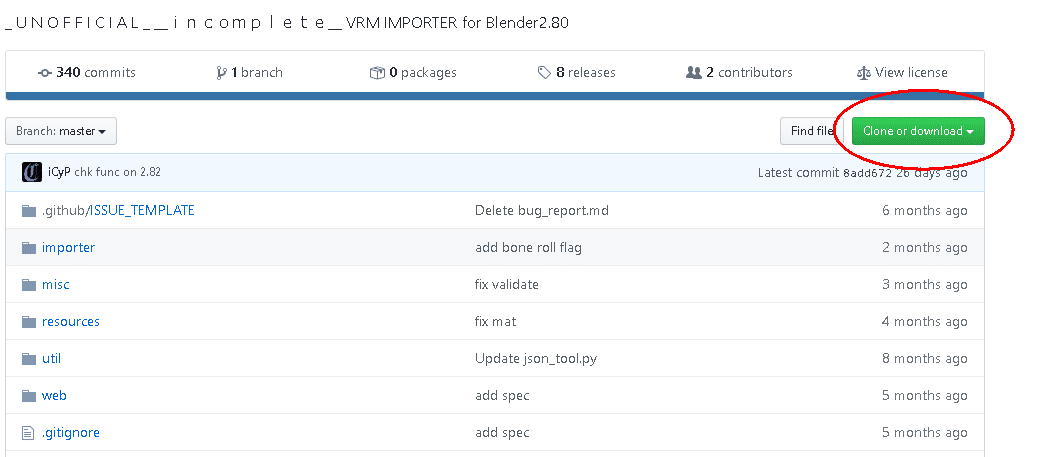
「Clone or download」をクリック。
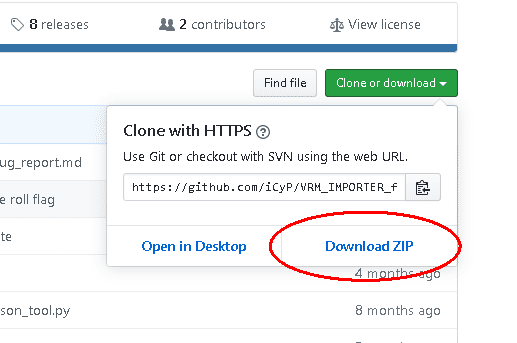
「Download ZIP」をクリック。
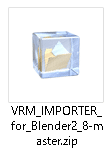
無事zipファイルをダウンロードできました。(保存場所は分かりやすいところへ)
次に『Cats Blender Plugin (0.16.1)』のZipファイルをリンクからダウンロードします。さっきとまったく同じ手順です。
それではダウンロードした『VRM_IMPORTER_for_Blender2.8』と『Cats Blender Plugin (0.16.1)』をblenderに導入してみましょう。
まずはblenderを立ち上げます。
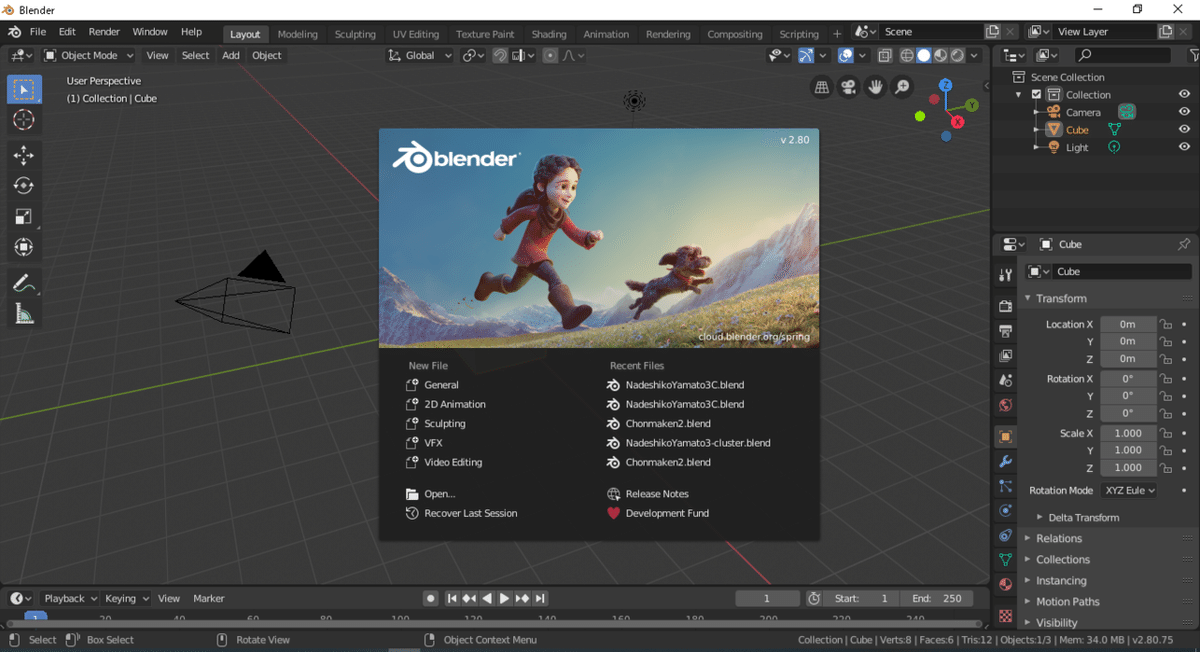
立ち上げ画面はこんな感じ。英語で分かりにくいのでまずは日本語にしましょう。

「Edit」から「Preferences」を選択。
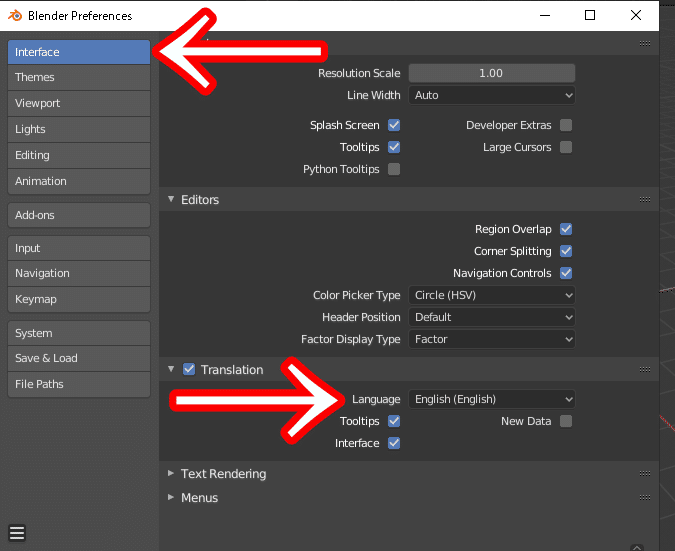
「Interface」の「Translation」の「Language」から日本語を選択。(少し下にあるInterFaceにチェックを入れておくこと)
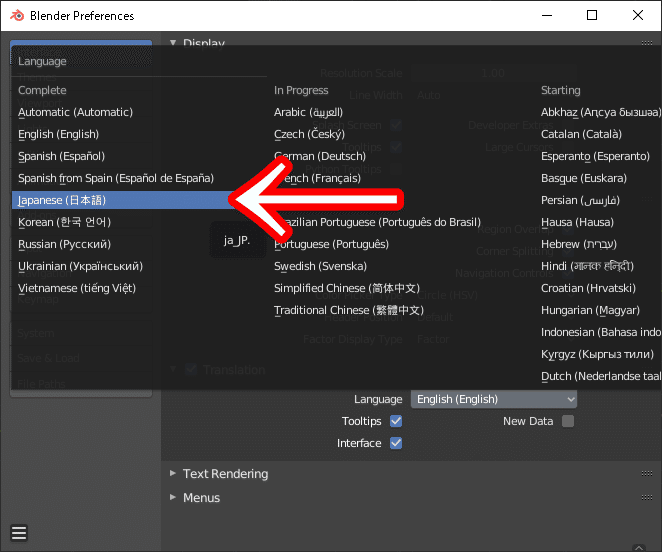
日本語はこのあたり。
これでblenderが日本語になりました。それでは『VRM_IMPORTER_for_Blender2.8』をblenderに導入します。

画面左上の「編集」(Editといっしょ)から「プリファレンス」(Preferencesといっしょ)を開いて「アドオン」→「テスト中」→「インストール」を選択。
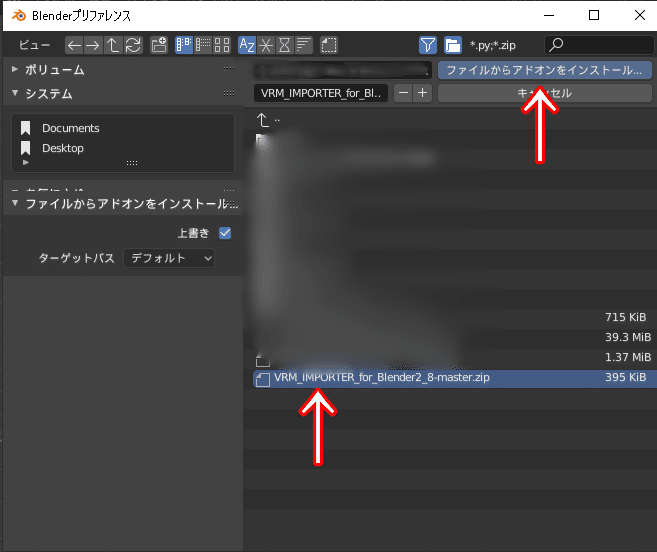
保存した場所を選んでVRM_IMPORTER_for_Blender2.8-master.zipを選択、「ファイルからアドオンをインストール」をクリック。
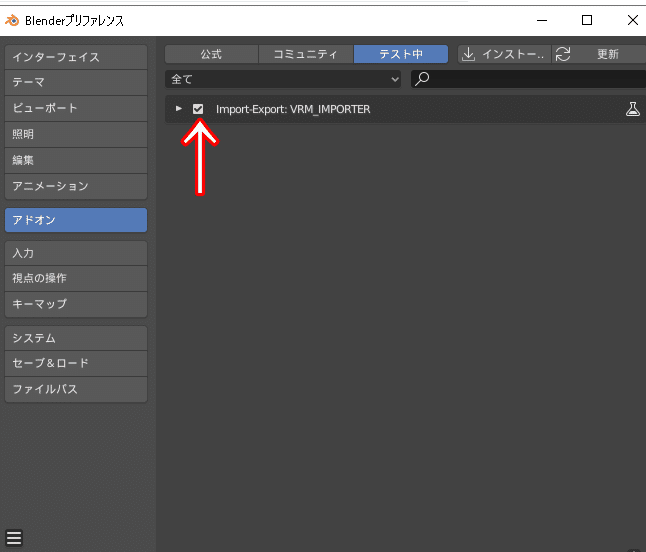
チェックボックスにチェックを入れて完了です。
ちゃんとインストールできているか確認してみましょう。

「ファイル」→「インポート」の中にVRMの欄が増えていたらOKです。
『Cats Blender Plugin (0.16.1)』も同じ手順でインストールしましょう。

1つ違う点としてチェックボックスは「コミュニティ」の中にあります。
それではインストールできたか確認してみましょう。
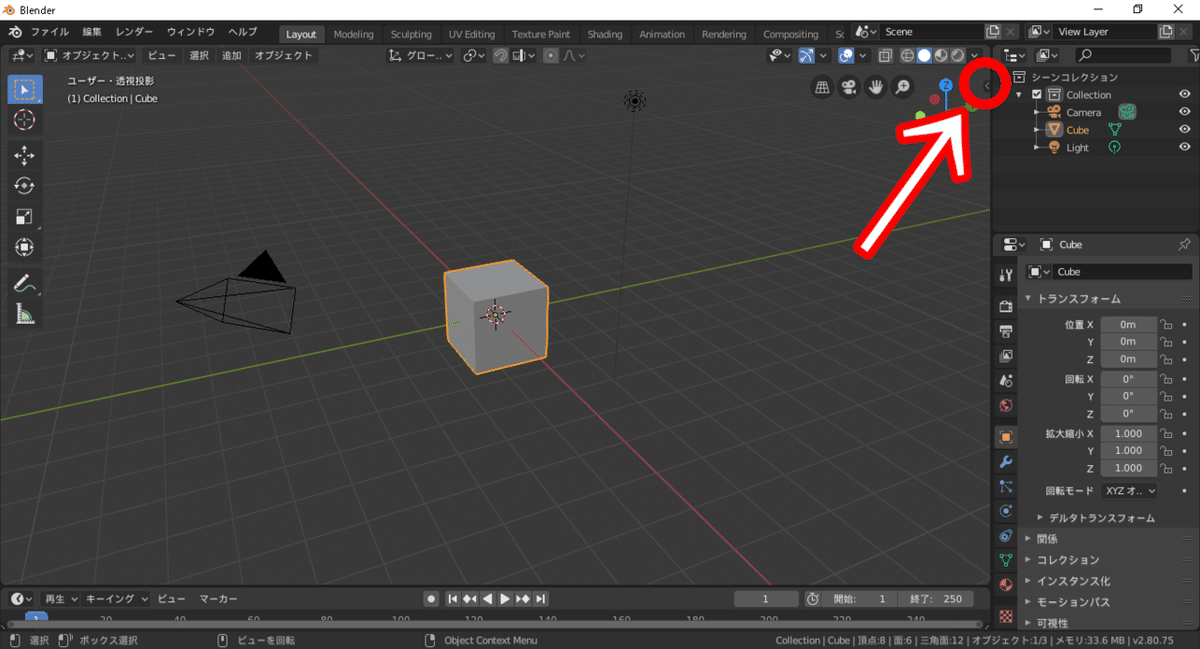
Cat blenderは右上の矢印を引っ張ると出てきます。

ここにCATSがあればOKです。
それでは最適化するための準備が整いました!
さっそく先ほどVRoid Studioで作ったVRMファイルを読み込んでみましょう。まずは要らない物を消します。
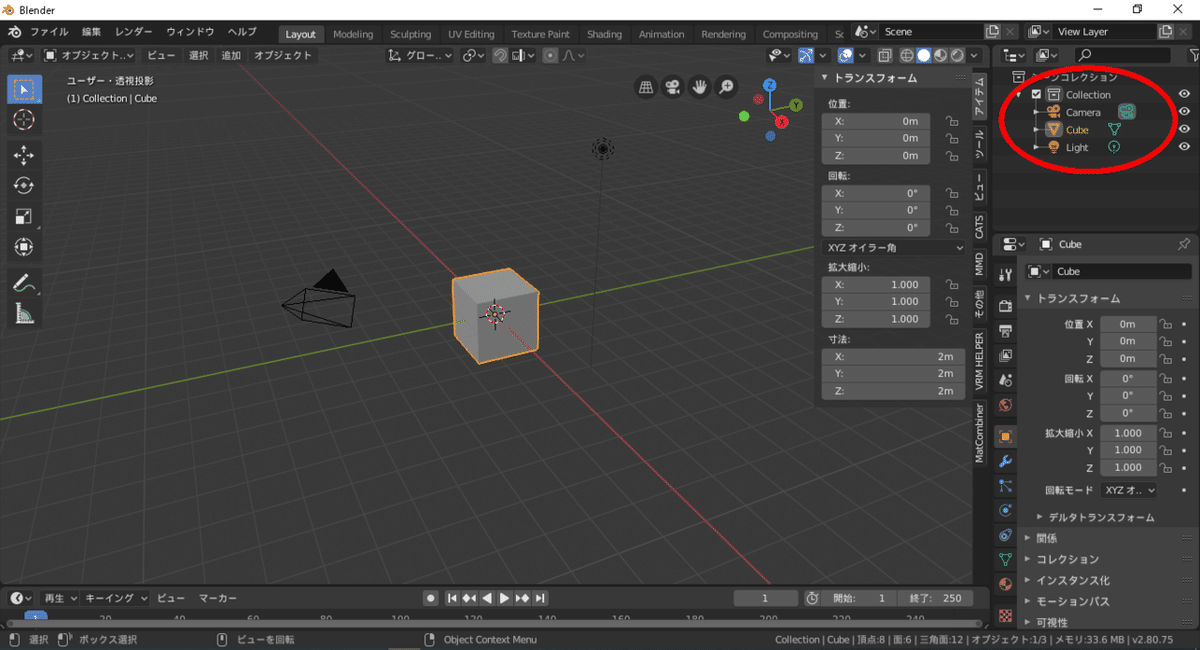
「シーンコレクション」内の「Collection」、「Camera」、「Cube」、「Light」を削除します。
(Shiftキーを使うとまとめて選択できます)
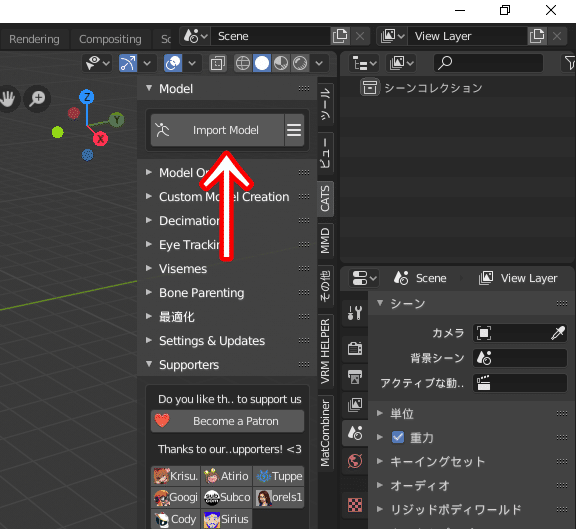
「CATS」を開いて「Import Model」をクリック。
VRoid Studioで作ったアバター(VRMファイル)をblenderに読み込みます。
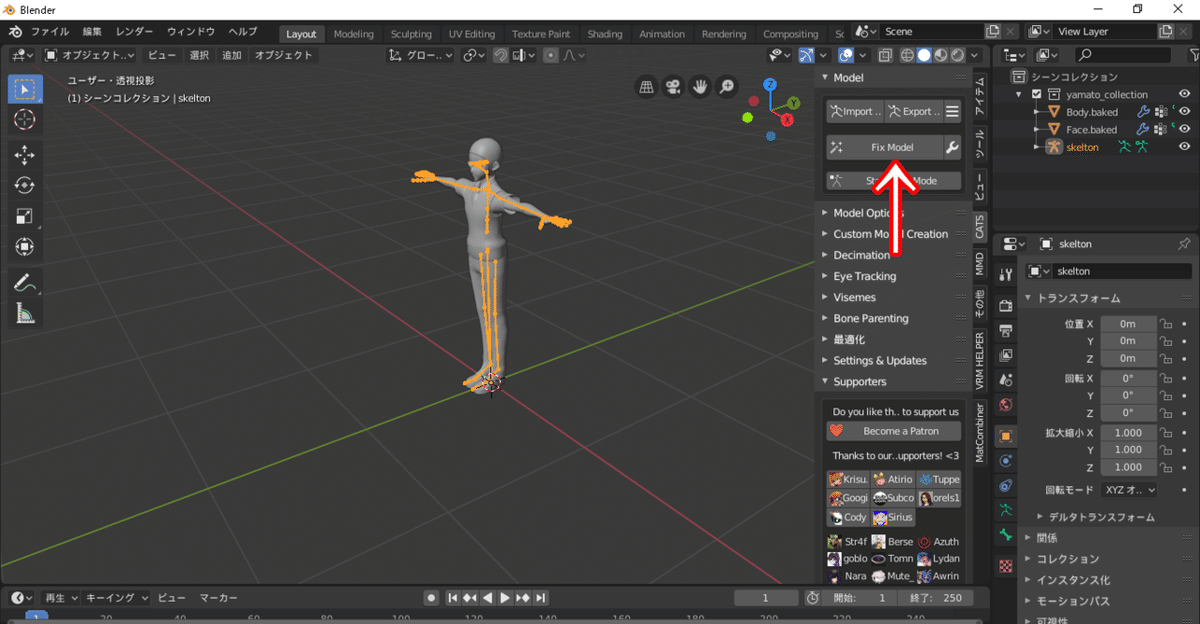
読み込むとこんな感じ。
VRM_IMPORTERを入れた甲斐がありました!
次にこのモデルを最適化します。「Fix Model」をクリックしましょう。
最適化は自動で行ってくれます。Cats Blender Plugin を入れた甲斐がありました!
次は軽量化を行います。
軽量化することでclusterのアバター制限をクリアできます。
アバター制限
軽量化は3ステップで終わります。
1. いらないポリゴンの削除
2. 全体的なポリゴンの軽量化
3. マテリアルの結合
まずはいらないポリゴンを削除します。
いらないポリゴンとは服の中にある見えない身体のポリゴンのことです。これらを消すことで軽量化でき、さらには服から中身が飛び出してしまう現象を防止できます。
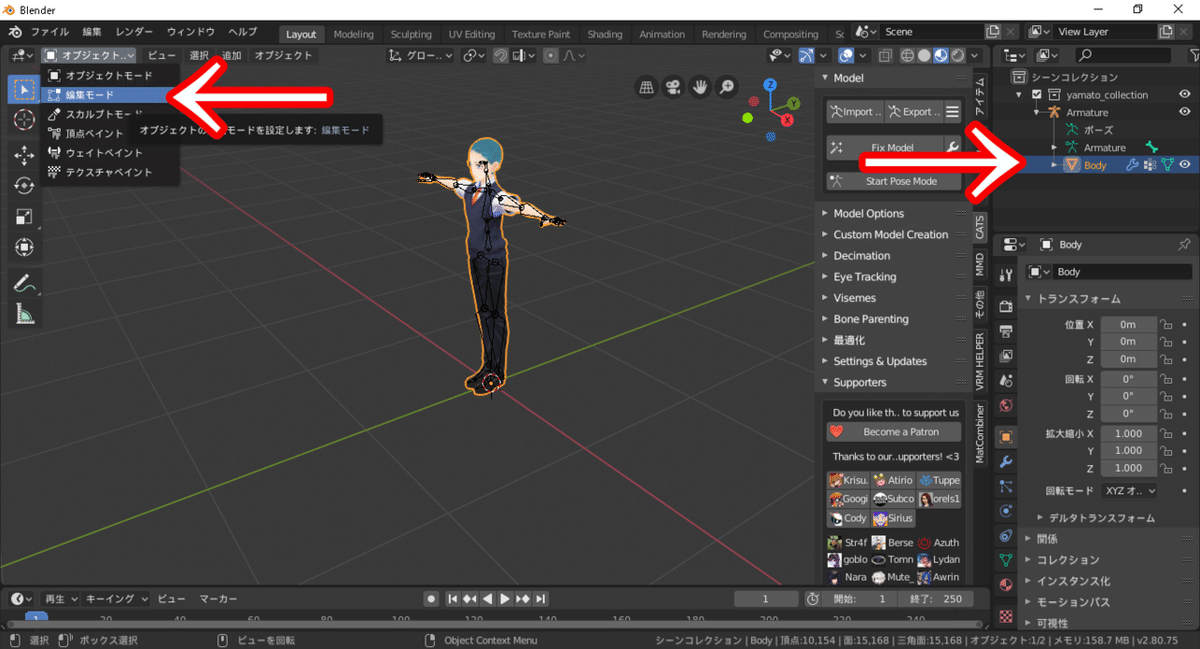
シーンコレクションから「Body」を選び、オブジェクトモードを「編集モード」に変更します。
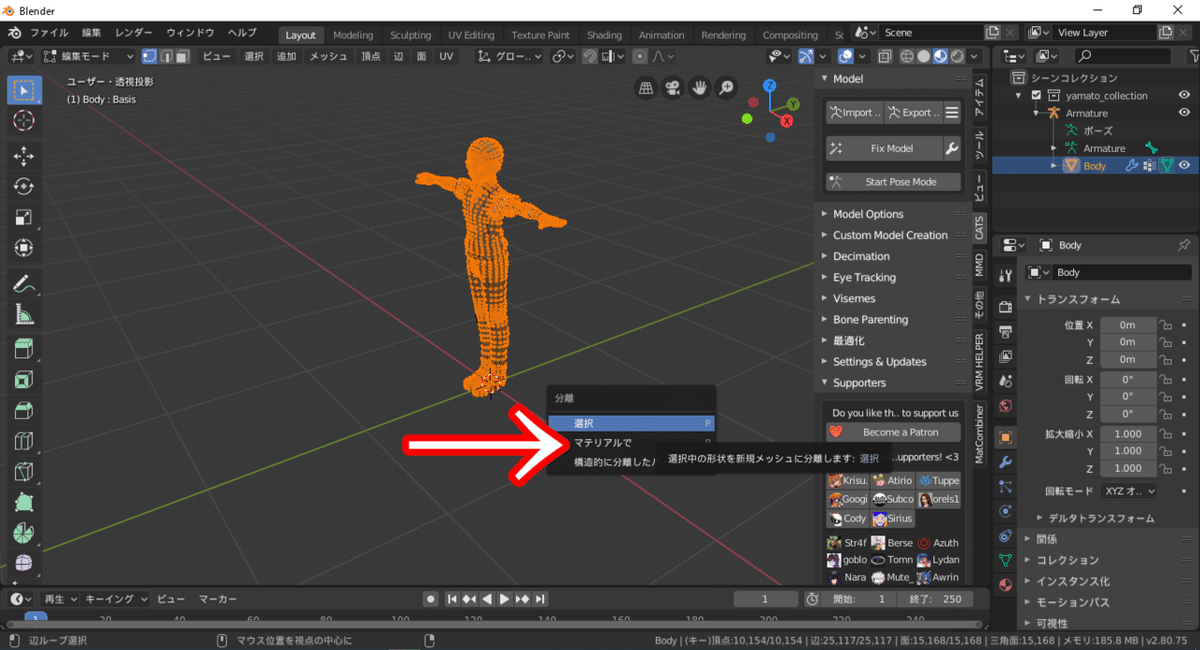
キーボードの「Pキー」を押して分離の「マテリアルで」を選択。
分離された中から身体のポリゴンを選択しましょう。

今回は「Body.001」が身体のポリゴンのようです。
(少しずらしてみると分かりやすいですね↓)

「Body.001」を選択してオブジェクトモードを「編集モード」に変更。
「Select Box」にして(画面左)「透過表示」にして「3Dビューのシェーディング」を見やすいものに変更しましょう(画面右)。
いらないポリゴンをドラッグで選択してキーボードの「Deleteキー」を押して削除の中の「頂点の融解」(または頂点)をクリックして消していきます。
分かりやすいように次の動画を見ながら作業してみてください。
blender
— なでしこ大和⚔️VRとVTuberとnoteの人 (@Yamato_7d45) April 20, 2020
いらないポリゴンを消して軽量化する様子
服から中身が飛び出す現象も防げる pic.twitter.com/crduBlPCbU
(中身が空洞になりました↓)
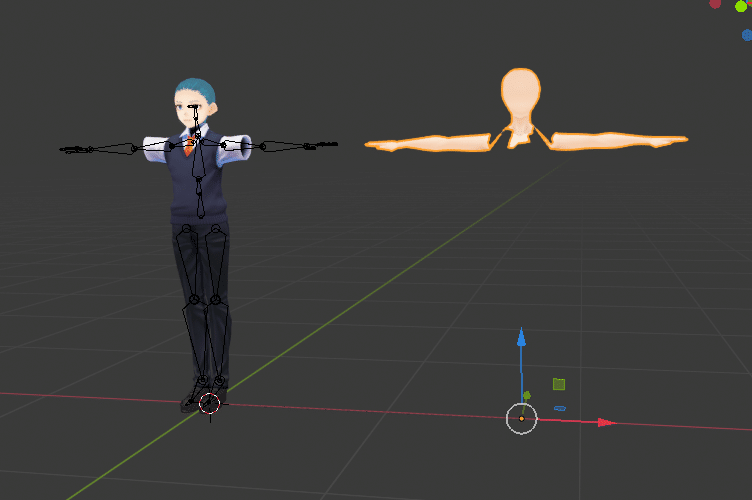
ポリゴンを削除できたら「CATS」の中の「Model Options」から「Join Meshes:」の「すべて」をクリックしましょう。

次に全体的なポリゴンの軽量化を行います。
1万ほどあるポリゴン数を8000程度に落としてみましょう。
「CATS」の中の「Decimation」の「Tris:」に8000を入力し「Quick Decimation」をクリックします。
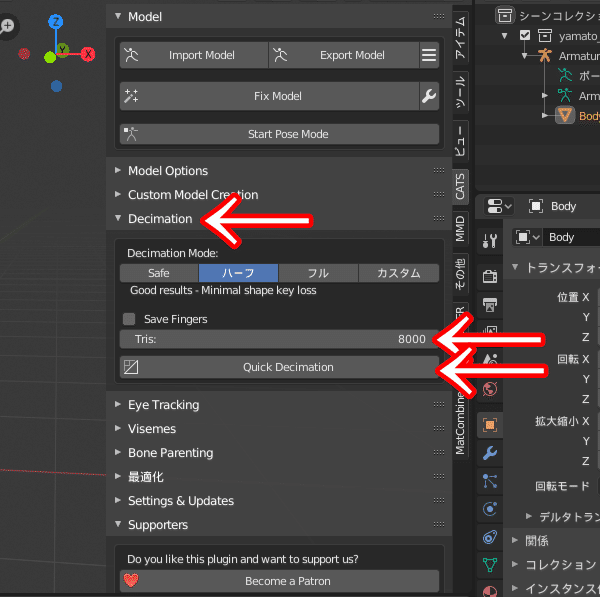
無事ポリゴン数を減らすことができました↓

最後にマテリアルの結合をしましょう。
clusterのアバター制限ではマテリアルを8個以下にすることが求められます。なのでいくつかのマテリアルを結合して総数を減らします。
「CATS」の中の「最適化」から「Atlas」の「Generate Material List」を選択します。
(この場所にGenerate Material Listが見つからない場合は代わりにGenerate Material Listをインストールするようなボタンが表示されているので指示に従ってインストールしましょう)
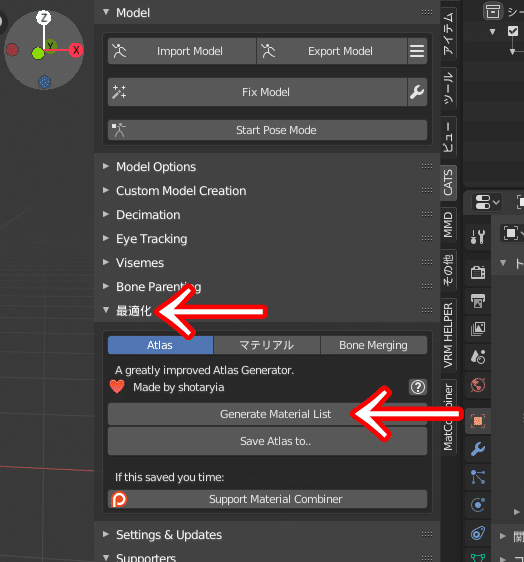
マテリアルの一覧が以下のように表示されました。それではマテリアルを結合してきましょう。
「FaceEyelash」
「FaceEyeline」
「EyeExtra」
「FaceBrow」
「HairBack」
(あれば「Hair」も)
のチェックを外して「Save Atlas to…」をクリックします。
(チェックが付いたマテリアルが結合される仕組みです)
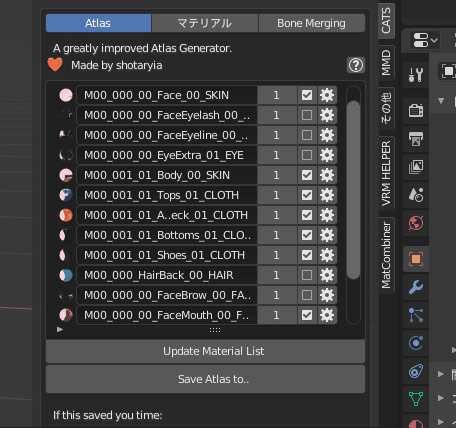
自分が分かりやすいところを選んで「Create Atlas」をクリックして保存しましょう。
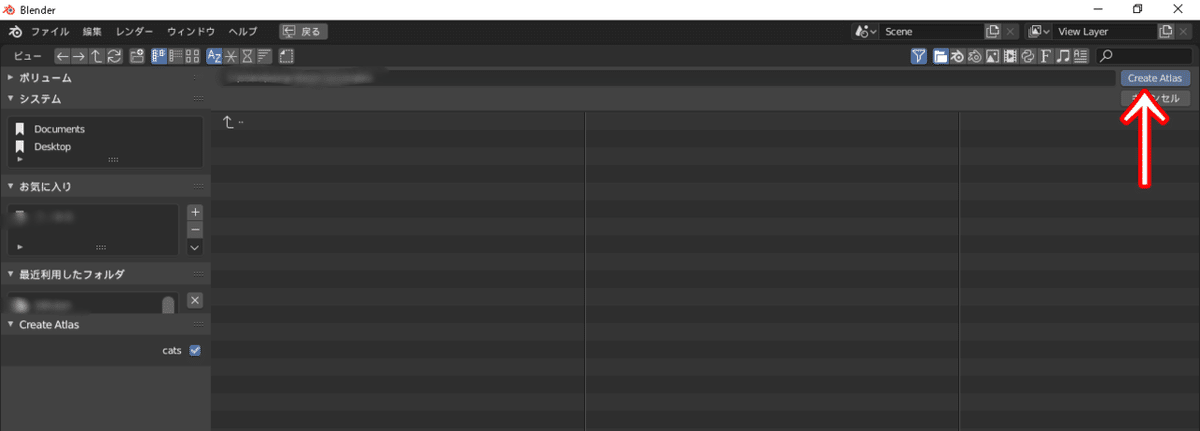
マテリアルを結合したことで総数が6個になりました。今度は
「FaceEyelash」
「FaceEyeline」
「EyeExtra」
「FaceBrow」
にチェックを入れてAtlasを作成しましょう。
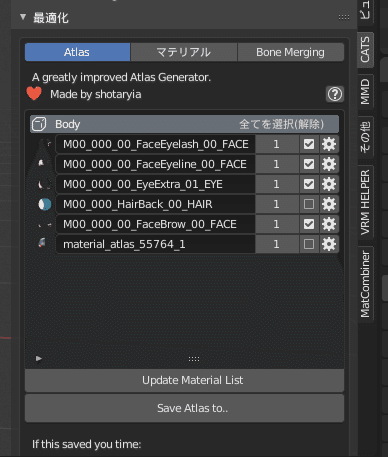
最終的にマテリアルが3つになりました。これで最適化と軽量化は終了です。
「CATS」の中の「Export Model」をクリックしてモデルを保存しましょう。
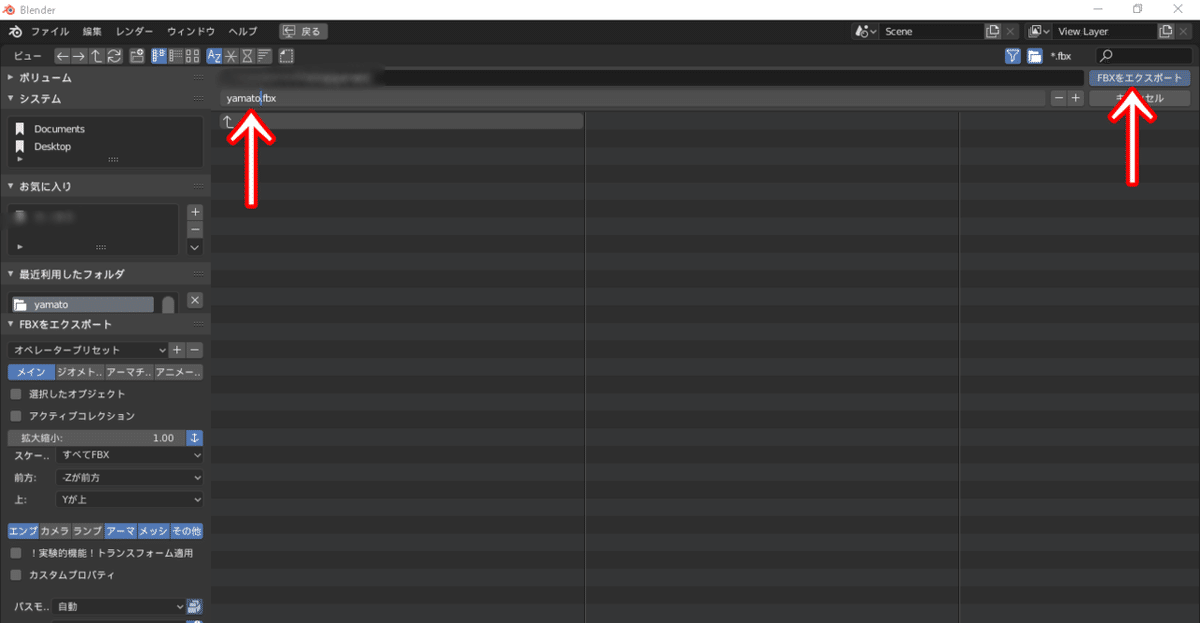
名前をつけて「FBXをエクスポート」をクリックします。
こうして読み込んだ自作アバター(VRMファイル)を最適化・軽量化してFBXファイルとして吐き出すことに成功しました。
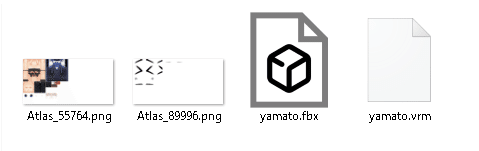
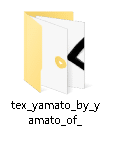
blender編はこれで終了です。
tex_yamato_by_yamato_of_フォルダにはアバターに使われる画像が入っています。
最後にUnityでFBXファイルをVRMファイルに変換しましょう!
ステップ3 -変換する Unity編-
あともう少しで完了です。がんばりましょう!
第3話は3ステップで終わります。
1.『 Unity』のインストール
2. 『UniVRM』のダウンロード
3. アバターの変換・調整
まずはリンクより「Unityを選択+ダウンロード」を選びます。
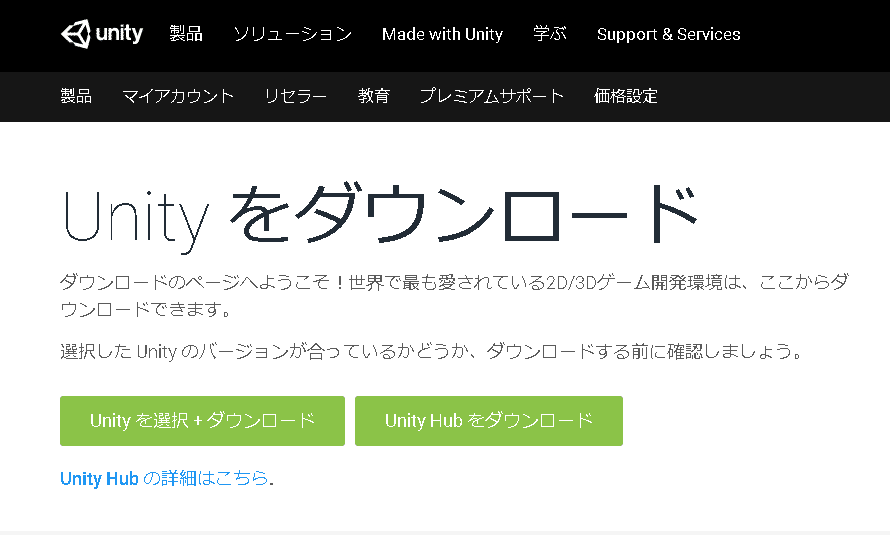
Unityの導入については以下の記事がとても読みやすかったのでご参照ください。
【初心者でも安心】Unityのダウンロード〜インストールまで徹底解説
Unityをインストールできたら次はリンクから
「UniVRM-0.55.0_ce1c.unitypackage」をダウンロードしましょう。

保存場所は自分が分かりやすいところで大丈夫です。
それではさっそくUnity Hubを起動してみましょう。
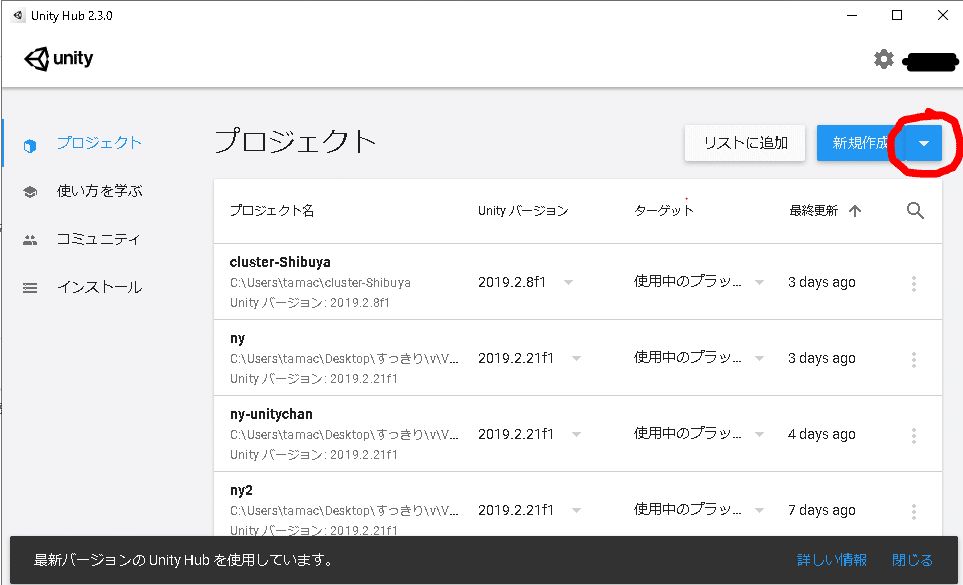
新規作成から「2019.2.21f1」を選びます。
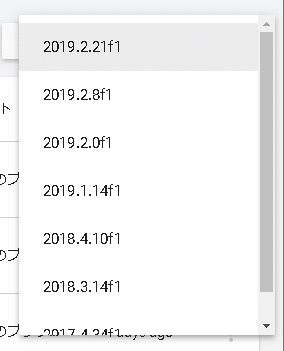
「3D」にしてプロジェクト名を適当に記入、保存先は自分が分かりやすいところにして作成をクリックします。
しばらくするとUnityが立ち上がります。
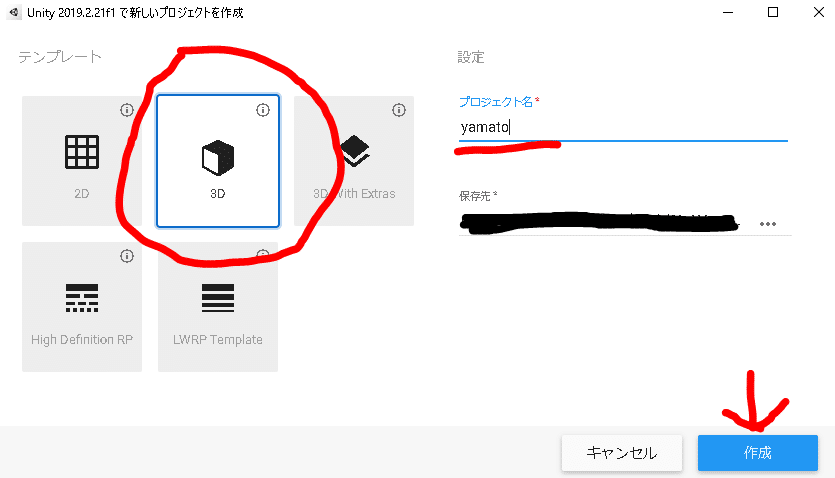
立ち上がるとこんな画面に。
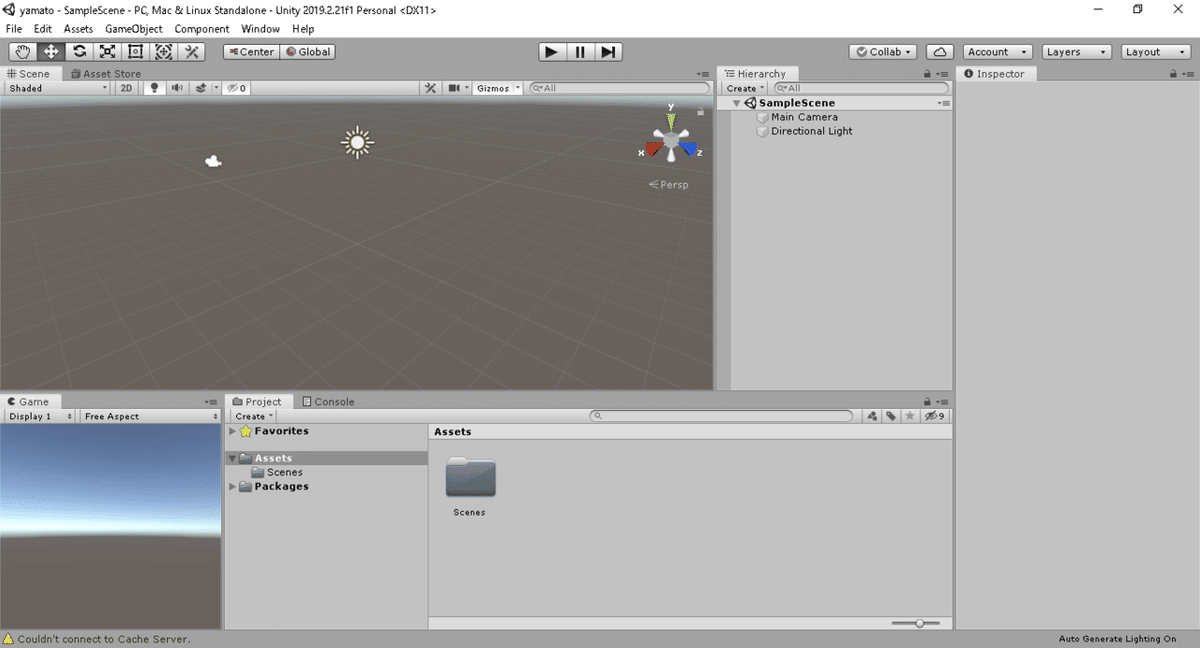
さっそくUniVRM-0.55.0_ce1c.unitypackageをUnityに導入してみましょう。
画面右上の「Asset」から「Import Package」を選択して「Custom Package」をクリックし、先ほど保存したUniVRM-0.55.0_ce1c.unitypackageを選択します。
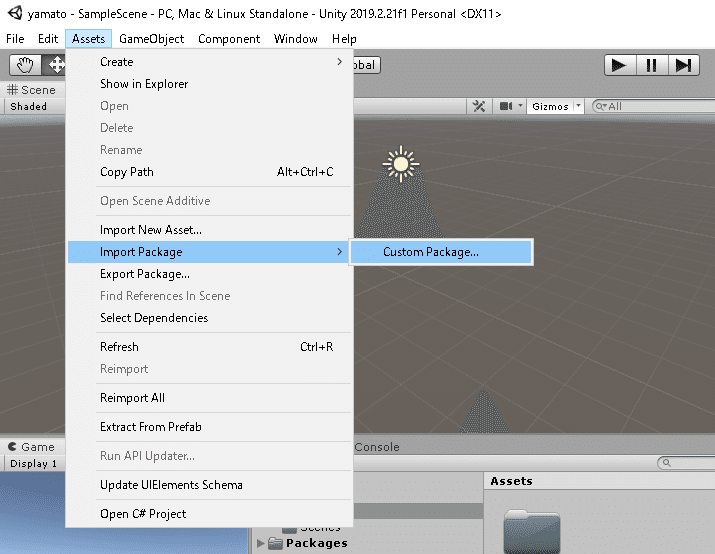
以下のような画面が出るので「Import」をクリック。
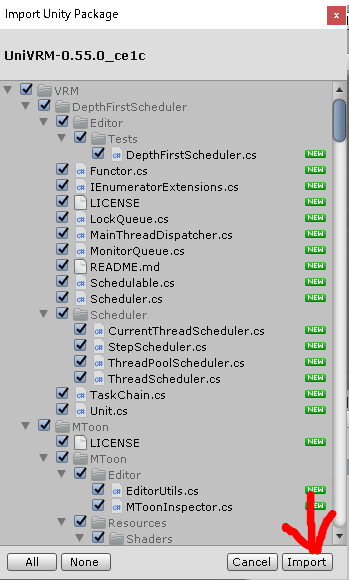
読み込まれると画面左上に「VRM」が出現し、画面中央下のAssets欄にもVRMが追加されています。
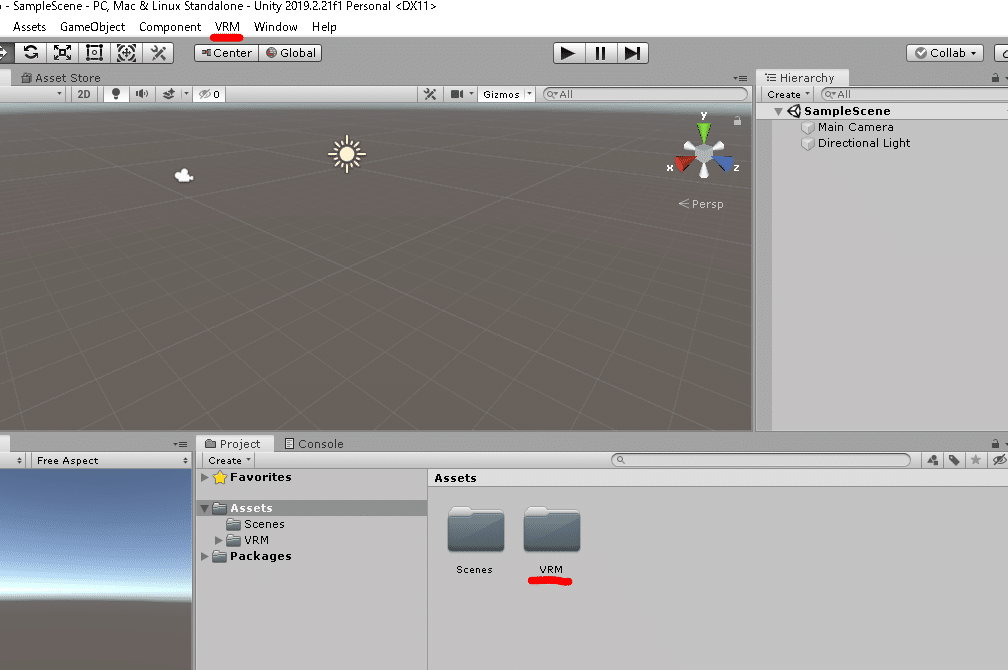
これで準備は整いました。
blenderで出力したアバターデータ(FBXファイル)をUnity画面中央下部のAssets蘭にドラッグ&ドロップして読み込みましょう。

読み込んだアバターデータを「Hierarchy」(ヒエラルキー)欄にドラッグ&ドロップして画面に表示させましょう。
色のついてないアバターが画面に表示されます。
(Unityとblenderでは視点の移動操作が若干異なるので混乱しないようにしてください)

それではいよいよ仕上げに入ります。
読み込んだアバターを人型にし、マテリアルを貼り付けて色を取り戻していきます。
「Assets」欄からアバターを選択して「Inspector」(インスペクター)欄の「Rig」欄の「Animation Type」を「Humanoid」に変更して「Apply」をクリックします。

次に「Materials」の「Location」を「Use External Materials(Legacy)」に変更して「Apply」をクリック。
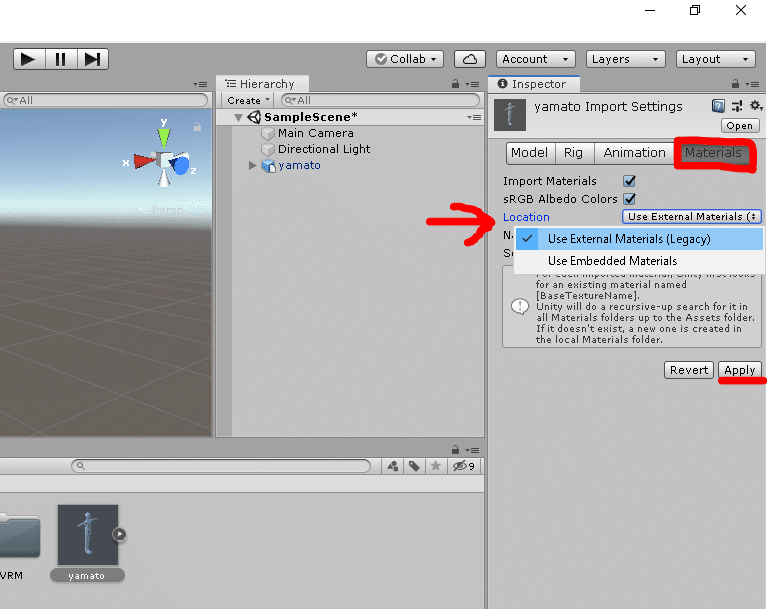
「Assets」欄に新たにMaterialsフォルダが生成されました。
このフォルダを開いて編集していきます。
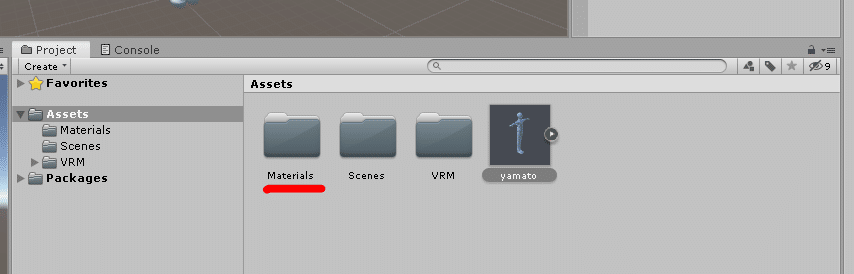
同じ場所にblenderで作成したAtlasをドラッグ&ドロップで読み込みます。

同じくblenderでFBXモデルを作ったときに生成されたtex_yamato_by_yamato_of_フォルダから「M00_000_HairBack_00.png」を見つけてドラッグ&ドロップでUnityに読み込みます。
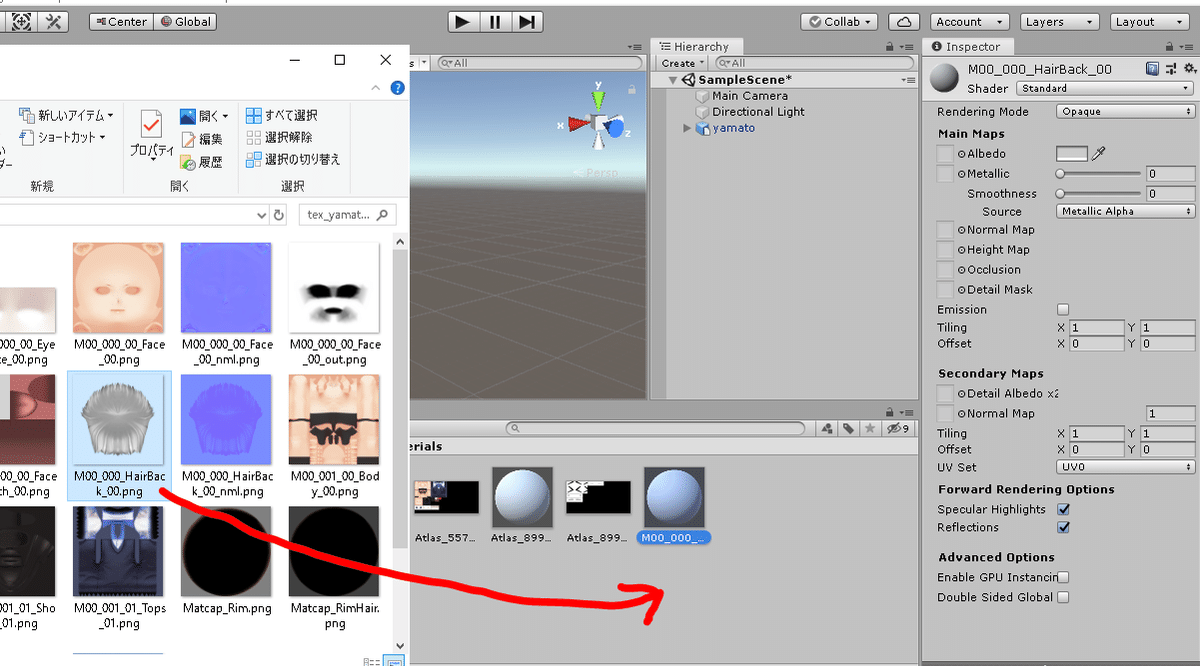
3つのマテリアルを選択して「Inspector」欄の「Shader」を「VRM/MToon」に変更し「Rendering」内の「Rendering Mode」を「Cutout」に変更します。
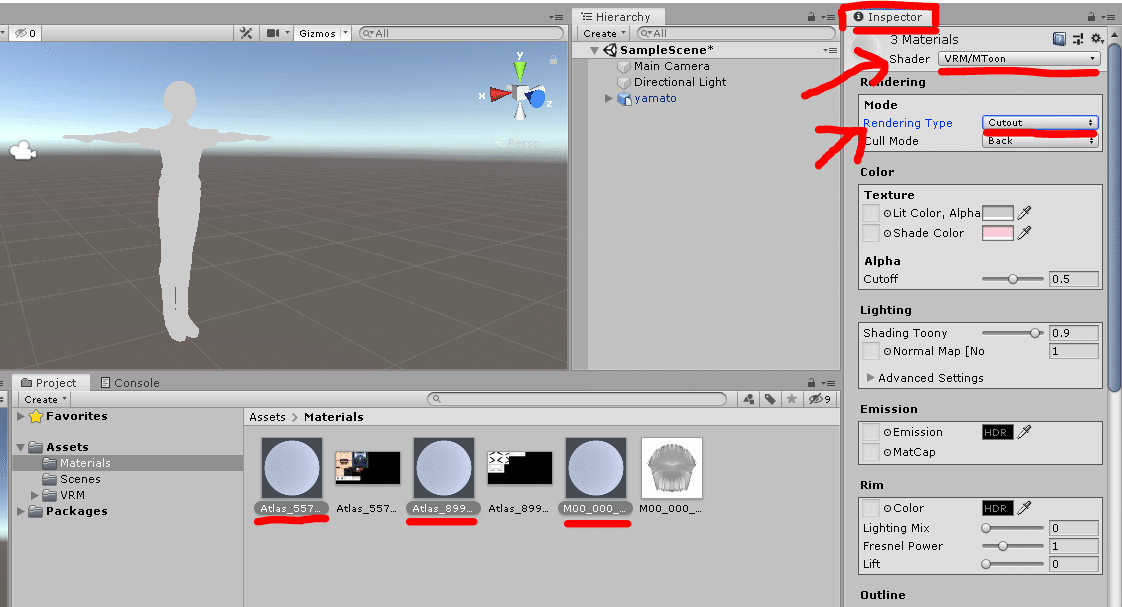
それでは画像とマテリアルを対応させましょう。
それぞれの対応するマテリアルの「Texture」にドラッグ&ドロップして色を整えていきます。
分かりやすく動画を残したのでマネする感じでやってみてください。
Unity
— なでしこ大和⚔️VRとVTuberとnoteの人 (@Yamato_7d45) April 20, 2020
アバターにマテリアルを追加していく様子 pic.twitter.com/cr86p2chq5
最後にVRMファイルとして出力します。
「Hierarchy」欄のアバターデータを選択(名前が青くなる)して右上の「VRM」→「UniVRM-0.55.0」→「Export humanoid」をクリック。
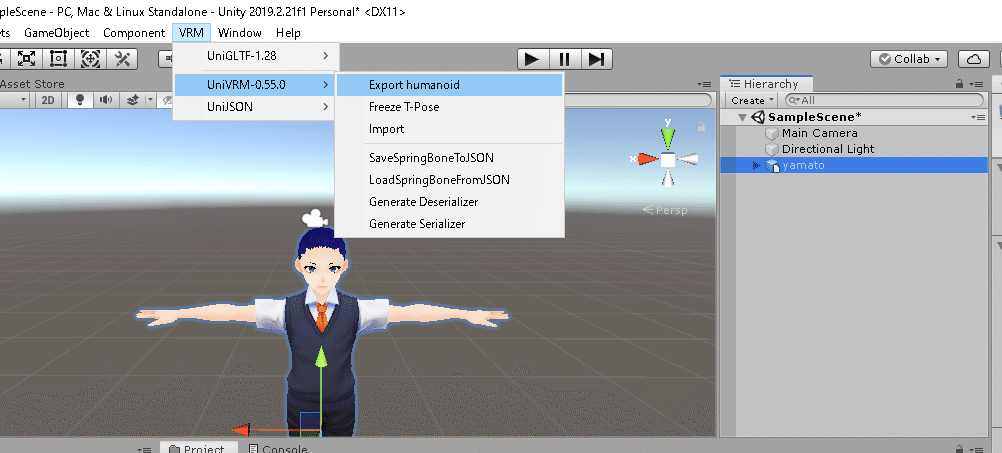
Settingを開いて名前を確認、Authorを記入して「Export」をクリック。
任意の場所を選んで保存しましょう。
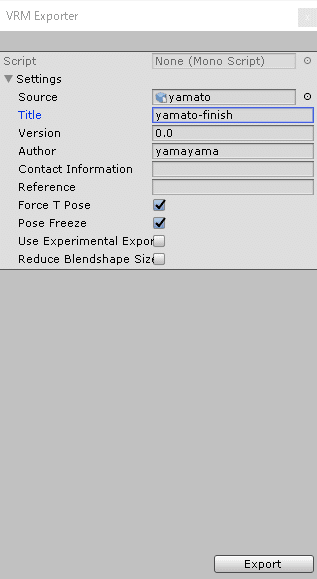
ファイル名を適当に記入して保存します。

これで終わりました。
あとはclusterに入れてみましょう!
「アバター」を開いて保存したVRMデータを選択します。
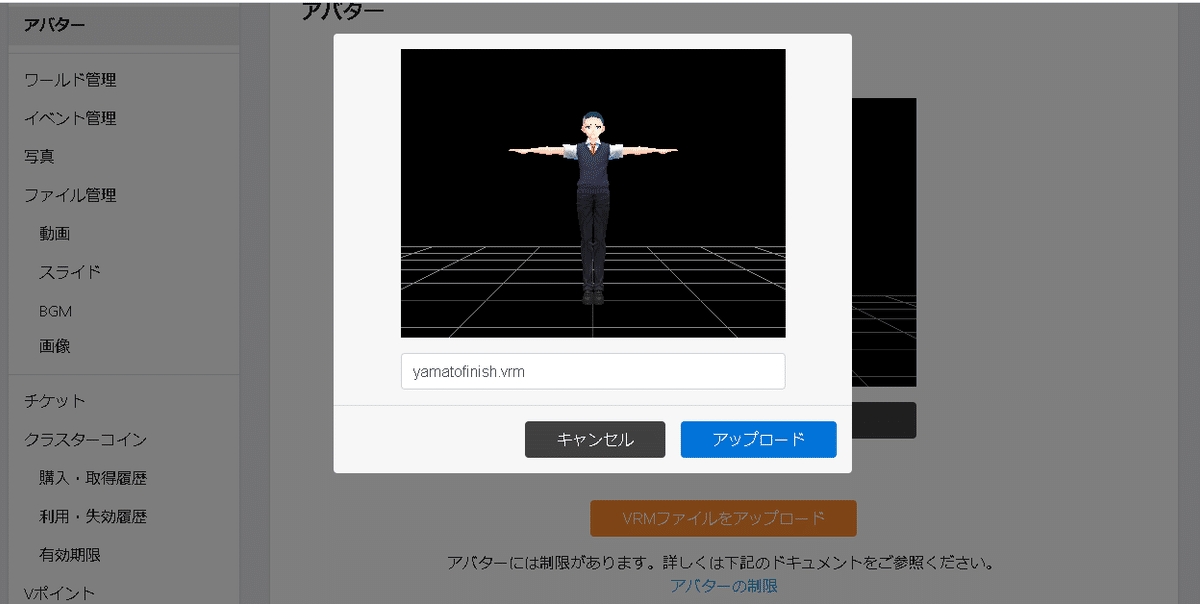
これでフィニッシュです。
お疲れさまでした!
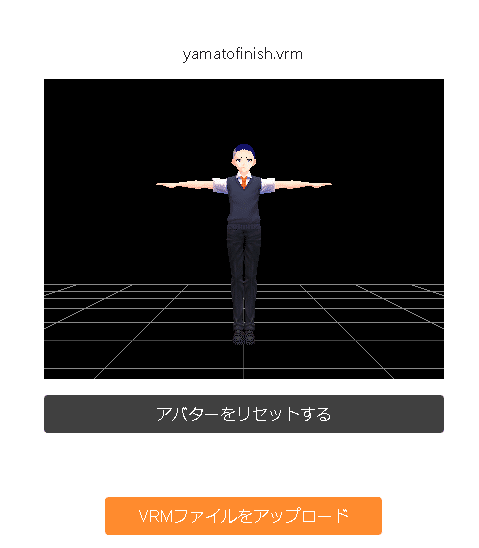
無事アップロードできました!
ソフトの仕様変更やバージョンアップなどにより手順通りにいかなくなる場合がありますがその時はご了承ください。
参考になったら幸いです。
最後まで読んでいただきありがとうございました!
