
【超便利】Slackにスタンプ→Notionへタスク追加する方法
業務連絡をSlackで、タスク管理や議事録をNotionで。
そんな働き方をしている人に朗報です。
Slackで流れてきた依頼に対し、スタンプを押すだけでNotionに保存する仕組みがありました!
簡単:プログラミング等不要(ノーコード)
無料:月100件までなら0円
手軽:5分で設定できる
「簡単」「無料」「お手軽」と三拍子揃った便利な方法です。ぜひこの方法を活用してタスク漏れとおさらばして下さい!
↓完成イメージ↓
これはいい....!Slack→Notionへのタスク連携
— りんのすけ|Notionで目標達成🎯 (@RinNotion) December 10, 2023
出先でもSlackのスタンプ押すだけでNotionへタスク追加できます
設定の解説はリプへ👇 pic.twitter.com/YN0QbD7sv0
自動化の仕組み
今回は、SlackとNotionを連携させるためにZapierというツールを利用します。
Zapierでは「ワークフロー」と呼ばれる手順を作成して、ツール同士を連携させます。
「〜〜(①トリガー)が起きたら〜〜(②アクション)する」
という指示を与えることで、ツール同士の連携が完了します。

設定方法
今回は、細かい仕組みよりも実践できることが大事。
早速、設定方法を解説していきます!
Zapierにログイン
まずは以下のURLからログインしてください。
ワークフローを作成
左上にある「+Create Zap」というオレンジ色のボタンをクリック
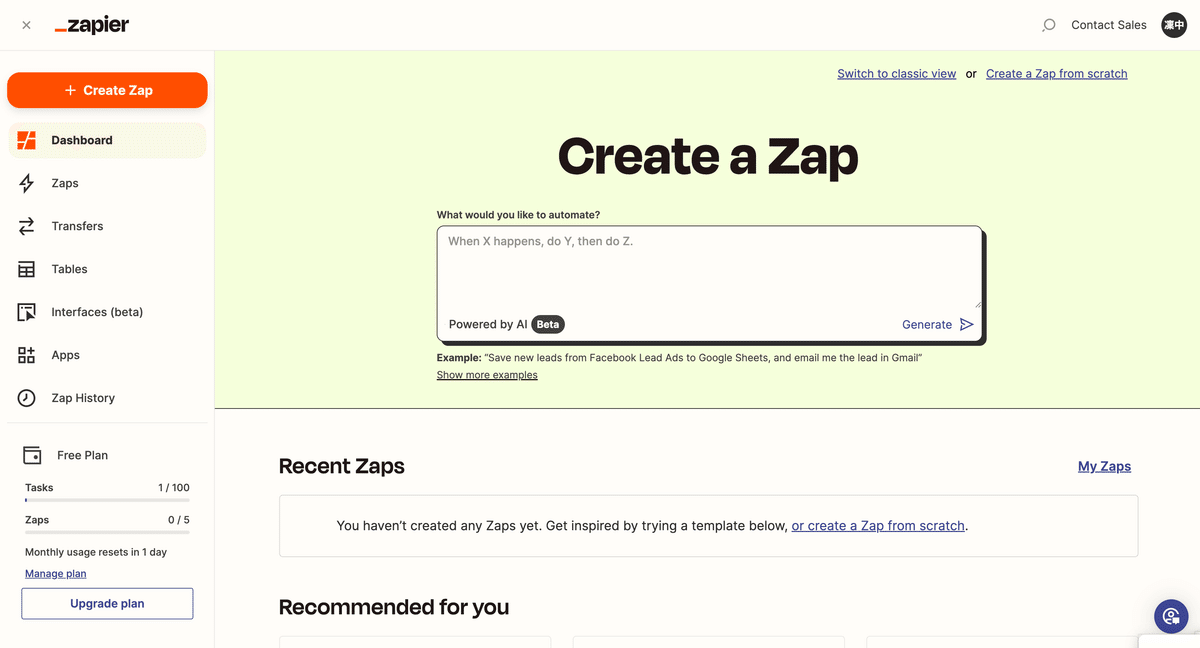
トリガーを作成
中央にある「1.Trigger」を選択
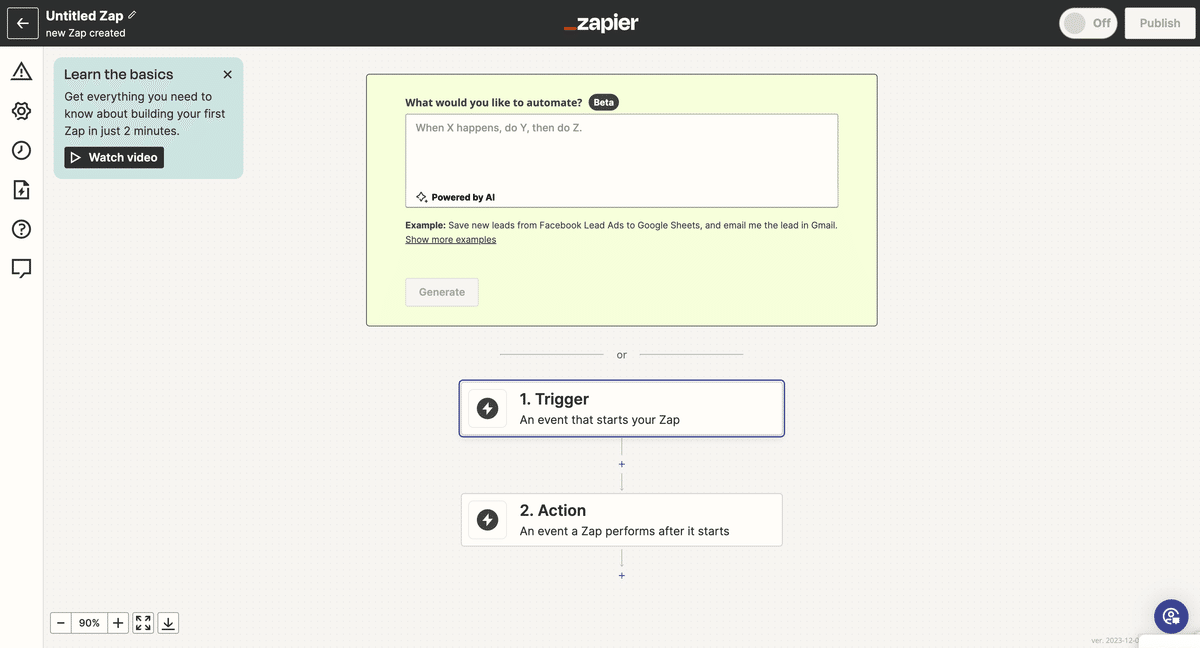
検索窓で「Slack」と検索し→表示されるSlackアイコンをクリック
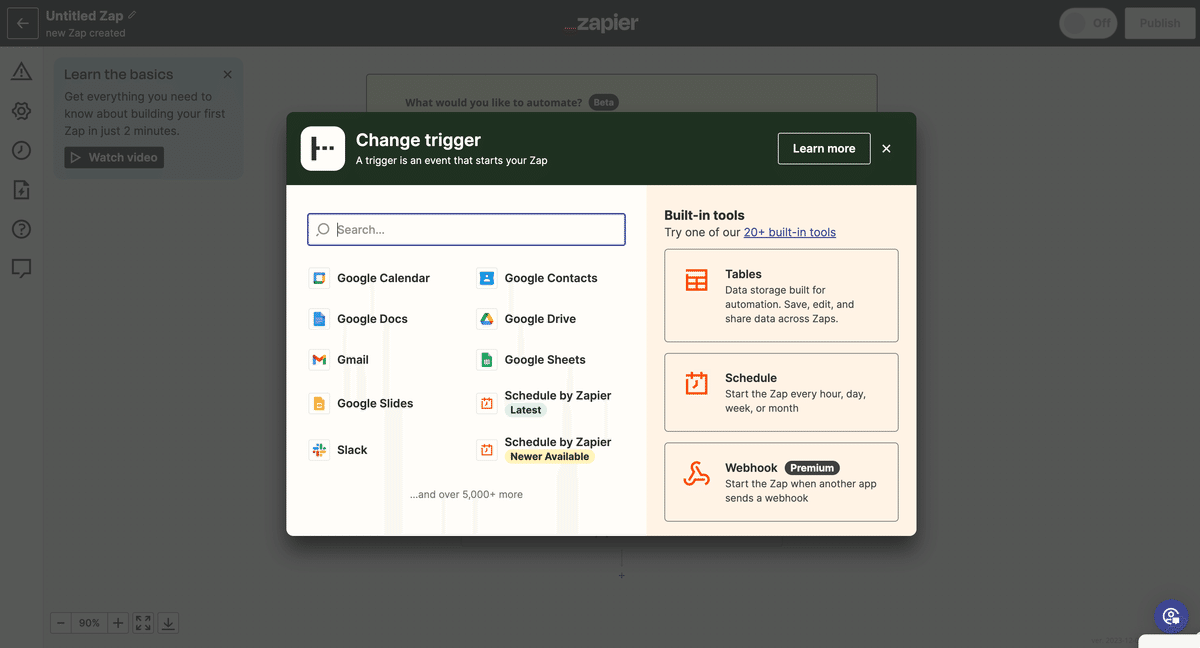
「Event」の検索窓から「New Reaction Added」を選択
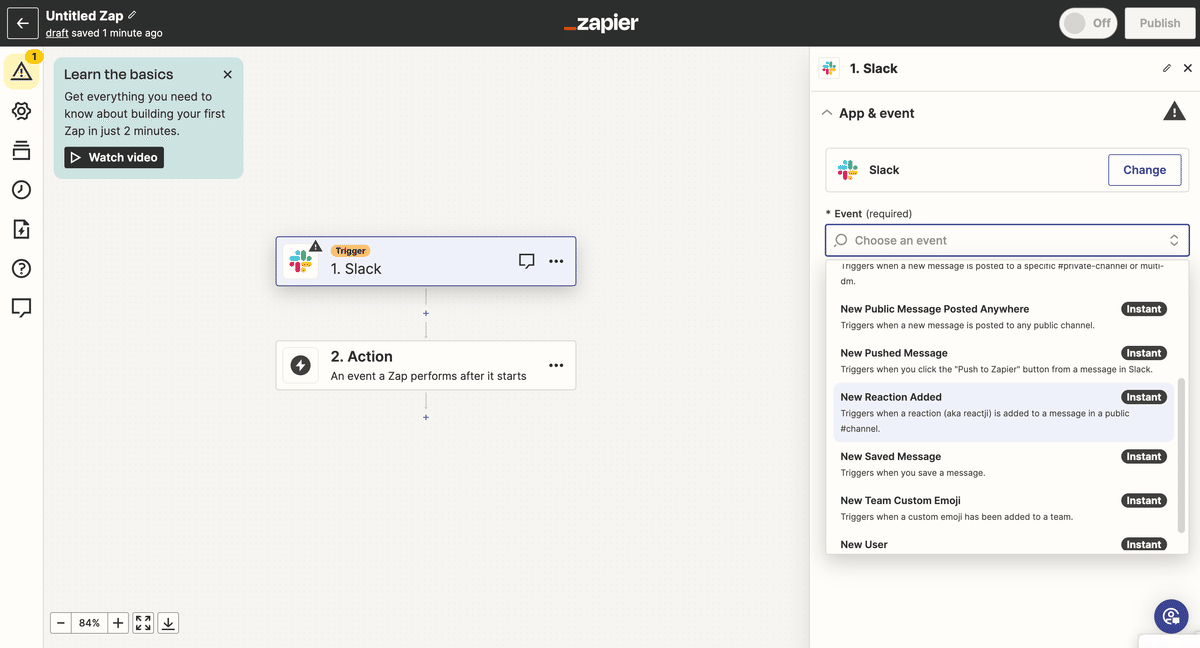
接続するSlackのワークスペースを選ぶ→「許可する」
Zapierの画面に戻り「continue」という紫のボタンをクリック
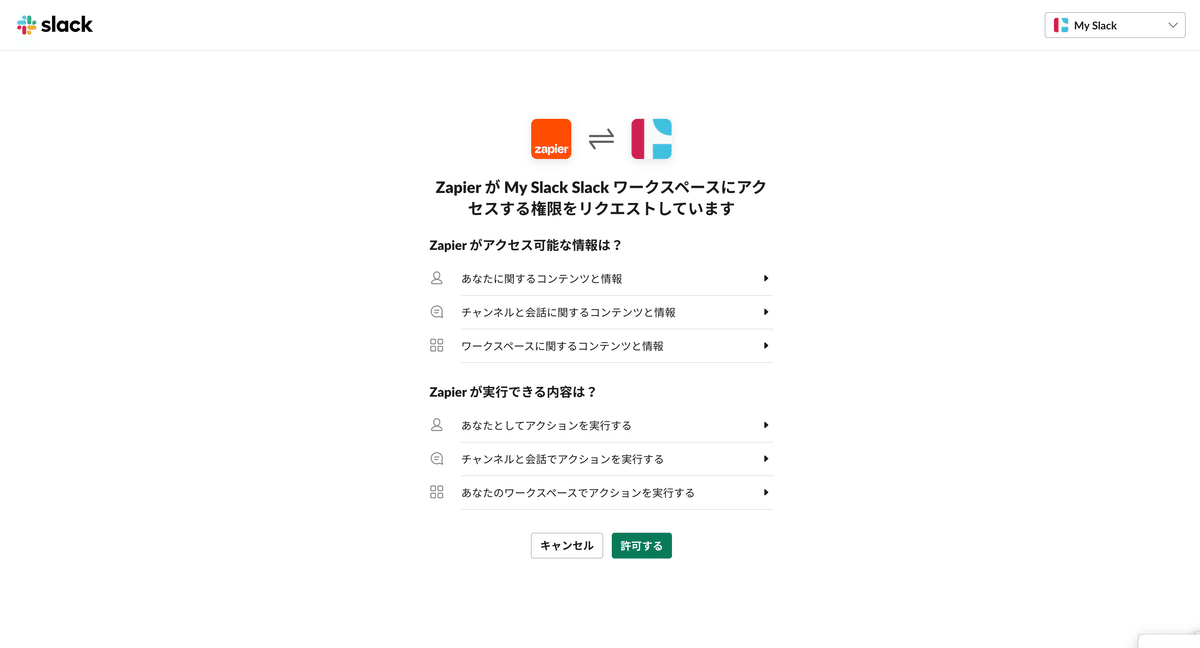
Accountの下にある「Trigger」を開く
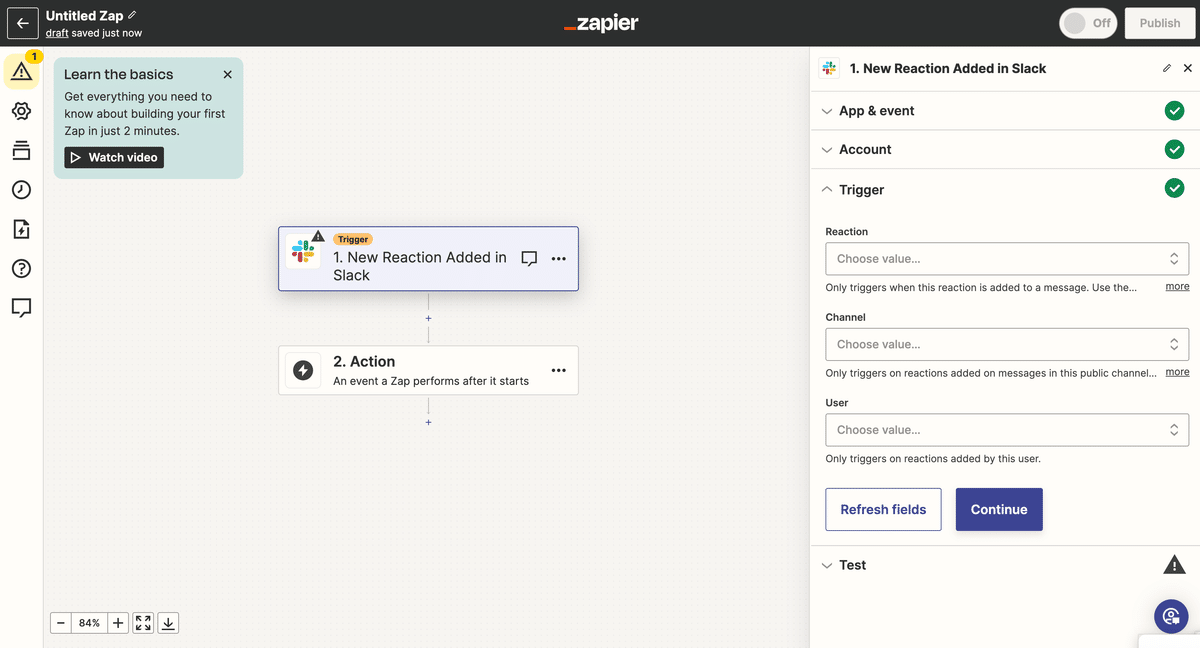
①Reaction:「どのスタンプを押したら作動するか?」を選ぶ
②Channel:「どのチャンネルに適用するか」を選ぶ
③User:「誰が送ったメッセージに適用するか」を選ぶ
②と③に関しては、「選ばない」という選択も可能です。(その場合、全チャンネル、全ユーザーのリアクションに適用されます)
設定が終わったら「Continue」という紫ボタンをクリック
「Test」が開くので「Test Trigger」という紫ボタンをクリック
以下のような画面が表示されるので紫ボタンをクリック
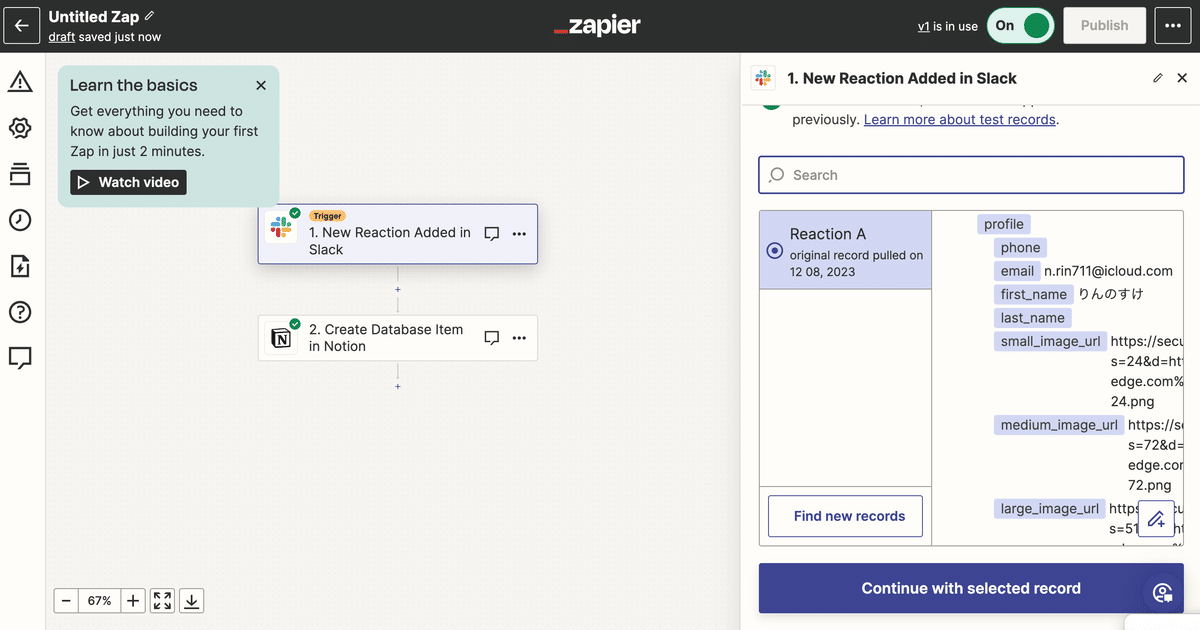
※過去に「指定したスタンプ」を含むメッセージがない場合、テストは失敗になります。何か一つ、設定したスタンプを押してからテストを実行しましょう。
アクションを作成
次は2.Actionをクリックします
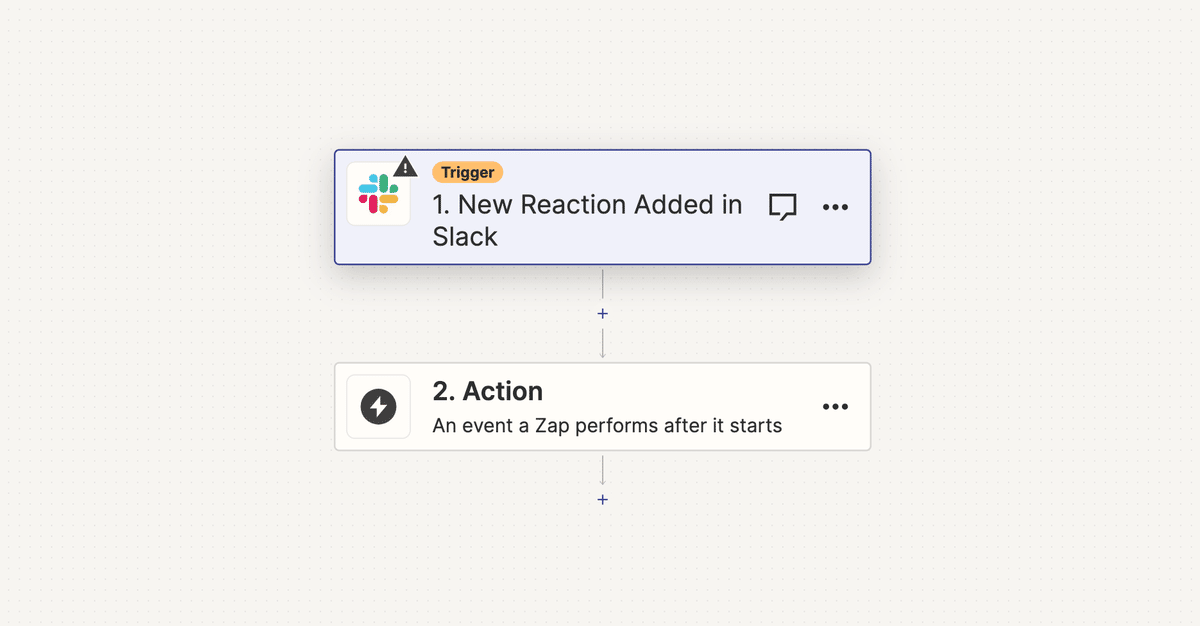
Notionを選択
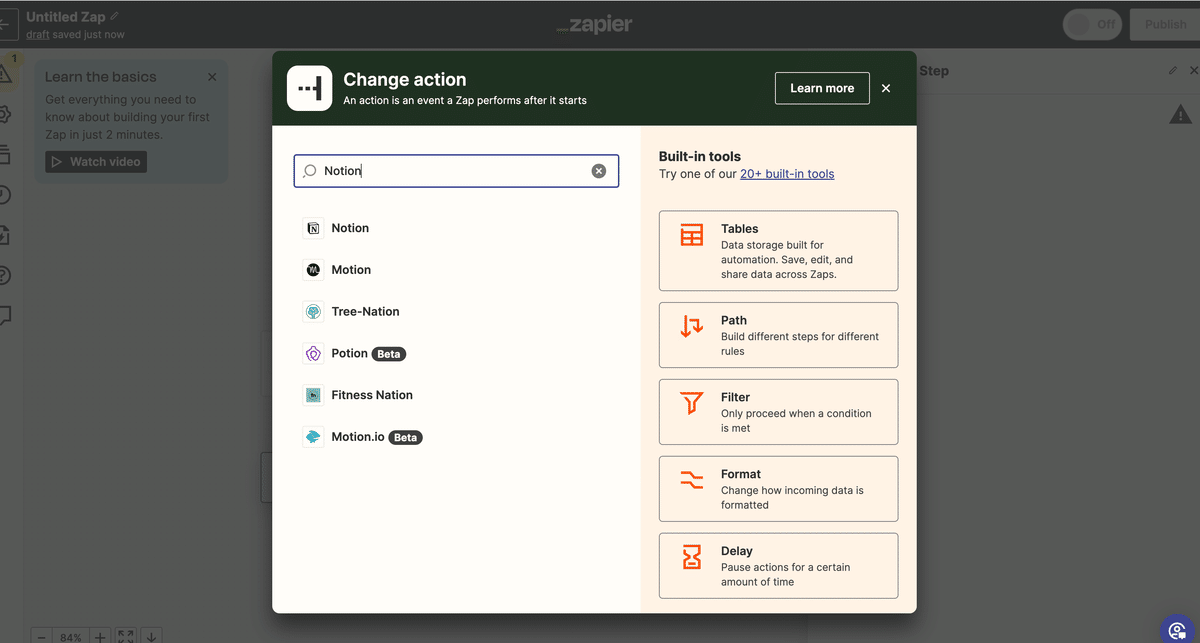
「Event」の検索窓から「Create Database Item」を選択
「Choose」という紫のボタンをクリックしてNotionアカウントを選択
「Continue」という紫のボタンをクリック
Databaseでタスクのデータベースを選択

データベースを追加すると、データベースのプロパティが表示されます(「タイトル」や「備考」など)
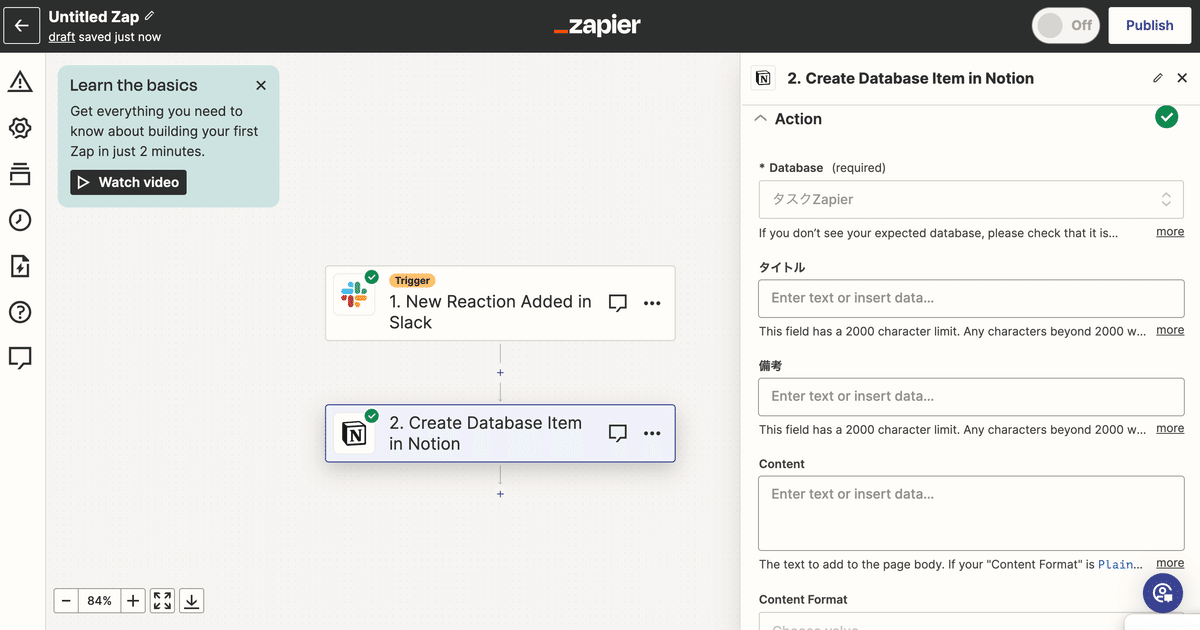
「タイトル」をクリックすると、このようにSlackから抽出した情報が表示されます。
今回、タイトルにはスタンプを押したメッセージをそのまま追加したいので「Message text」を選択
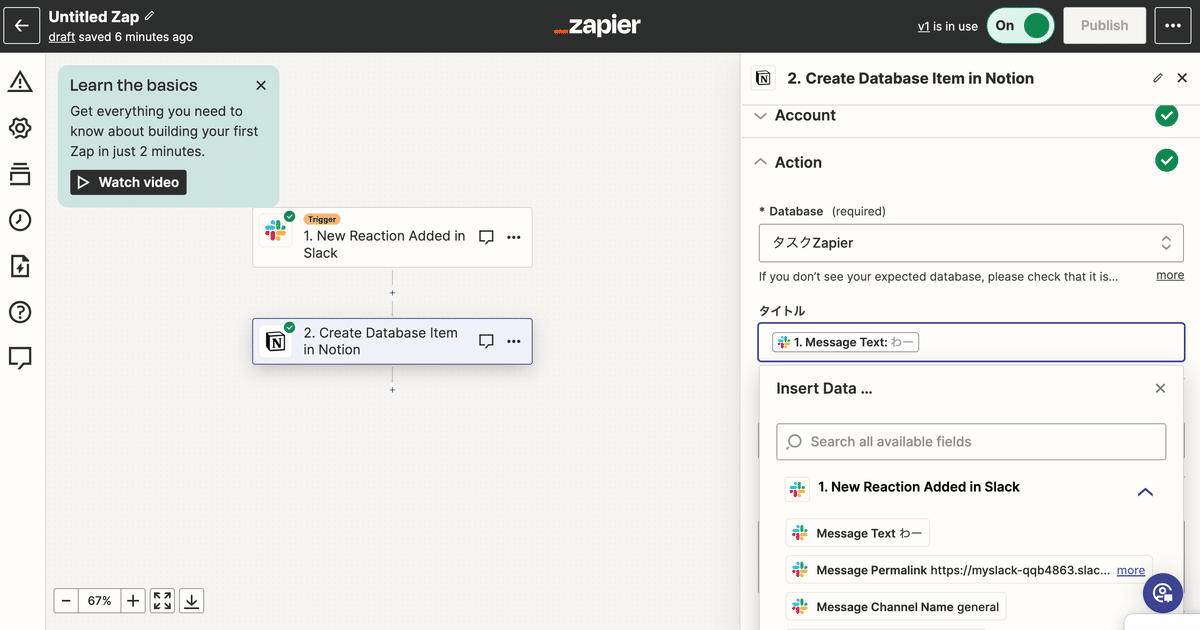
「備考」に「Message Permalink」を追加しておくとSlackのメッセージURLが備考プロパティに保存されます。こうしておくと、NotionからSlackに移動してタスクの詳細を確認することが可能です。
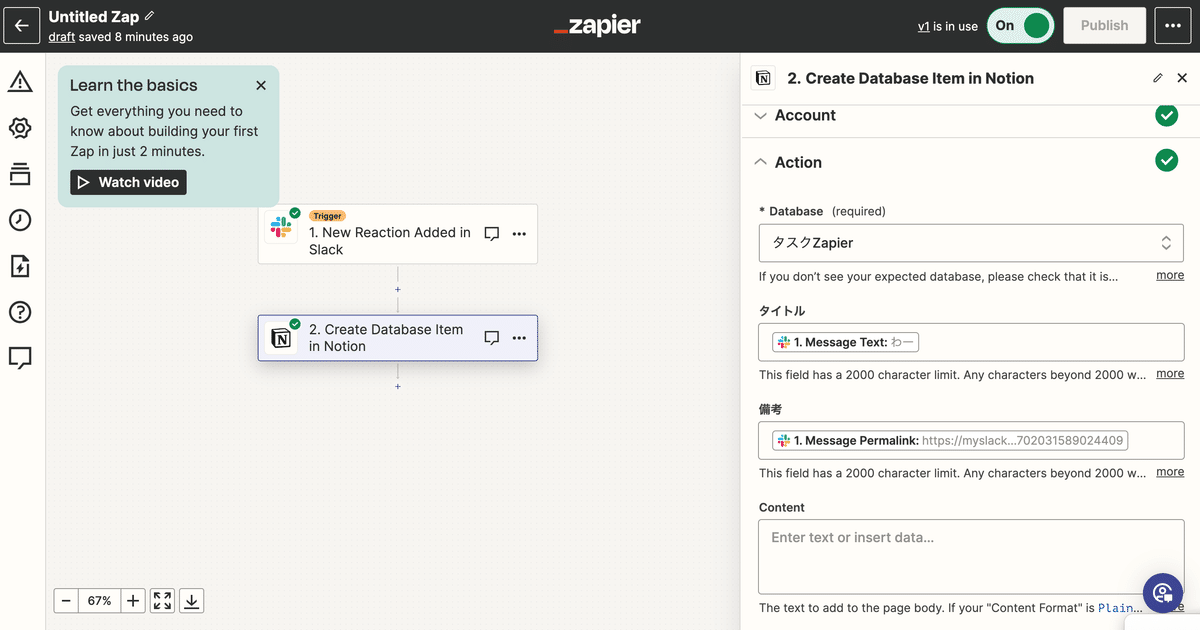
プロパティへの入力設定ができたら「Test step(紫ボタン)」をクリック
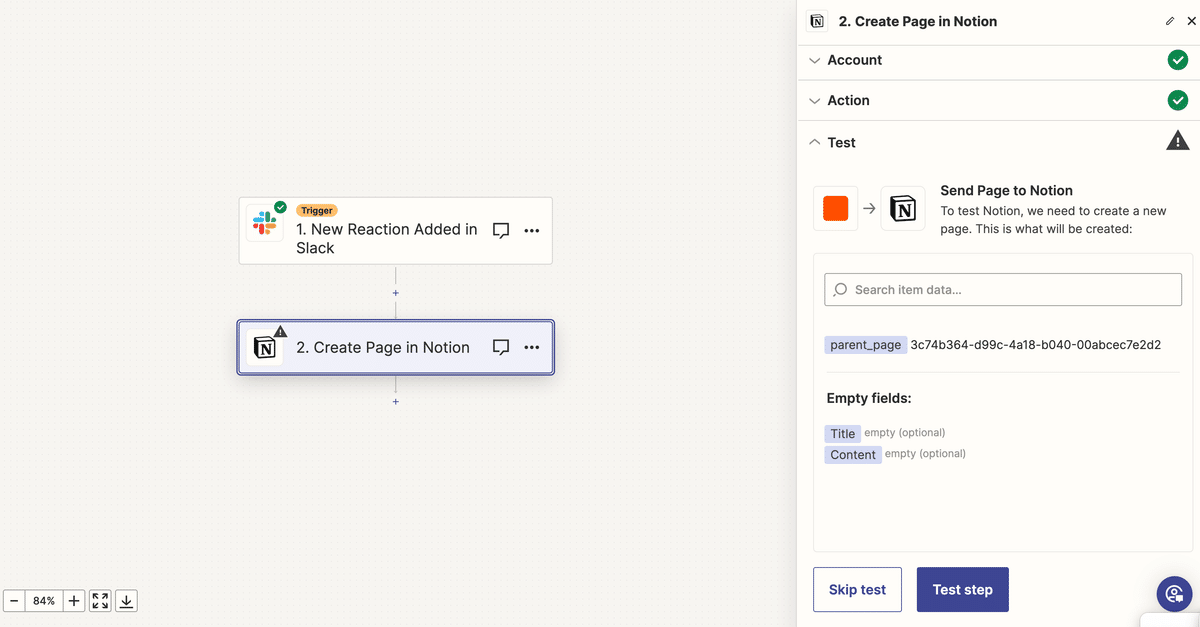
テストが完了したら「Publish」をクリック
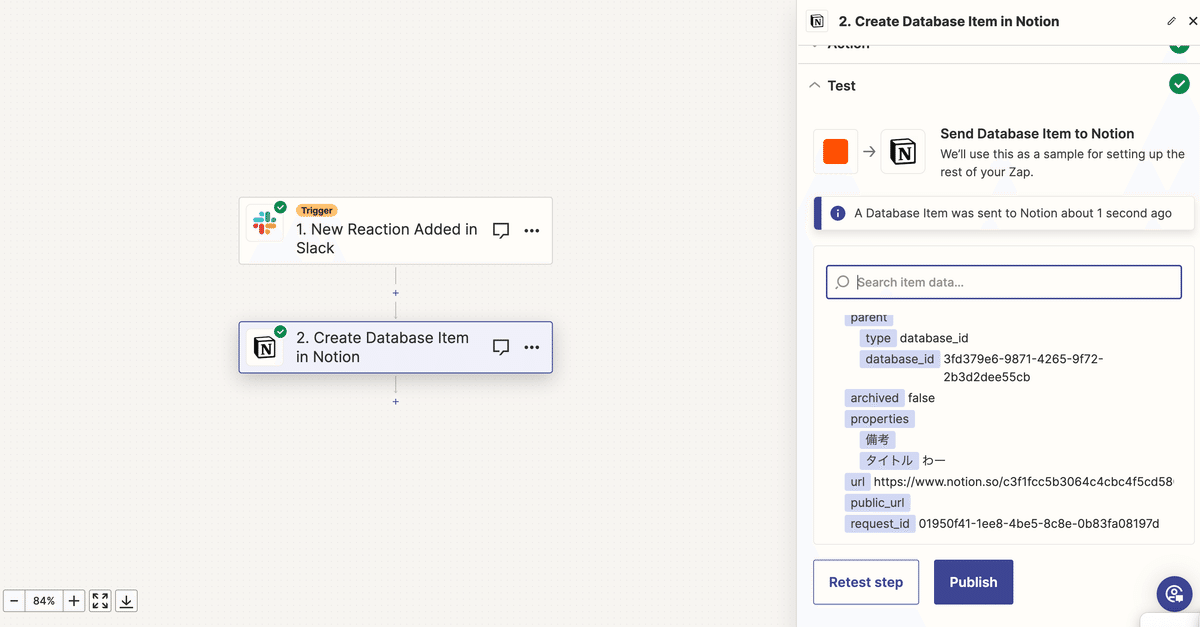
ワークフローを管理する
先ほどの画面、左上に表示されている←ボタンを押すとホームに戻れます。
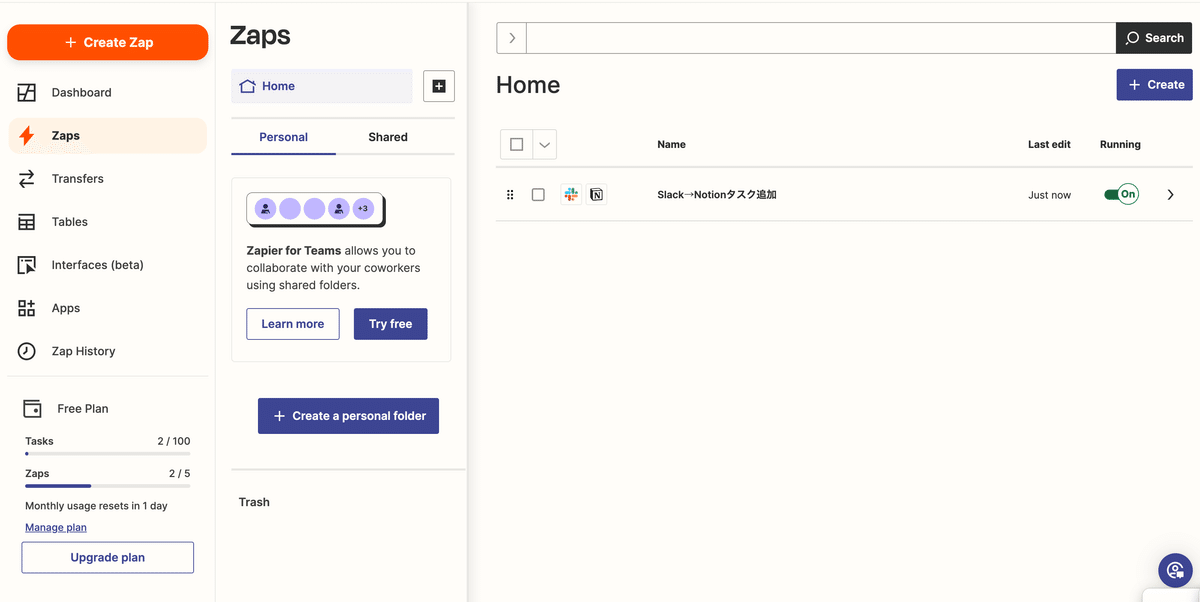
「Publish」されたワークフローは、その後も継続的に実行されていきます。(「スタンプが押されたら→Notionへ」の流れは今後も継続する)
もし、一度そのフローを停止したいと思ったら、ホームに戻り「ON(緑色の表示)」をタップして「OFF」に切り替えましょう。
無料プランの対応範囲
無料プランでは、フローを5つ。タスクの実行を月に100回まで行うことができます。よほどタスクが発生しない限り、月100回Notionへ落とせれば十分そうです。
以上、最後までご覧いただきありがとうございました!
同じ仕組みを利用すれば、タスクだけでなくメモもNotionに保存できるようになります。Slackは無料プランだと保存日数の制限があるので、Zapierで重要なメッセージをNotionに保存しておくのもアリでしょう。
やり方は同じなので、ぜひトライしてみてください!
YoutubeではNotionテンプレの無料配布&シンプルで実用的な使い方を解説しています!動画でNoitonを学びたい方は、チャンネル登録していただけると嬉しいです!
【Notionコーチング】
個人・組織の目的達成をNotionでサポートするサービスを実施しています。
ご興味ある方は、下記フォームよりお問い合わせください!
申し込みフォームはこちら
<概要>
・法人
社内Notion構築、導入支援、セミナーや勉強会
・個人
Notionを通じた、「タスク・情報管理・習慣化」のサポート
