
【ClassKickの使い方】クラスキック使って授業をしよう
今回は,授業ツールの「Classkick」を紹介します。オンライン授業に限らず、学校現場でも結構使えそうなツールでしかも無料でかなりの機能が使えます。
ざっくりと,こんなやつです。

もちろん,有料だとさらにいろいろな機能が使えるようですが,とりあえず無料で使う方法を解説します。場合によっては課金を検討してもいいかもしれませんが,海外ものということもあり日本語対応を待つのも手ではあります。
(2024年5月いくつか追記しました)
1 使用例
結構外国での使用例があるっぽいです
フリーで、ブラウザベースで使える授業支援システムです。
2 メリット・デメリット
【メリット】
・ロイロなどカード式と異なり、リアルタイムで生徒の取り組みを教員端末から見ることができる(遠隔で机間指導ができる)
・生徒に板書をさせるような授業も代替できる
・英語表記だが直感的に利用しやすい。動作も快適
【デメリット】
・生徒はアカウントでログインしない場合「同じ名前だと同じユーザーと認識される」ので、アカウントでログインするように注意
・無料だと保存機能が芳しくないので、問題演習など→スクリーンショット→ロイロやワードなどにまとめるという作業が必要。
・評価(ポイント)機能もあるが、フリーである安全性を考えると評価は別途行ったほうが無難
・授業(Assignments)を20までしかフリーでは作れない
※ 現存する日本のシステムだと「Metamoji」に酷似(Metamojiのほうが有料だが使いやすい)
3 教員側の使用方法①授業準備
【教員側使用方法】
右からログイン
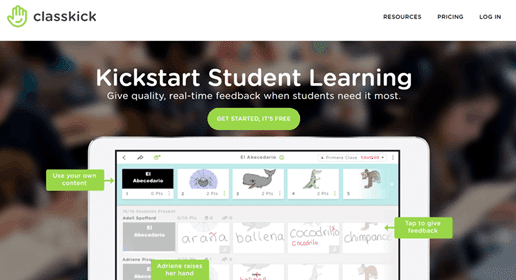
Teacherを選択します。
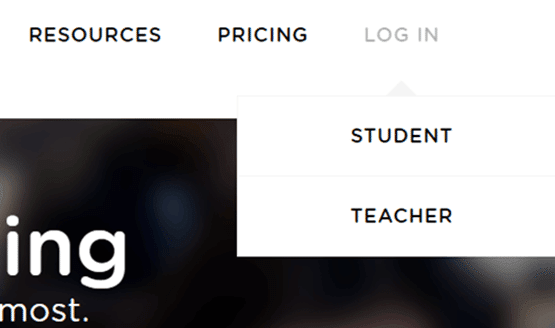
googleアカウントなどで行けそうです。
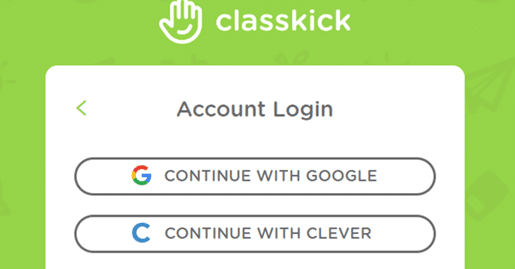
右上の+から、教材を登録します(Assignments)

いろいろな形式がそのまま使えます。教材PDFなどがあれば、CreateFromFileへ
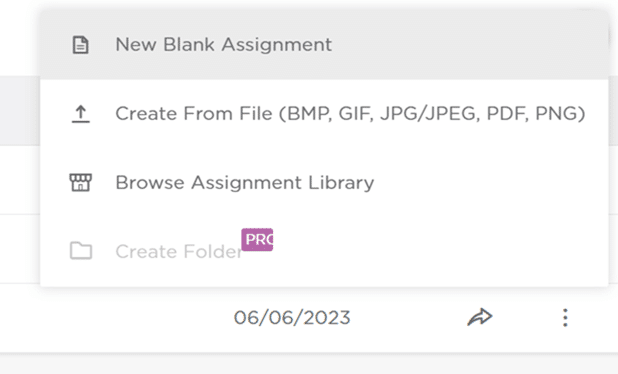
こんな感じで教材が入ります。
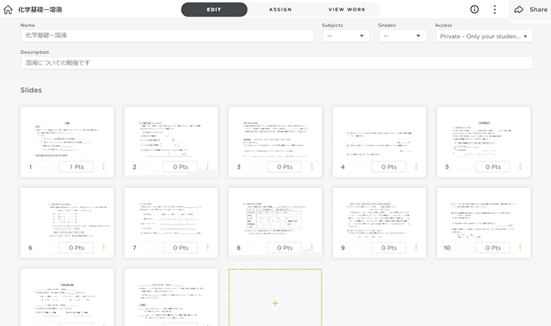
Edit で、いろいろ教材を手入れしてみましょう。
いろんな機能があるようなので,また紹介します。
3-②授業開講
ASSIGNで、授業を開講できます。

「+ASSIGN A ROSTER」で授業を開いていきます。(クラスの設定)
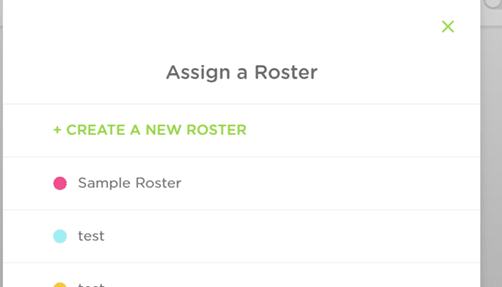
+CREATE A NEW ROSTERで、新規の授業を立ち上げます。
「教材に入る(EDIT)→授業を開く(ASSIGN)」のイメージです。
同じ教材で、複数の授業を開く場合はASSIGN→CREATEで同じ手順を踏めばOKです。
ROSTERは「生徒のあつまり→クラス」のイメージです。「〇年〇組」などで作っておくと、「同じAssign(授業・教材)」に「異なるROSTER(クラス)」で入れるようになります。
×という授業(Assign)で〇組と▽組のROSTERを作っておくとそれぞれ異なるクラスコードが発行されます。〇組の授業では教員側には〇組の生徒だけが表示されます。
「ClassCode」が表示されているので、そのコードで生徒は入っていくことになります。
クラスコード横の⛓マークから、共有用ページが開きます。
このリンクをコピーして他のアプリなどに貼り付けて入らせるといいです。
(なんと、GoogleClassroomとの連携があるので、そちらで配信することもできますよ!)
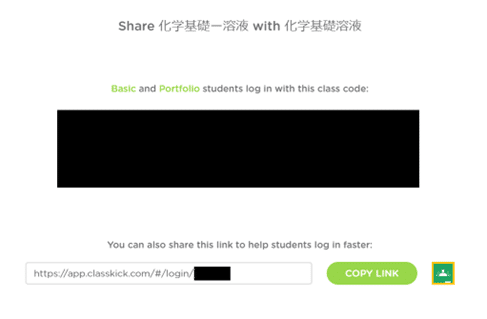
3ー③授業を実施
VIEW WORK で授業中に生徒の様子を見ることができます。
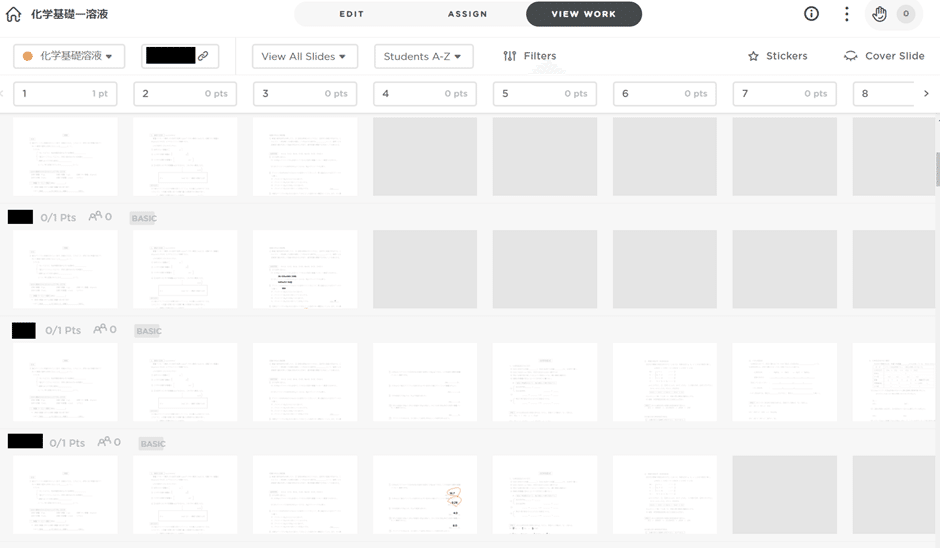
デフォルトでは、生徒がどのスライド(教材)まで進んだかをリアルタイムで見ることができます。問題演習などを自学で進めさせていくのにもいいかもしれません。
(まだ入っていないスライドは灰色になります。細かい設定は変えられます)
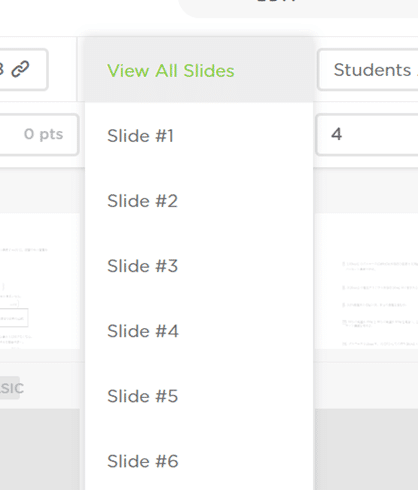
「ViewAllSlides」から、表示するスライドを選択すると
該当ページを並べて同時に表示できます。
しかもリアルタイム更新です!これがClasskickの最推しポイントです。
(各生徒が今何をしているか見られる)
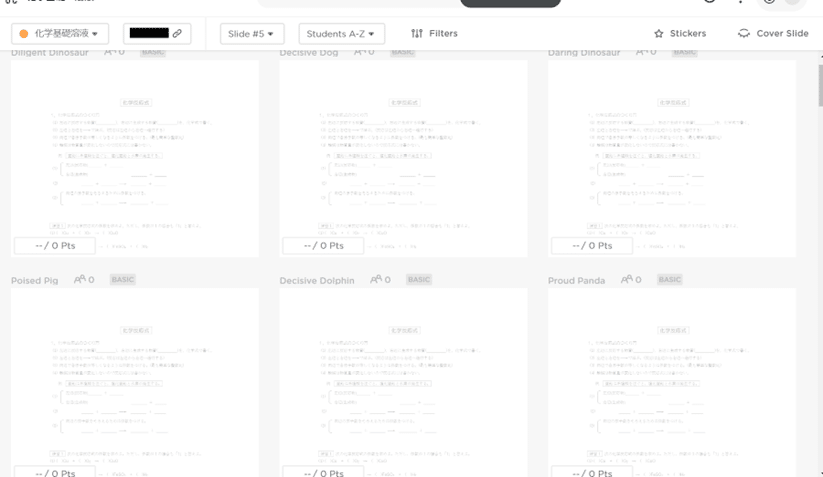
名前を伏せる設定にすると、上記のような○○dolphinや××pandaなどのランダム名が割り振られます。
(オフライン状態だと白っぽくなります)
ダブルクリックで、生徒の画面に入っていって書き込みなどができます。
→「机間巡視・指導」と同じことが、端末上でできます。
プロジェクタを併用すれば、生徒が解いている画面を大写しにすることができます。
(クイズ番組の、「○○君の解答はこちら!」がリアルタイムでできます。
黒板まで出てこなくても、席に着いたままで「板書」ができます。)
左下の「Pts」は、「ポイント」です。例えば問題演習などの「ポイント」を加算することができます(が、フリーのシステムであるため個人情報保護を考えるなら、活用は今のところ非推奨です。課金するなら別)
※あとは「filter」で、授業に参加していない生徒を非表示などの機能が使えます。
※「Stickers」で「ステッカー」を貼ることができます。これもうまく使えば面白そうです。
4 生徒側使用方法
【生徒側使用方法】
ブラウザで、クラスキックと検索してログイン→Student
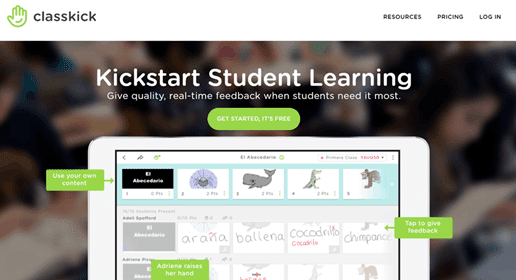
お気に入りに入れさせてもいいかもしれません。
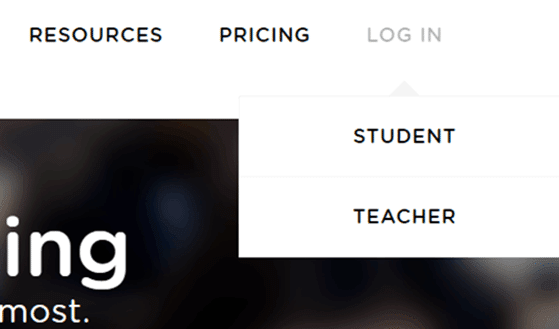
このままクラスコードを入力でも入れますが、「名前」を間違えると入れなくなります
(サインアップして利用する場合は教員側の有料契約が必要です。)
i am a 「student」を選ばせます

クラスコードを入れて入ります
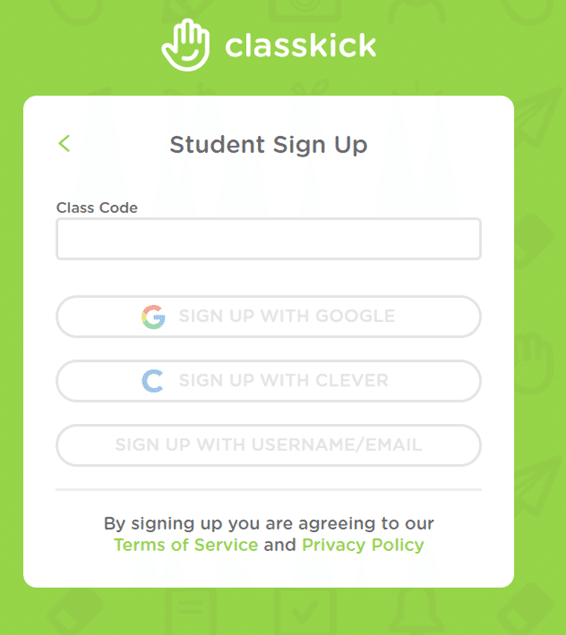
※リンク共有などでこちらの画面に飛ぶ場合もあります
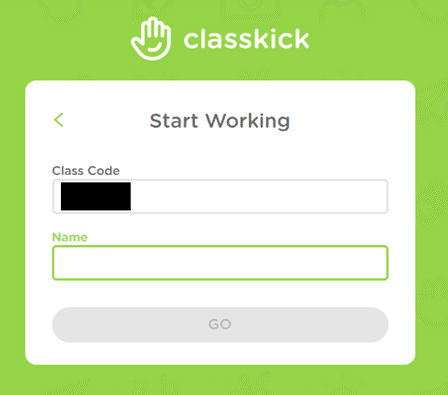
名前(Name)は、環境によっては日本語(全角)をうまく認識しない場合があります。「2年9組28番 宮元」なら「2928miyamoto」(半角小文字)などと指定したほうが安心です。
上でも述べていますがNameを忘れたり間違えると「別人」と認識されて過去の記入などが見えなくなるので注意してください。
また、これも上でも述べていますが、Assignmentsをたくさん作れない以上保存性が若干よくないので単元ごとに「スクショ→Wordに貼り付け保存」などで保存するよう習慣づけるといいでしょう。pdfでダウンロードする機能は切り替えられますが、著作権などに注意してください。
5 おわりに
うまく使えばいろいろな授業展開ができそうなシステムです。ぜひ,いい使用例などあれば教えてくださいね。
