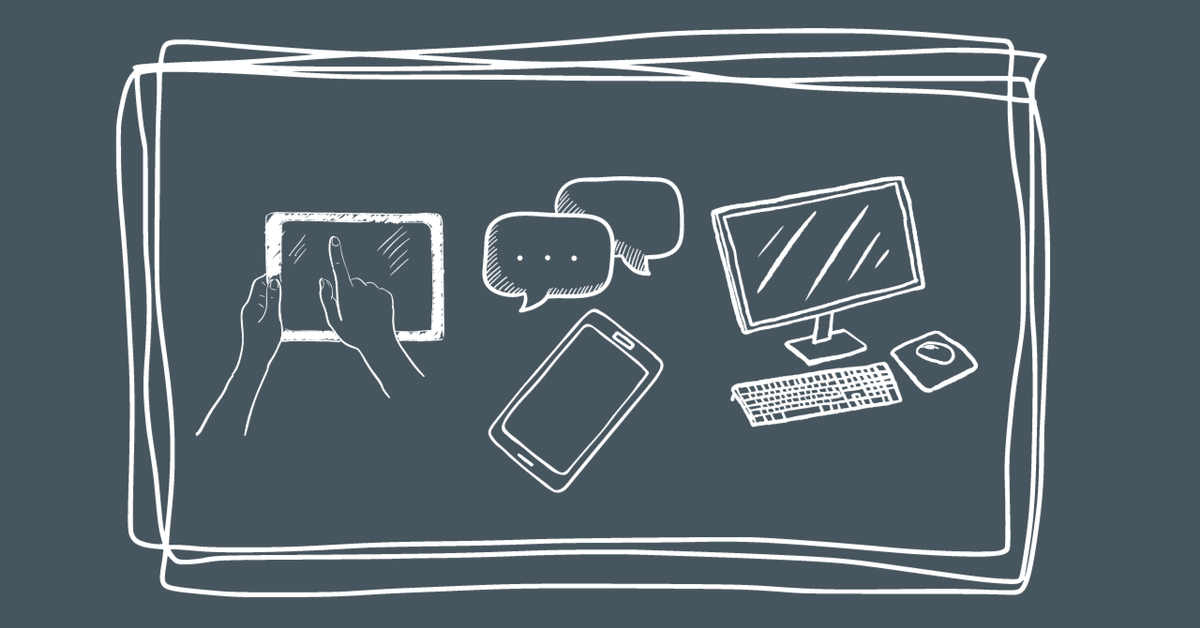
GoodNotes 5(6)で実現する効率的なICT活用術:メリットから活用例まで
はじめに
本noteアカウントでの記事投稿は、私の所属団体や職務とは一切関連がありません。非営利目的で、個人的な趣味や教育資源の共有を目的としています。
「ICTを活用することで働き方改革にもなり、児童生徒にとってもわかりやすい授業にできる」と常日頃思いながら学校現場(支援)で仕事をしています。「ICTを使おうとすると慣れていないので、時間がさらにかかってしまう」「機械の操作が苦手」「どう工夫して使ったらいいのかわからない」という声はよく聞きます。私自身はいろんなアプリを使ってみて、どれが一番「効率的」で「良い授業」になるかというのを考えています。1年間ずつ違うアプリを使ったり教科によって分けて試してみたりしていますが、現状一番(主観的ですが)「簡単」で「早く」教材が作れる・「児童生徒が主体的に参加」できる活動を設定できるのはGood Notesというアプリでした。以下の記事が教材作りの1つとして少しでも参考になれば幸いです。
Good Notesとは
「Good Notes5」という名前で、youtubeやSNSではよく紹介されている有名なノートアプリになります。2023年8月9日に「GoodNotes6」というアップグレード版が公式から発表されました。ただ、教育現場で配布されている一人1台端末のiPadには、すぐにアップグレードされるわけではなさそうなのでしばらくはGood Notes5を使用できると思います。
ノートアプリですが、用途としては
・デジタルノート
・カレンダー
・お絵描き
・資料まとめ
・プレゼンテーション
などにも使えます。ユーザーの使い方次第です。実際の活用例はこの後に載せていきます。
公式ページ↓
Good Notesを使うメリット
・教育機関向けのiPad端末では有料版を無料で使用できるようになっている(設定不要)
・文字を書き込める
・画像を簡単に貼れる・動かせる
・教材を共有できる
・直感的でわかりやすい(児童生徒もすぐ使いこなしていました)
・プレゼンソフトの代用になる
・児童生徒に配布したプリントと同じものを映し出して直接書き込んだり、画像を挿入できる
教育機関向けのGood Notes5に関しては、有料版を無料で使用できるようになっている。特に設定の必要もなく、アカウントも必要ない。Air Dropが使えるので、教員のiPadから教材を授業中に送ることも可能。メリットはたくさんあるが、実際の活用例をみてもらった方がわかりやすいかもしれない。

プレゼンソフトとの違い
モニターに映し出して教材を提示している方の多くは、プレゼンソフト(パワーポイント・キーノート・スライド等)を使用しているはず。これらとGoodnotesの大きな違い(教材という観点で)としては、
・アニメーションの有無
→プレゼンソフト ⚪︎
→Goodnotes ×
・文字を手書きで書き込める
→プレゼンソフト ×(もしかするとできるものもあるかもしれません)
→Goodnotes ⚪︎(手書き用途のアプリで使いやすい)
・プレゼンしながら、画像や文字を動かせる・追加できる
→プレゼンソフト ×
→Goodnotes ⚪︎
・プレゼンしながら資料の拡大ができる
→プレゼンソフト ×
→Goodnotes ⚪︎
これらは実際に教材を授業で活用する場面で想定した時のメリットです。授業中に説明しながら、プリントの説明している箇所を伝えるのに、蛍光ペンで直接記入して伝えることができます。拡大ももちろんできます。そして説明しているプリントの画像を動かすことも可能です。
ICT活用例
・インターネットのフリー素材プリント
・自作教材(プリント、パワポ、キーノート等)
・インターネットサイトのスクリーンショット
・お絵描き・色塗り
・プレゼン資料作成(パワポがわりに)
・作文の見本
・生徒自身が調べ学習をまとめるツール
以下に具体例として上げてます。著作権に関わる教材については掲載しません。
自立活動のマッチング教材
言葉と絵のマッチング
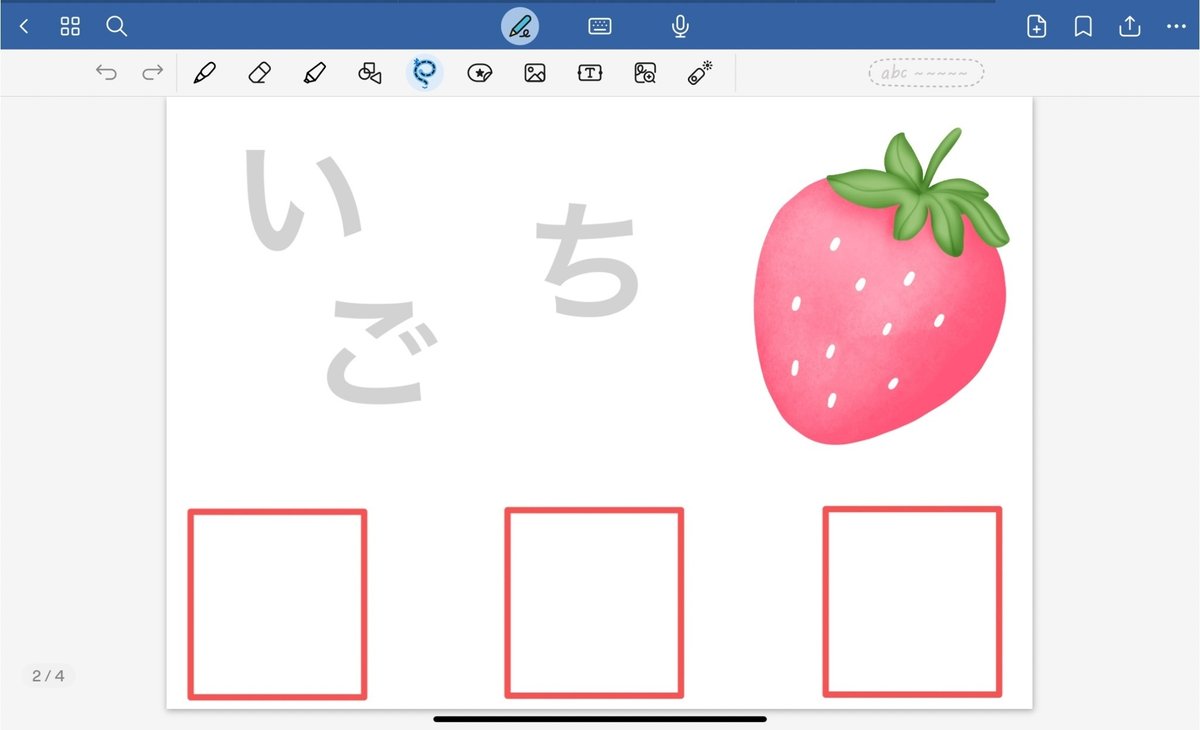
薄いグレーの文字で作成し、四角にひらがなを移動させます。指で文字を動かすことができます。移動することができたら、そこで終わってもいいですし、段階に合わせて上からペンで文字をなぞっても良いです。
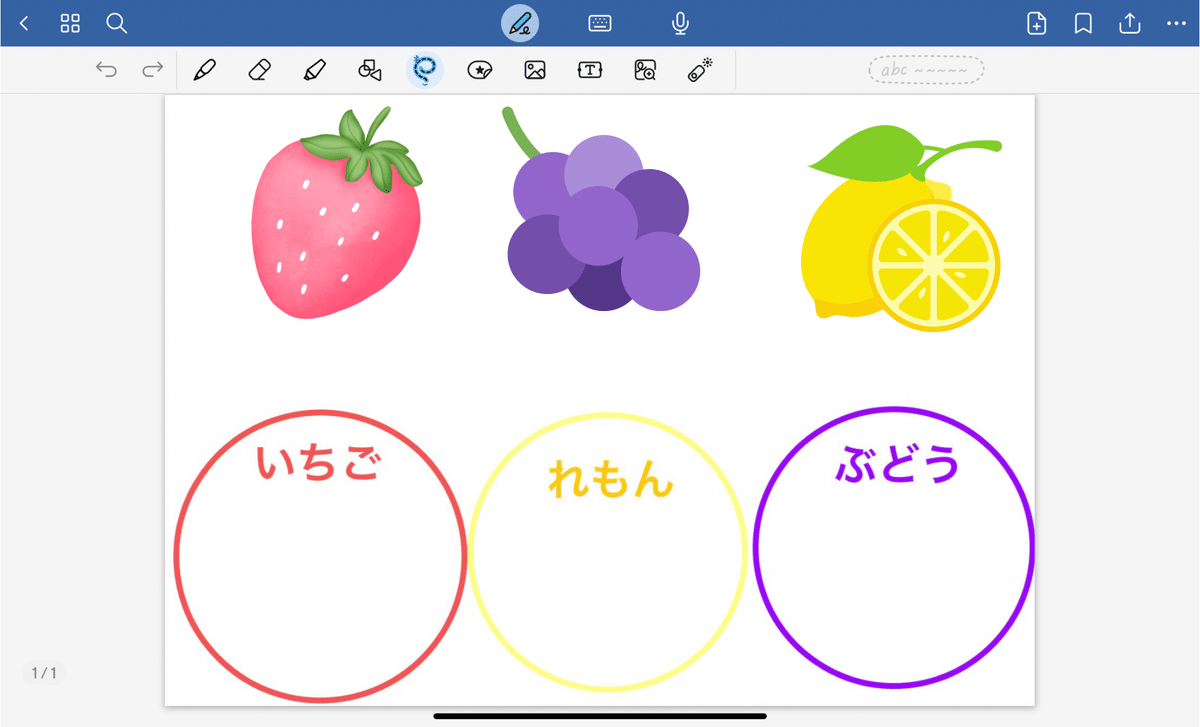
画像を対象の⚪︎へ移動させるマッチングもできます。児童生徒の好きなキャラクターでやってみてもいいかもしれません。
名前のマッチング
あいうえお表を用意し、あいうえお表の上に1文字ずつ画像を貼り付けます(必要なひらがなのみでも可)正しい文字の部分だけをタップすることでその文字を移動することが可能になります。名前のマッチングに使えます。初めからグレー色の字で四角に文字を入れておくのも良いと思います。
絵本の活用
絵本には著作権があるため、教材画像を載せることはできませんが、絵本の中の登場人物やアイテムを画像として取り込めば、その画像を絵本の中で自在に動かすことができます。例としては「きんぎょがにげた」「はらぺこあおむし」などです。児童生徒に実際に動かして貰えばより楽しく学ぶことができそうです。
プレゼン資料として活用
プレゼンテーション資料として作成することも可能。ただ、アニメーションはない。その代わりその場で自在に画像動かしたり、文字を書き込んだりすることがGood Notesではできます。
他には
・時計のプリント
・都道府県地図(地図に児童生徒が画像を貼り付けるというのもよさそう)
・地図のルートの書き込み
・点繋ぎ
・迷路
・お絵描き
・自作プリントをモニターに映し出して説明箇所の確認
・インターネットのサイトの画像に書いている文字の読み方や、お店のメニュー表の読み方など
・フリー素材の表を入れてカレンダー作り
・児童生徒の調べ学習のまとめ
・漢字学習
・なぞり書き
・形のマッチング(具体物をなぞって形の確認)
→Good Notes5では線や形を書いて長押しすると綺麗な線や形が自動で描かれるようになっています。
・録音機能を使って音声を流す
などなど。いくらでも考え始めると活用方法は出てきます。
ミラーリングでもっと便利に

テレビモニターとiPadを繋ぐためにHDMIケーブルという有線を使って、これまではモニターに教材を映し出していた方も多いでしょう。私も数年はそうしていました。それが無線でミラーリングすることで、有線が必要なくなります。このメリットは教員がiPadをもったまま机間指導できること。児童生徒のところへiPadを持っていき、そのまま児童生徒が指やペンでiPadに直接入力したものがモニターに反映させることができます。周りの子どもたちはモニターが画面に変化が現るので集中して見ることが増えました。
ミラーリングの仕方

Goodnotesでの設定は以下の画像(設定しなくてもミラーリングできます)。「画面全体をミラーリング」「講演者がみるページをミラーリング」「ページ全体をミラーリング」の中から、「講演者がみるページをミラーリング」を選択することで、モニターに映し出した画面には、編集用のバーが表示されなくなります。

Apple Pencilを使おう
指だけで操作しようとすると、難しいことも多いです。状況に合わせてApple Pencilを使う手段もあります。もちろんサードパーティ製のものでも大丈夫です。
指で操作することもできるため、指で線が描かれてしまいます。Apple Pencilを使っているときには、指で線が描かれないように設定することも可能です。設定することで、Apple Pencilのみで字を書くことができ、指ではその他の操作のみが可能になります。
設定方法
1画面右上の歯車マークをタップ
2「スタイラス&パームリジェクション」をタップ
3「スマートスタイル」をタップ
4「Apple Pencil」をタップ

教材の取り込み方
フリー素材
フリー素材の教材はネットに溢れています。教育現場で使用することについてはフリーで許可されているものもあるので、ホームページの規約を要確認。フリー素材のダウンロード方法は以下の通り。
1サファリを開く(他のブラウザアプリでも可)
2使いたいフリー素材プリントを開く
3🔲➕↑のマークをタップする
4Goodnotesで開くをタップする

この🔲➕↑のマークを押すと、大体のものはGoodnotesで開くことができます。サファリのアプリだけでなく、ギャラリーの画像などでも可能です。いろいろなもので試してみてください。
自作教材
今まで作ってきた自作教材の中からGoodnotesで使ってみたい資料がある場合、PCからiPadへ移す方法はいくつかあリます。
・クラウド(自治体による。Google work space等)
・メール
・USBメモリ(USBメモリを使ってはいけないPCもあるので要確認)
・印刷してスキャン
この他にもあります。QRコードで送ったりすることも可能です。自分が一番簡単だと思う方法を試してみてください。私はクラウドに入れるのが一番簡単でした。
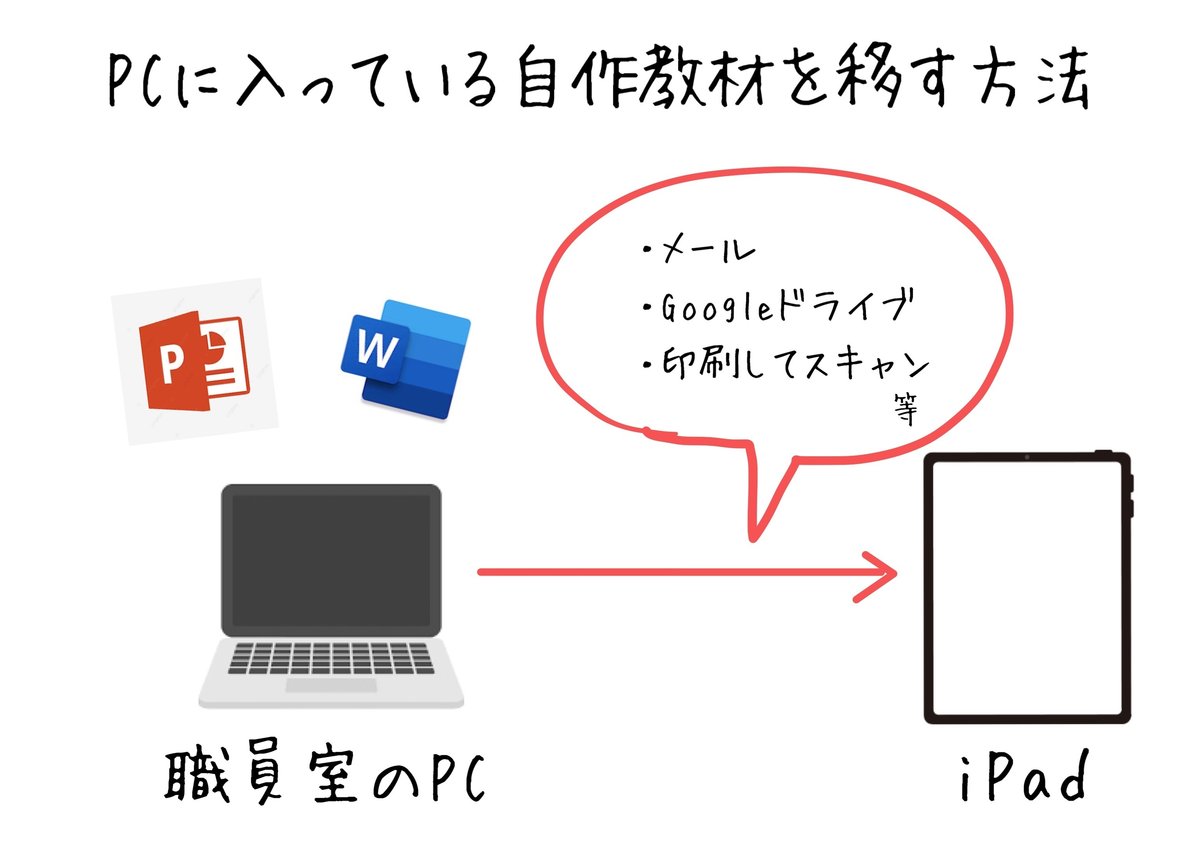
もちろんPC以外にも自分で持っている端末(タブレットやスマホ)などに教材が入っている方もいると思います。その場合でも同じようにデータを送ることが可能です。プレゼンソフトのものは一度PDFにしてからGoodnotesに入れるのがおすすめです。
画像など
もちろんGoodnotesのアプリ側からも画像を挿入したりすることはできます。教材ばかり紹介してきましたが、普通にノートの種類も豊富です。ノートも縦と横に分けられたり、罫線の有無、背景の色まで選ぶことができます。自作でテンプレートを作成して、スケジュール帳にする方もいます。
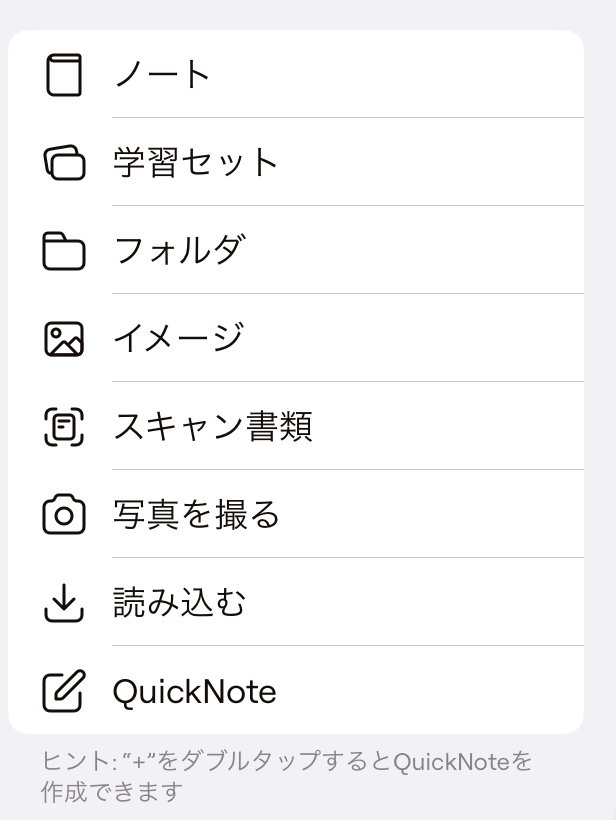
今後のGoodnotesについて(補足)
Goodnoteのアップグレード版が発表されたとお伝えしましたが、以下の記事に詳細を書いています。ざっくり教員向けにまとめると、
・すぐには教育機関向けのiPadにはすぐにアップグレードされる心配はなさそう
・Goodnotes6では教育機関向けでも有料版をそのまま無料で使用できるかは不明
・Android端末やWindowsでもGoodnotesが使えるようになる見込み
おわりに
普段はあまり仕事に関係するようなnoteは書かないのですが、Goodnotesとかはガジェット活用の範囲内なので、楽しみながら書いてみました。
支援ではICTと実物の両方の活用が大事だと思います。どちらか一方だけというのではなく、より学習しやすいように教材を組み合わせていけたらいいですね。今回は著作権のこともあり、紹介できる教材が少なくなりました。絵本の教材作りを一度試してみましたが、絵本の中の登場人物が動いたり、録音することも可能なので音声が出てきたり、使えそうだなと思いながらいろいろ教材を作ってみました。ユーザーインターフェースがとてもいいアプリなので、直感的で大人も子どもも扱いやすいと思います。かなり主観的な要素も多い記事になったと思いますし、各校によってICTの進み具合も違うと思われますが、一つの教材の参考になれば幸いです。
おすすめYoutube
Goodnoteの使い方は動画でいろんな方が解説されているのでおすすめの方を紹介しておきます。
記事で使用していたフリーイラストサイト↓
