
<超初心者向け>パスワード付きzipファイルをmacのターミナルを使って作成する方法
*「パソコン操作とか全くわからないよ!」という方向けの説明です。
ぼく自身も知識はないので、今回紹介した方法でもうまくいかない場合もあるかもしれません。その点はご了承ください。
このnoteではmacのターミナルでコマンドを打ち込み、パスワード付きzipファイルを作成する手順を解説します。
普段ぼくが書くnoteと毛色は違いますが、備忘録として残しておきます。
ぼくは就活で、履歴書や内定承諾書のpdfファイルをパスワード付きにしてメールで送らないといけないことが多々ありました。
ただネット上で簡単に見つかる方法だとどうしても上手くパスワードをかけられなかったので、このnoteではぼくが実際に行った方法をまとめてみます。
解説した通りにコマンドを入力すればうまくいくはずです。
必要なもの
①メールで送りたいpdfファイル(今回は「resume.pdf」)
→ファイルはフォルダに入れずにデスクトップに置いておきます。
②mac標準のターミナルアプリ
とくに設定をしていない場合はデスクトップ画面下にあるDockから、Launchpad(下のアイコン)を選択して、

「その他」を選んで

ターミナルを選択すればOKです!
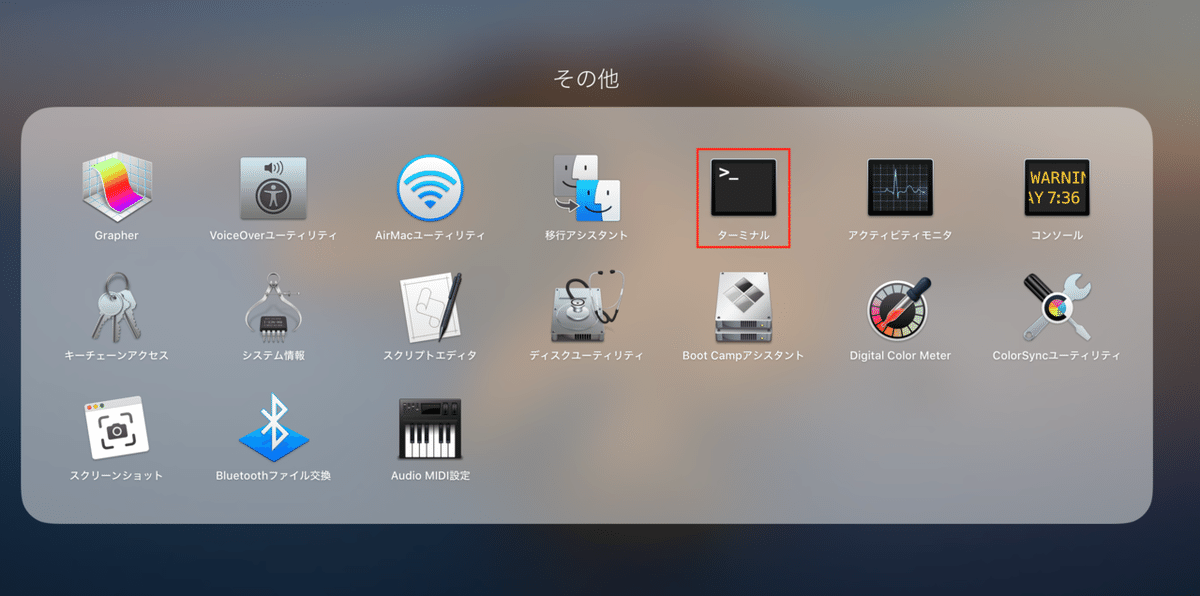
ぼくはMac book airを使っているので、ターミナルを開くと一番下の行には
[user名]noMacBook-Air:~ [user名]$と書いてあります。
*[user名]は人によって異なります。
作業手順
ここからは上の$マークの後に入力すればOKです。
まずデスクトップに移動して作業をしたいので、
$ cd Desktopと入力します。初めから入力されている部分も書けば、
[user名]noMacBook-Air:~ [user名]$ cd Desktopという感じ。
次に、用意したファイル(resume.pdf)をzipファイルに圧縮します。
$ zip resume resume.pdf 「zip+zipファイル名+用意したファイル名」という構成です。
*必ず「.pdf」を忘れないようにしてください。
このコマンドを入力すると、デスクトップに「resume.zip」というzipファイルが作成されるはずです。
そして作成されたzipファイルにパスワードを設定します。
$ zipcloak resume.zip上手くいけば「Enter password:」と表示されるので、 設定したいパスワードを入力しましょう。
打ち込んでも「***」のように表示されるわけではないので、打ち間違えないように注意しましょうね。
「Verify password: 」と表示されたら、同じパスワードをもう一度入力します。
これでパスワード付きzipファイルを作成できたはずです!
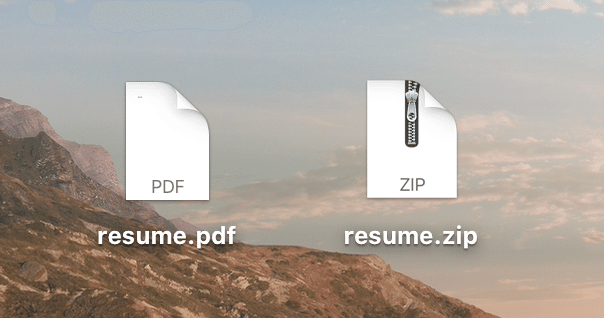
*一応、念のため、メールに添付する前に設定したパスワードでちゃんと開けるかどうかは確認しておきましょう。
作業手順(簡略化ver.)
$ cd Desktop
$ zip resume resume.pdf
$ zipcloak resume.zipこれでパスワードを設定すればOK!
活動をサポートしてくださる方を募集しております。いただいたサポートは勉強のための書籍代として使わせていただきます!
