
使える機能をどんどん増やしていきたい。
おはようございます。こんにちは。こんばんは。ゆーりんちーです!
最近食べたいものが多くて困っています。ただでさえもう太ってるのに、食欲が一向に収まりません。これ以上太る気か。ほんとどうしたものか。ちなみに今めちゃくちゃ食べたいものはこんな感じです。
・魚介豚骨系のこってりした「ラーメン」か「つけ麺」
・衝撃的なおいしさが忘れられない「サムギョプサル」
・やっぱり大好きで夏でも食べたい「もつ鍋」
・自分で作りたいくらい大好きな「クレープ」
・何個も食べられるけどあたるのが怖い「牡蠣」
はやく気軽に外出できるような日常に戻るといいなぁ。そしたら、たくさん外食しに行こうっと! でも太りたくないから自分に厳しくなろうっと!
さて、今日はビデオ・Web会議サービス「Zoom」のホワイトボード機能をご紹介したいと思いまする! この機能、前からあったんですかね? きっとまだ知らない方もいると思うので、情報をお裾分けしようと思います。
Zoomで「ホワイトボード機能」を使う3つの手順
はい、ではさっそくZoomでホワイトボード機能を使う手順をご紹介していきます。とても簡単なので、ぜひお試しくださいませ!
1 Zoomを起動してミーティングを開始する

まずは、普段使うときと同じようにミーティング時の画面にします。そのあと、画面下(中央寄り)にある「画面を共有」を選択します。
2 「ホワイトボード」を選択する
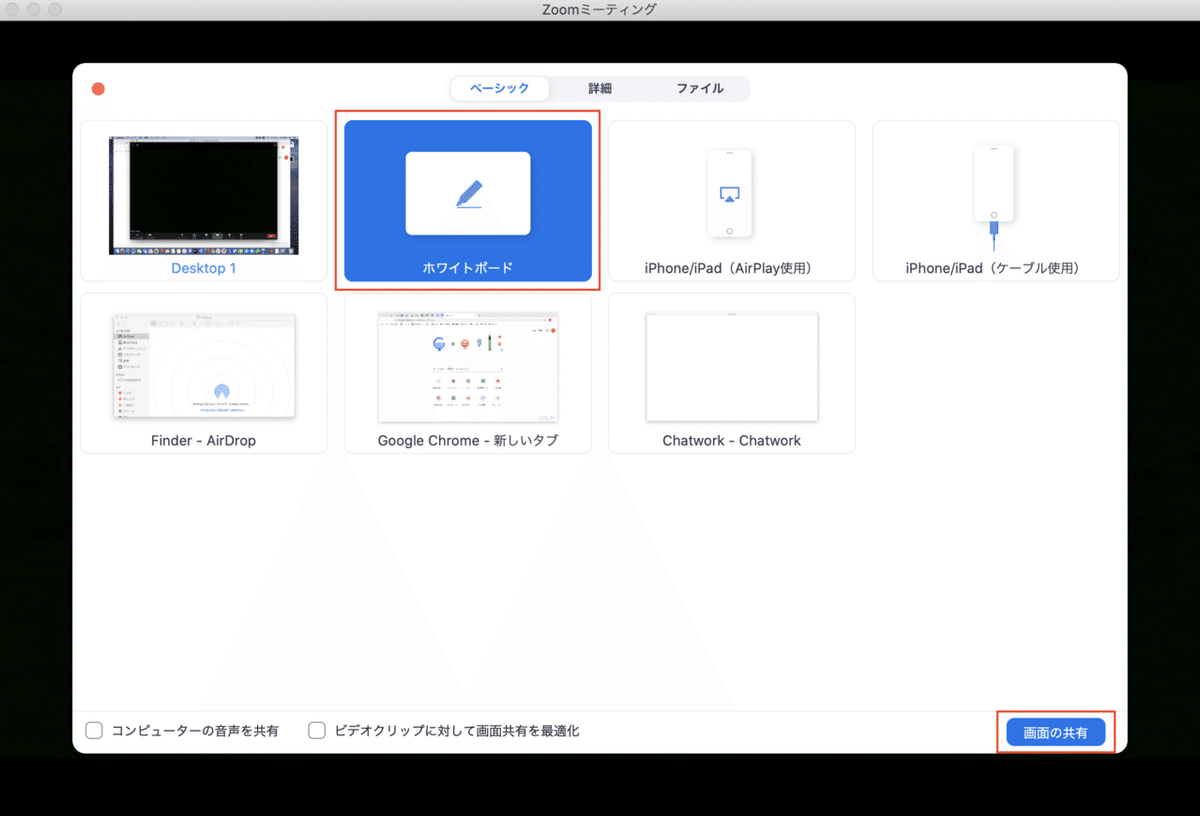
「画面を共有」をクリックしたら、上記画像のようなメニューが表示されるので、その中から「ホワイトボード」を選択します。そしたら、画面右下にある「画面の共有」をクリック。
3 「ホワイトボード」の画面を活用する

無事に画面共有ができたら、あとは自由に活用するだけ! 画面上(中央)に「テキスト」「絵を描く」などメニューが表示されるので、好きなツールでホワイトボードに文字を書いたり、イラストを描いたりしてください。
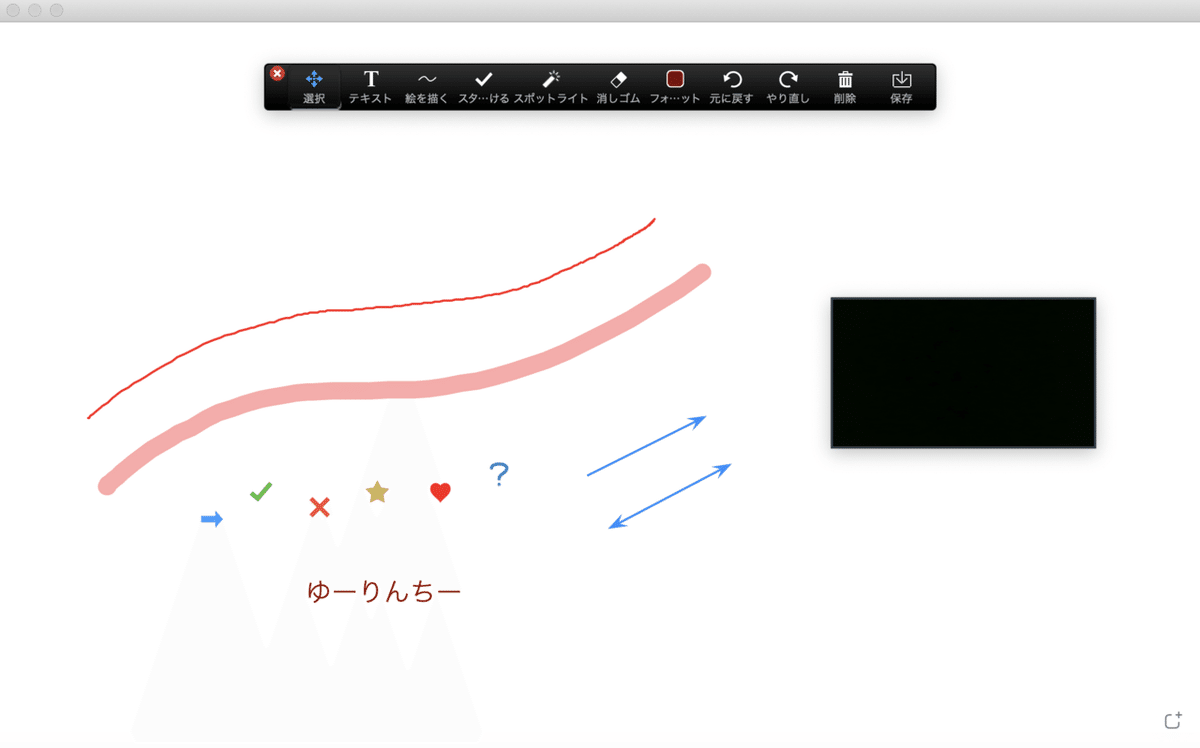
ちなみに、ペンやスタンプはこのように表示されます。文字の入力もでき、たとえばミーティングの議事録をまとめるときに活用できそうですね。参加メンバー全員がリアルタイムで確認できるので、利便性は高そう!
ほかにも、四角や丸の枠(塗りつぶし・半透明)を作ったり、スポットライトを活用したりすることができます。
いつかゆーりんちーも活用してみます!
「え、使ったことなかったの?!」とお思いの方もいるかもしれませんが、はい、、正しくそのとおりです。とくに出番はありませんでした。
でも今日このnoteを書くためにひとりで何度も使ったので、もし今後ミーティングで使うときが来たら、そのときは完璧だと思います! どや!
では、短いですが今日はこの辺で。おやすみなさい〜〜〜!
(今日のアイキャッチ画像は「みんなのフォトギャラリー」を活用させていただきました。piyosamaさん、お借りしました! ありがとうございました!!!)
この記事が気に入ったらサポートをしてみませんか?
