
YUM流オンライン授業・シンプル準備術(2)〜iPadとPCを使ったオンライン接続〜
前回の(1)教材作成と配信についての記事はご覧いただけましたでしょうか?
今回は私がオンライン授業をする際の機材接続とスライドの映し方についてご紹介。
繰り返しになりますが、キーワードは「オンラインでもリアルでも使える」です。
私のこだわり
パソコンやタブレット、スマホの画面を見ながら展開されるオンライン授業。
こうしたデジタル機器を使う際、普通は白く明るい画面になっている状態。
ただ、長時間画面を見ていると目が疲れてしまうのが難点。
しかも、レジュメとは別にスライドを作らないといけないと思いがち。
★先生も生徒も家にいながら授業ができる
★長時間画面を見ても目が疲れないようにする→黒板と同じスタイルにする。
★必要に応じて補足説明ができるようにする。
★レジュメだけ作って、そのままスライド化する。
★作ったレジュメを生徒に送信、あるいは生徒とクラウド共有できる。
★先生と受講者の間で双方向のやりとりができるようにする。
★リアル授業でも使える。
といったことにこだわっています。
今回は穴埋め式のプリントをそのまま板書用のpdfに置き換えたときの使用例についてご紹介。
iPadとmacのzoom接続
<用意するもの>
タッチペンが使えるiPad、macbookのように音声の入出力ができるPC、zoom
まずはざっくりと全体像をご紹介。
私がいつも行っているzoomセミナーではこんな感じでiPadとzoomを接続させています。
さらに、どちらかにプロジェクターを接続することもございます。
(↑詳しくは別の記事にて)

ここからは細かい手順をご紹介。
① iPad用とPC用の2種類のzoomアカウントをつくる。
※一方のアカウントはホストにするため、有料にする。
② PCをホストにして、有料のアカウントでzoomのルームを開く。
③ iPadからも②のルームに入る。
★この際、ホストPCのマイクはON、iPadのビデオはOFF、オーディオには接続しないこと!(PCと声が重なったり、ハウリングが起こったりします)

④ ホストの方で「画面の共有」を選択し「複数の参加者が同時に共有可能」に設定する。
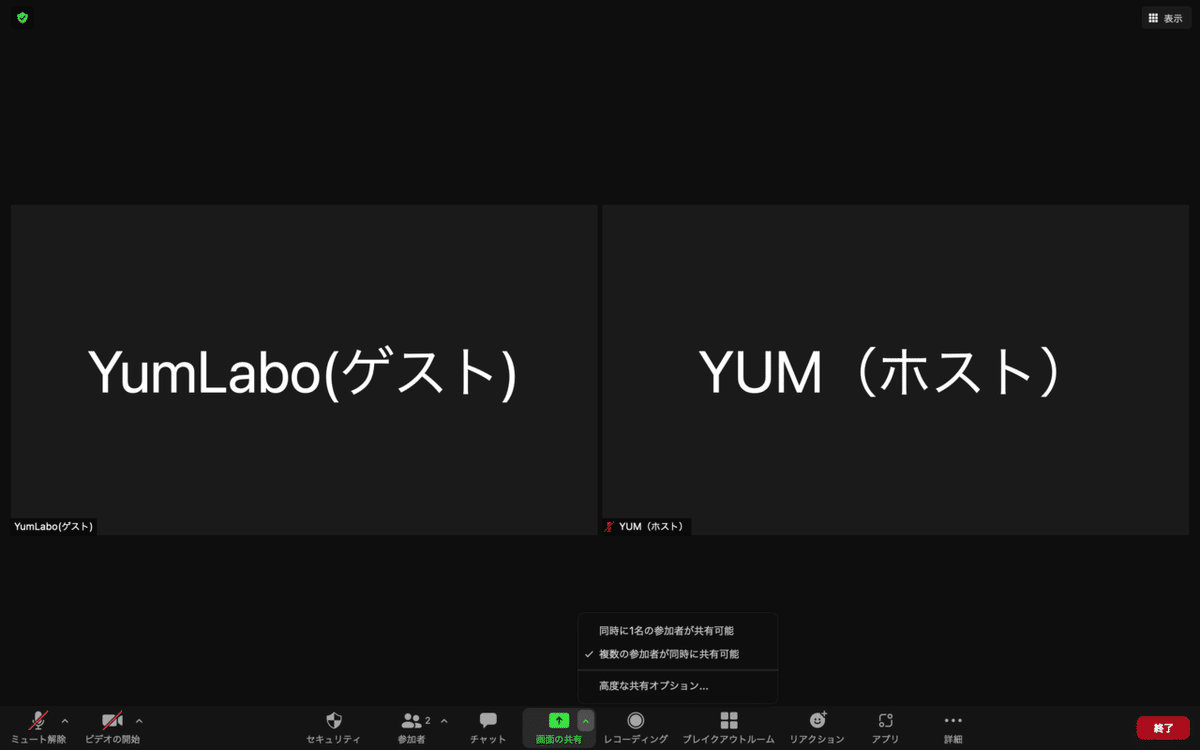
⑤ iPadの画面を共有する。
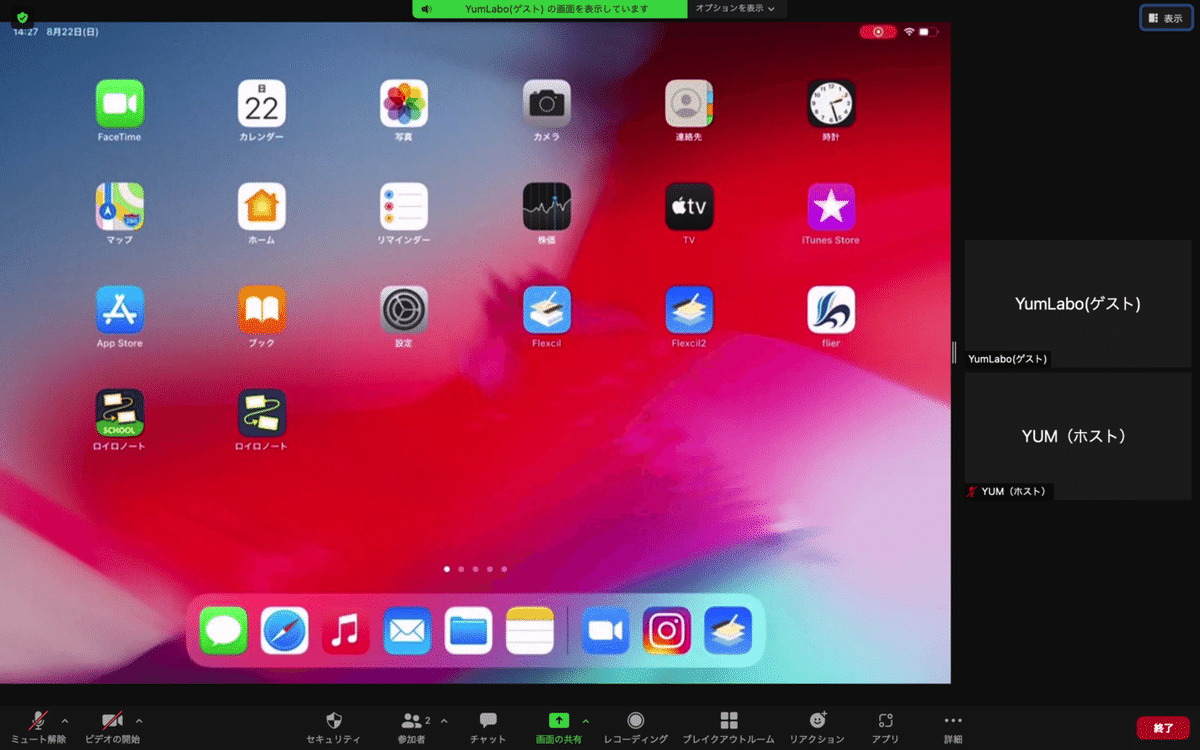
⑥ この中で「ファイル」(下のフォルダの形をしたアイコン)を選択し、予め保存した板書用のpdfファイルを開ける。
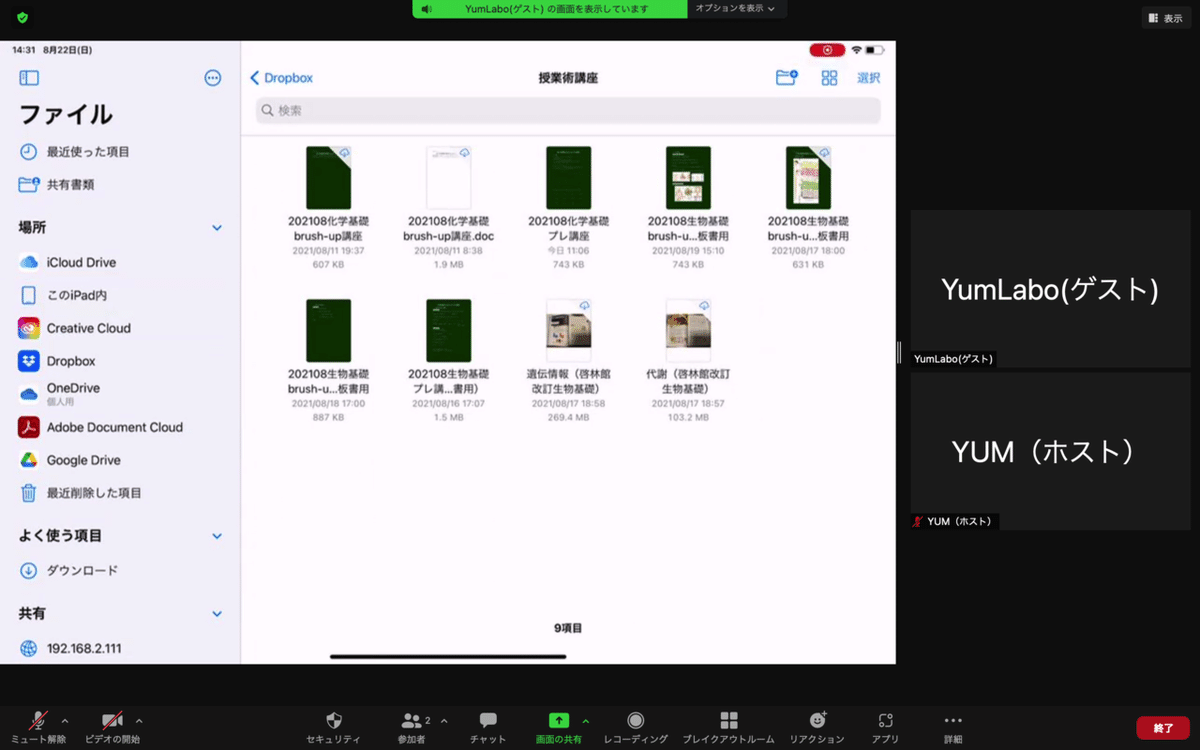
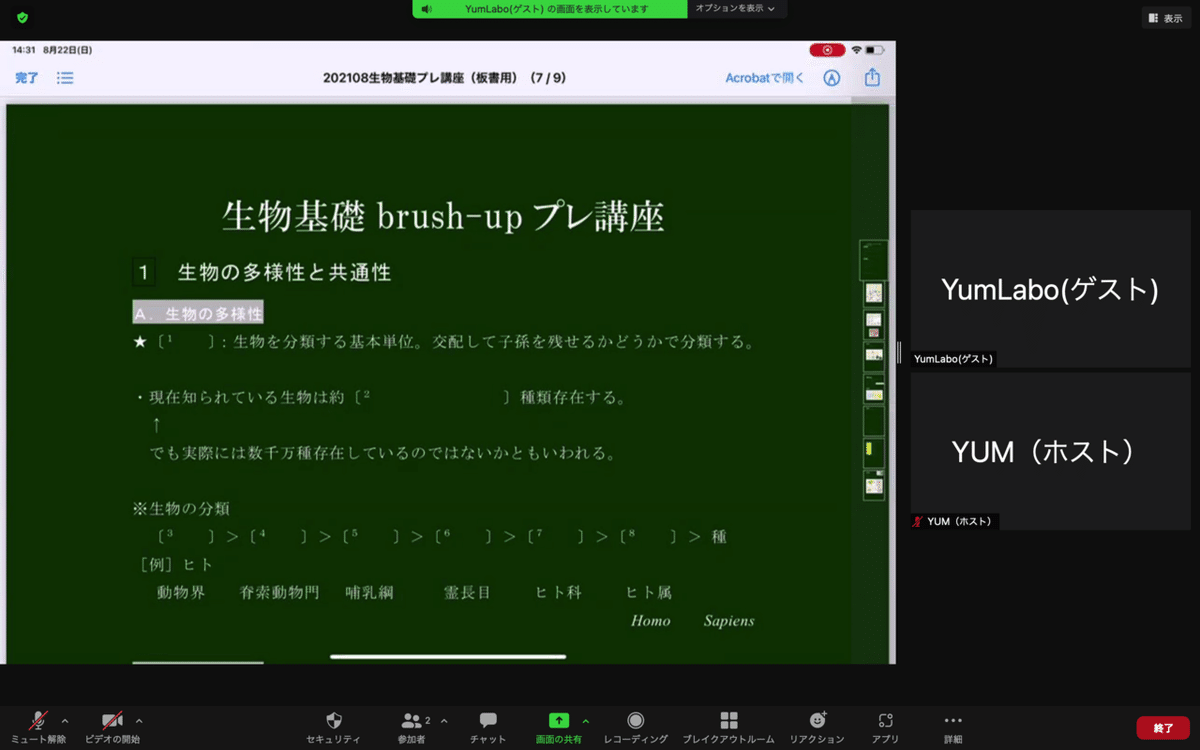
こういう画面になります。
ちなみにこれは、受講者がご覧になっている画面そのままになります。
このとき、iPadは黒板代わり(黒板専用)になっています。
また、ホストPCはマイク&スピーカー代わりになるのと同時に、板書・受講者全体の様子を把握できます。
※iPadから声を発すると、受講者の方にとっては声が遠くから聞こえるみたいだそうですので、私はiPadでオーディオ接続はしていません。
iPadでpdfを開いたら書き込み・修正が可能
すでにご存知という方もいらっしゃるかもしれませんが、iPadのファイルからpdfを開くと、タッチペンでも指でもそのまま書き込みができるんです。

iPadの画面で左下の丸いアイコンにタッチすると、ペン・マーカー・鉛筆・消しゴムなどに置き換わります。
しかも、ペン・マーカー・鉛筆についてはこんなに多くの色に変えられるんだとか。
ただ、板書をする場合は下の段の方にある薄い色を使った方が字が見やすいですよ。

iPadで板書を終えると、そのままの状態で保存されます。
もう一度開いてからでもペン書きしたところは修正ができます。
<余談>
実は私、優れた機能のある別の有料ノートアプリに板書用のpdfをダウンロードさせて活用しています。
お金をかけたくないという方につきましては、このやり方でも十分だと思いますが、いかがでしょうか?
といったところで、今回はここまで。
次の記事ではWindowsタブレットを使った方法をご紹介致します。
長文でしたが、お読みいただきありがとうございました。
この記事が気に入ったらサポートをしてみませんか?
