
YUM流オンライン授業・シンプル準備術(3)〜windowsタブレットを使った場合~
さて、前回の記事投稿から2週間も経ってしまいました。
前回の投稿ではmacとiPadを活用したオンライン授業の準備術について紹介致しました。
前回の投稿を振り返ってみると、機器を2台も使って準備するのは面倒くさいとか、windowsで何とか使えないかと思われている方もいらっしゃるのではないでしょうか?
そこで、今回はwindowsタブレットを使ったオンライン授業の準備術についてつらつらとご紹介。
ただし、ここではMicrosoft Surface Pro5と、Surface Penを使っています。
私のこだわり
パソコンやタブレット、スマホの画面を見ながら展開されるオンライン授業。
こうしたデジタル機器を使う際、普通は白く明るい画面になっている状態。
ただ、長時間画面を見ていると目が疲れてしまうのが難点。
しかも、レジュメとは別にスライドを作らないといけないと思いがち。
★先生も生徒も家にいながら授業ができる
★長時間画面を見ても目が疲れないようにする→黒板と同じスタイルにする。
★必要に応じて補足説明ができるようにする。
★レジュメだけ作って、そのままスライド化する。
★作ったレジュメを生徒に送信、あるいは生徒とクラウド共有できる。
★先生と受講者の間で双方向のやりとりができるようにする。
★リアル授業でも使える。
といったことにこだわっています。
pdfファイル・edge・タッチペンをフル活用すべし!
windowsを使ってオンライン授業をする際も、その時に使うレジュメの背景を黒板と同じ色に合わせ、pdfファイルとして保存します。
※詳細をお知りになりたい際は、シンプル準備術(1)~レジュメとスライドの作成~の記事をご覧ください。
https://note.com/yum_science/n/na2ea933d1e52
さてここで、皆さんはご存じでしたでしょうか?
このpdfファイルはインターネットブラウザのedgeというアプリで開けることを!

そしてこの状態から、タッチペン&指で書き込みができることを!
(そんなこと知っとるわ!と思われましたらすみません)
画面上段にある「手書き」というところをタッチすると、色を選び、線の色が調節できます。
また、「強調表示」にタッチするとマーカー、「消去」にタッチすると消しゴムに変わります。
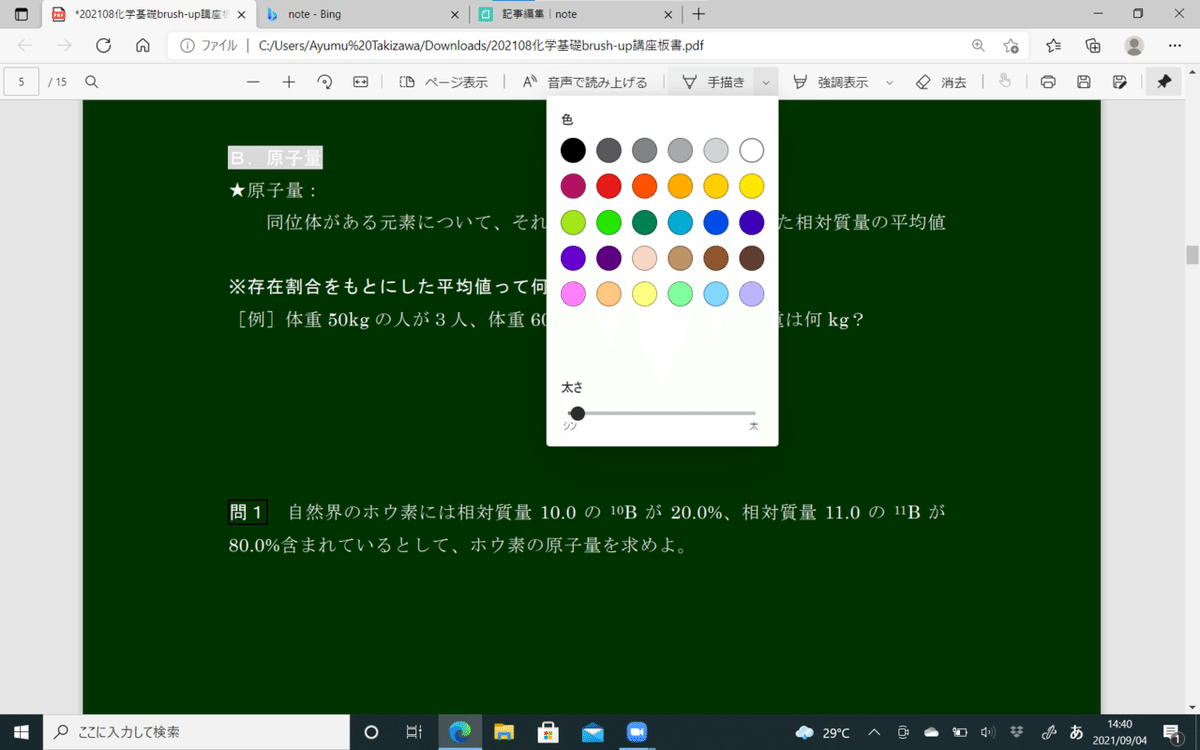
調節できたら、タッチペンか指で書き込んでいきます。
ただし、書き込む際に指の使用ができるかできないかは、消去の右側にある指マーク(赤丸のところ)をタッチすることで切り替えができます。
※個人的には、余分な線を書き込まないようにするために、指の使用は控えた方がいいと思っています。

タッチペンで書き込んでみるとこんな感じ。

iPadのタッチペンと比べると、Surface Penは滑らかさに欠け、早く書いてもそのスピードに対応できないという難点があります。
ただ、書き込んだものは自動的に保存され、また再度開いても修正が効きます。
比較的ゆったりとしたペースで授業をされる際にはSurface Penも使えると思います。
Windowsタブレットとオンラインの接続はどうする?
iPadを使ってオンライン授業をする際、iPadでの操作自体が不安定になりやすく、別にパソコンが必要となります。
(この際、iPadは板書専用で活用します)
しかし、Windowsタブレットを使う際は比較的楽。
タブレットに板書のpdfを画面共有し、そこに必要なことを書き込んでいきます。
iPad+macセットよりはシンプルなオンライン接続で、十分授業ができます。

※授業中に生徒の様子を確認したい場合、先生も生徒もビデオはオンにしてください。
windows、mac、iPad(Chromebookは触れたことがないので何とも申し上げられませんが…)のどれを使うに際しても、利点・難点はそれぞれにございます。
また、ネット環境やICTの進行具合は学校によってまちまちかと思います。
そんな中でも先生方がオンライン授業をされる際は、いかに準備をシンプルにするかがカギとなってきます。
といったところで、今回はここまで。
長文でしたが、お読みいただきありがとうございました。
この記事が気に入ったらサポートをしてみませんか?
