
Fusion360のシートメタル機能を使って曲面に柄をつけてみた
前回の記事で、押し出しを使って印籠に七宝柄をつけましたが、やはり柄の出方が気に入りませんでした。
押し出しで柄を付けると、一方向から投影するような形になるので、どうしても横の方の曲面がきつくなるところで、柄が変形してしまいます。

私がほしいのは、この印籠の周りにシールを貼ったような、間延びしていない柄が続いているものです。押し出しだけでは作成できません。
フォロワーさんからシートメタル機能でもできそうですね、とアドバイスされたので試してみたところ、いい感じにできたので、その備忘録です。
使用ソフトはAutodesk Fusion360とAdobe Illustratorです。
①曲線を作りシートメタルのフランジを適用する
今回はX:60mm×Y:27mm×Z:75mmの楕円柱から、厚さ1mmの七宝柄を押し出しているような形にします。
まずスケッチで柄を作成するための曲線を作成します。
曲線は曲面の曲がり方が緩やかな部分(下図紫)ときつい部分(下図緑)を分けて作成します。
中心からX:35mm程度はほぼ平坦であるので、この位置で分割しました。

2つの曲線のスケッチを作成したら、今回用にシートメタル規則の新しいルールを作成します。

シートメタルタブの「修正>シートメタル規則」を選択し、シートメタル規則のダイアログの中にある素材を選択して「右クリック>新しいルール」から作成します。

今回は厚さ1mmに変更しました。値は適当です。元のモデルに干渉しない厚みなら大丈夫です。
シートメタル規則に新しく作成したルールがあることを確認します。
作成した曲線のスケッチに「シートメタル>フランジ」を適用します。

距離を75mm、厚さはサイド2、方向は片側で新規ボディ、シートメタル規則を先ほど作成したものに変更します。
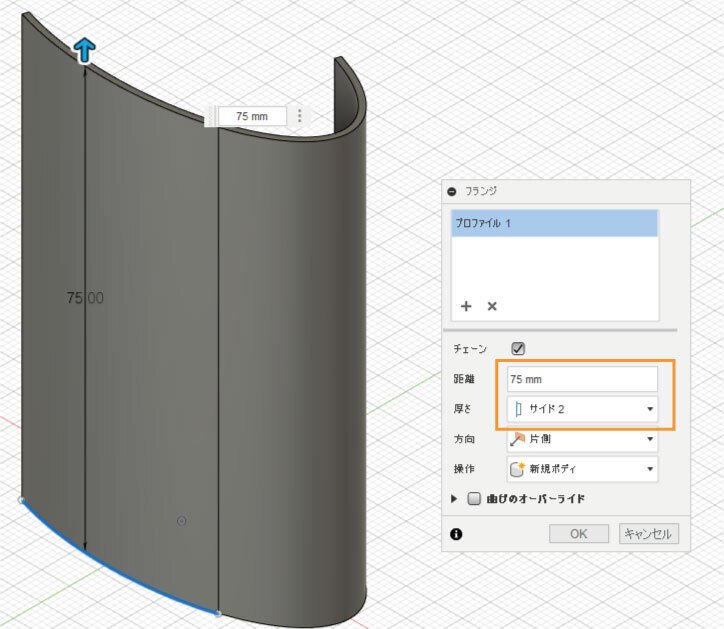
もうひとつの曲線にも同様にフランジを適用します。
ふたつめからはひとつめと同じシートメタル規則が自動で適用されるようで、設定する項目として出てきません。
厚さの方向は、今回は外側に突出させる方が作りやすい柄なので、その基になる曲面の外側がスケッチと同じになるようにしました。この外側の面から突出させる感じです。
もし柄が内側に削る方が早いものならサイド1にします。ここで作成した面を削る感じです。
ここは作りやすい方で。
②展開して面積から辺の長さを算出する
フランジで作成したモデルを展開するために、まっすぐな面が必要なので、端を少し押し出します。

押し出したら「修正>展開」を適用し、曲面を展開します。

固定エンティティは先ほど押し出して作ったまっすぐな面、曲げはフランジで作成した曲面をそれぞれ選択します。

曲面がまっすぐに展開されます。

このまっすぐになった曲面の面積を計測します。
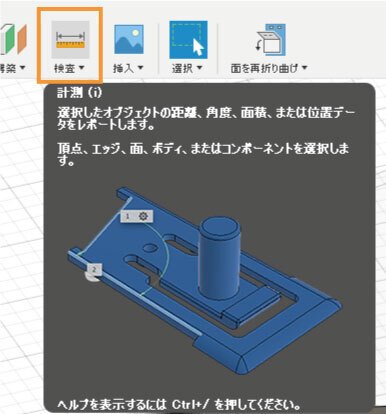
柄を付ける外側の面をクリックし、面積を計測して、それを高さの75mmで割ると下図緑色の辺の長さを算出できます。この辺の長さはどこかにメモしておきます。
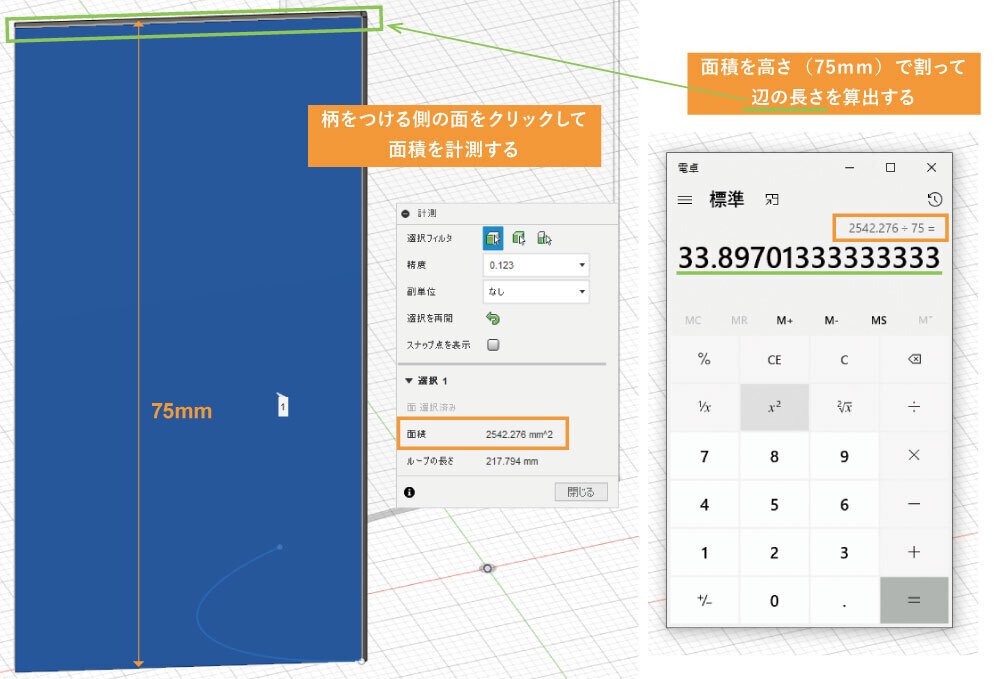
展開はひとつずつしかできないので、一度「面を再折り曲げ」で曲面に戻します。
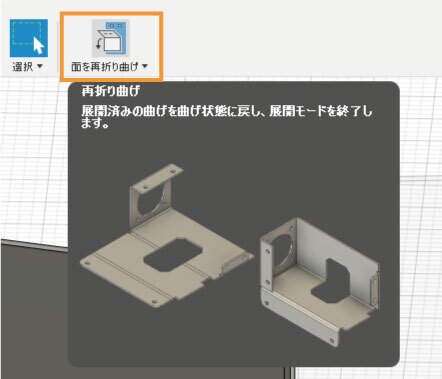
もう一つも同様に算出します。
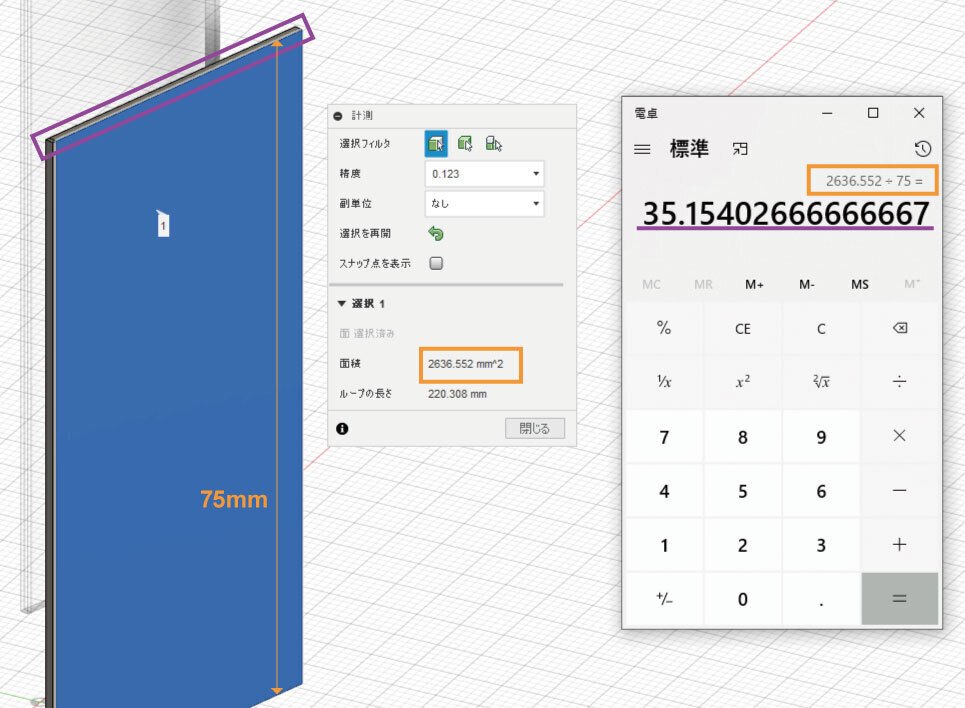
どちらの曲面の数字なのか分かるようなメモにしましょう。
③イラレで柄を変形させてDXFに書き出す
この項目のみIllustratorでの作業になります。
前回の押し出しただけのものから考えて、七宝柄をこの35mm幅で切り取ると、大体2.5列分くらいでした。横の曲面も2.5列分としました。
後述しますが、ここはキリのいい数字にできればもっと楽でした。0.5単位でもいいですが、なるべく1単位になるようにデザインしたいところです。この辺りは次の課題です。

この2.5列分を切り取り、高さ75mm×②で算出した辺の長さで作成した四角形に合うように横を縮めます。曲面がきつい方の柄がやや細長くなる感じですね。
不要なデータを削除したら、DXFに書き出します。ファイルは個別でも同じでもOKです。自分が間違えなければ大丈夫です。
④DXFを読み込んで柄を作成する
Fusion360に戻って、柄を付けていきます。

展開したものの外側の面に対して新規スケッチを作成し、ビュー正面にします。
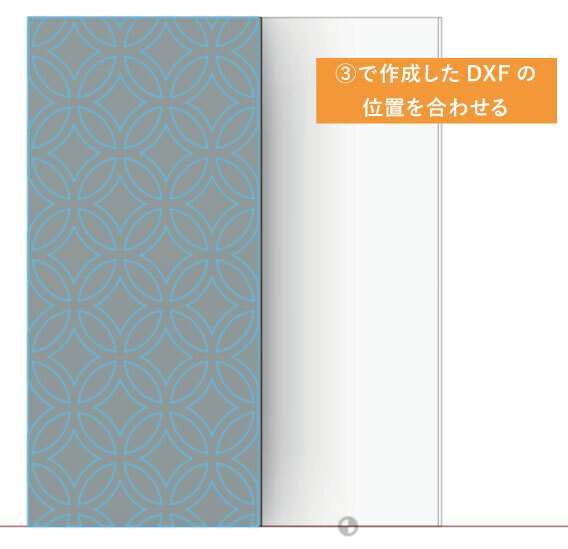
③で作成したDXFを読み込み、移動で位置を合わせてスケッチを終了します。タイプ移動:点から点が便利でした。

柄を1mm外側に押し出します。

「面を再折り曲げ」を適用し、展開した面を曲面に戻します。このとき押し出した柄も曲面になることを確認します。
もし上手くいかなかったら、スケッチを合わせる点を固定エンティティにかぶらないようにやり直したりなんだりしてなんとかします。がんばれー!

もうひとつの曲面も同様に作成します。

固定エンティティ用に押し出したところはもう不要なので切り取ります。
あとは残りの面を複製するだけなのですが…
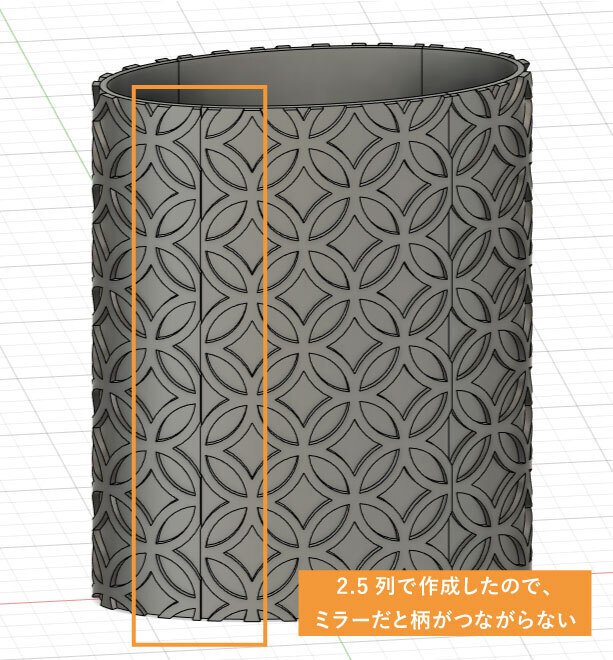
デザインを2.5列で作成したので、ミラーで残りの面を作成すると、柄がつながりません。
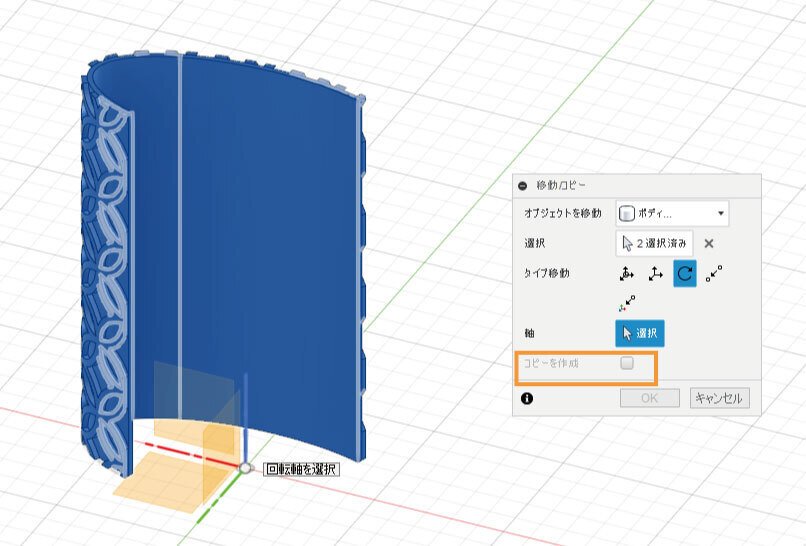
じゃあ、これを180度回転してコピーすればOK…と思いきや、シートメタルはコピーできなかったのです。なんでですか。
仕方ないので、180度回転して、もう一度同じ手順を踏んで残りの面も作成しました。

これで完成です!おつかれさまでした!
おわりに
今回作成したデータとその前に作ったデータを見比べると、やはり柄の出方が全然違いますね。
綺麗に曲面に柄が出せるようになると、一部分のみ削るということも綺麗にできるようになるので、表現の幅が広がりますね。
妥協せずにやり方を探してやってみてよかったです!
この記事が気に入ったらサポートをしてみませんか?
