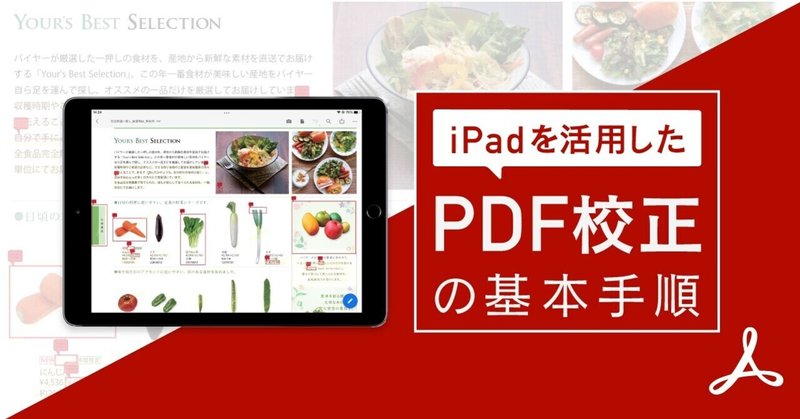
iPadを活用した、PDF校正手順
こんにちは、DTPオペレーターのあきづきです!
以前別の記事(校正の基本手順)の中で、「実務では校正にiPadを使っている」という話を簡単に紹介していました。
その後も校正を説明する中で、「iPad校正ってどうやるんですか?」という質問をいただくことがしばしばあり。
特に資料などにもまとめていなかったので、「これは一度ちゃんとまとめたい!」と思い、必要な情報を整理してみました。
ということで今回の記事では、「iPadでの校正Tips」に重点を置き、「iPadを活用した校正の手順や注意点」を紹介していきます!
前準備 (PDFファイルの同期方法)
ファイルの共有を行うときは、Dropbox か Googleドライブを使います。
iPad版のAcrobatでは、アカウントの紐付けさえしてあれば、どちらもiPadで直接該当ファイルだけをダウンロードして開けるので、前準備としてあらかじめ使うサービスを、iPad版Acrobatと紐付けをしておきます。
基本操作手順
iPadを活用した基本的な校正の流れは、以下な感じ。
・同期しておいたPDFをタップで開く
・校正(注釈を入れる)
・閉じて保存(iPadから直接、実データを更新)
・(iPadで入れられなかった内容がある場合)PC版Acrobatで注釈を追記
※上記の動画内では、iPad1台の様子を紹介していますが、実務では下記のようにPC(+2台目のiPad)と併用する形で作業しています。

iPad校正のメリット
自分が考える一番のメリットは、以下のとおり。
・PC版よりもiPad版の方が、アナログに近い感覚で直感的に校正できる
・原稿とカンプを近づけて見たい…という時に、物理的に近づけやすい
下記の記事でもご紹介されているように、「紙」と「PC」では「人間の脳の分析モードが切り替わる」というお話しがあります。
「iPadは紙とPCどっち寄り?」と聞かれれば、当然PC側だとは思いますが、PCとiPad両方で校正を試してみると、少なくとも自分の場合はiPadを使った時の方が校正精度・スピードともに高くなり。
完全に感覚値ですが、実際に下記くらい精度が変わった印象があります。
● 「PCのみ」 or 「PC + サブディスプレイ」
・アナログ時代の「5〜6割程度」
● 「PC + iPad」
・iPad導入当初:アナログ時代の「7〜8割程度」
・〜最近:アナログ時代の「8〜9割程度」
「アナログ時代と完全に同レベル」には感覚レベルでも未だ至れず…ですが、当初に比べたらそれでもだいぶ精度は高くなってきた気がします。
この他のメリットは、以下のとおり。
・表示する要素が減り、PC画面が広く使える
・起動アプリが減り、PC側の負荷が軽くなる(重くなりにくい)
・該当ファイルだけを直接開けるので、状況によってはPCよりも同期が早い
・(Googleドライブ)ダウンロード&アップロードする手間がなくなる
iPadのデメリット
「iPad校正はメリットだらけ?」と聞かれれば、答えはNOです。
中には「PCの頃は困らなかったけど、iPad校正になって困るようになったデメリット」もあります。
自分がよくぶつかるデメリットとしては、以下のとおり。
● iPad版では未実装の機能がある(=別途PC側でも作業が必要)
・一部の注釈ツール
・あおり校正
・出力プレビュー、オーバープリント表示
● 時折不便さを感じること
・長文入力が面倒(※日頃iPadで文字入力しないため慣れてない)
・重いPDFを開くのに時間がかかる(※スペックの問題??)
・同期ができなくなることがある(※Dropboxにて不定期に発生)
※最後のは自宅のネットワークの問題なのか、アプリ側の問題なのかは謎。
※iPad版のみで発生する症状で、一度起きると何時間も同期に失敗し続けるので、これが発生した日は、iPad校正を諦めてPCだけの校正になります(汗
ただし効率が激減するので、作業工数が通常の2・3倍に跳ね上がります…。
その上精度も下がるとか、デメリットだらけ、、、。
iPadにおける注意点
「印刷事故」の観点でiPad校正だけだと一番怖いのは、「iPadではオーバープリント表示」ができないこと。
喩えば、デザイン上で「白のオーバープリント」が設定されている場合、PC版とiPad版のAcrobatでは、それぞれ下記のように表示されます。
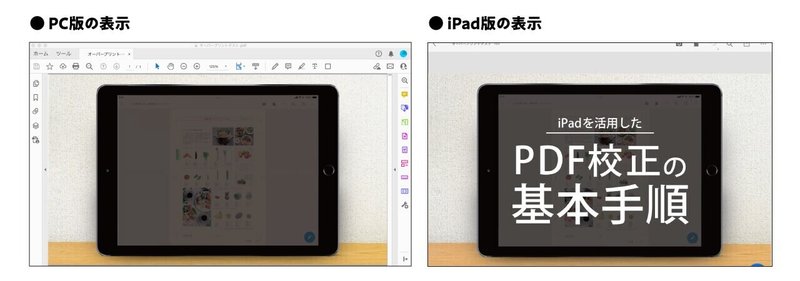
両者で見ていれば、消えてることに気づけますが、iPadだけで見ていると目件では全く気がつけないことも…。
目件とは別でプリフライトチェックなどを使えば発見できますが、初めて作ったデザインなどは、一度はPC版でも確認した方が、より安全そうです。
関連豆知識
最後はここまでに挙げた内容のうち、こういう手段もあります、な備忘録。
a. GoogleドライブのPDFを手軽に開く
(Googleドライブ)ダウンロード&アップロードする手間がなくなる
下記でご紹介されているように、「Google Workspace」を導入すれば、PC版でも直接ファイルが開けそうです。
b. iPadでの文字入力の負荷
長文入力が面倒
Mac × iPad のケース限定ですが、下記動画内で紹介させていただいたように、「ユニバーサルクリップボード」を使うことで、PCで入力した内容をiPadへ送ることができます。
※実務では、主に下記のような時によく活用しています。
・10文字以上の長文を入れる
・支給テキストの内容を入れる
・URLやファイルパスを入れる
c. アナログ風に指示を入れたい
「やっぱりアナログ風に赤指示入れたいんだよ!」な方向けのおまけ。
下記動画内で紹介されている、有料アプリ※のGoodNotesを使う例も良いかもしれません。
※2022年4月5日より、ノート3冊まで基本無料で使えるようになりました。
おわりに
以上、今回の記事では「DTP校正におけるiPadの活用方法」について紹介させていただきました。
・テレワークに伴い、アナログ → PDF校正になったのが、2020年5月ごろ。
・そこからいろいろ四苦八苦し、iPad校正に辿り着いたのが、約半年後。
・2週間 × 8〜12hほど、連日連夜校正を続けた結果、手を痛めて全くPC操作ができなくなったため、急ピッチで手順改善を計った、2021年4月ごろ。
PDF校正が当たり前になってからの約22ヶ月。
今思い返すと、今の形に辿り着くまで、いろいろな手段を試してきたなぁ…と、ちょっぴり感慨深さを感じます(笑
特に2021年4月ごろのお話は「きっとアナログだったらそこまで手を痛めなかっただろうな〜…」というのは、今思い出しても苦い思い出(苦笑
※PDF校正は地味に手への負担が大きいので、「その負担をどれだけ減らすか」は、PDF校正をする上ではとても大切な課題です…!!
未だ、個人的には「PDF校正は、精度・作業工数ともにアナログ時代には叶わない」という印象もありますが、できる限り今後も、アナログ時代の精度・スピードが出せる方法を模索し続けたいなと思う、今日この頃です。
関連記事
最後まで読んでくださり、ありがとうございます! 少しでも参考になるものがあれば、「いいね」や「シェア」などのリアクションも頂けると、泣いて喜びます! また、もし良ければTwitterのフォローもお願いします! https://twitter.com/yryama
