
案外知らない。PC初心者学生を救う簡単テク5選!
「うおおおお、レポート消えたあああああ」
「秒で終わると思ってたのに、なぜかめちゃ時間かかるんだが!!」
無いようで誰でも一回は経験する(?)この悲鳴。
いきなり授業やレポートがPCになって困っている学生も沢山いるのではないでしょうか!
私自身、半年前は”タッチパットを2本指で撫でると画面スクロールができる”ということさえ知らず、わざわざ画面横のバーを毎回持ってスクロールしていました。笑
PCに今までぜんぜん触れていなかったからこそ、”当たり前”さえわからない。
そんなあなたに送る、使える小テクニック達!
今回はちょうど学期末レポートの時期なのでぜひ活用してくださいね!
((内容見てそんなの普通じゃんとか言わないで、私はまじで知らんかった、、
3分であなたのレポートライフを快適にしますよ!高校生、大学生!ぜひ読んで!!
①「レポート消えた!」はもう無縁。Googleドキュメント

No.1学生PCあるあるにして、最大級の萎えを引き起こす「レポート消えた事件」。
これはGoogleドキュメント(以下ドキュメント)を使用することによってあっという間に解決されるんです!
◎ドキュメントのいいところ
1.自動保存機能で保存は不要
2.「Microsoft Word」に変換可能
3.アプリでスマホ編集可能

まず!ドキュメントとはなんぞや。という方。
ドキュメントはGoogleのアプリの一つで、Googleアカウントを持っていたら誰でも使える機能です!
学校でアカウントを支給されていることが大半のはず。
もし持っていなかったら、今後沢山使うことになると思うので登録をおすすめします~!
(さくっと説明するために登録の仕方は省略しますね、ググれば出てくるので検索お願いします泣)
そしてドキュメントの最大のポイントは【自動保存】!!
途中でPCが固まっても、保存するのを忘れても問題ありません!!とりあえず使うしか。
でも、提出がWordなんだよな、という方。
ドキュメントはWordに変換することができるので、最後までドキュメントで書いてWordに変換することをおすすめします。
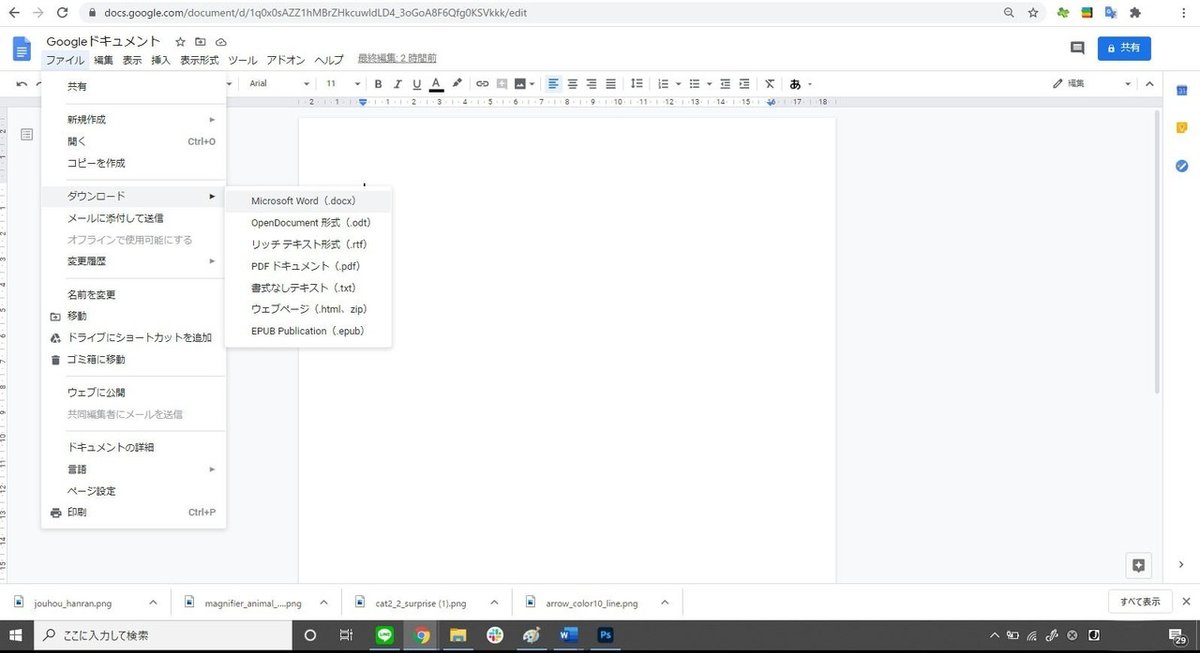
変換の仕方
①ドキュメント上部のリボンの中から”ファイル”を選択
②でてきたタブの中から”ダウンロード”を選択
③一番上の「Microsoft Word (.docx)」を選択し、ダウンロード
※”ダウンロード”という形で変換するため、Wordにした時点でドキュメントとは切り離されます。そのあとでドキュメントに追筆してもWordには反映されません。そこだけご注意を!
また、スマホに「Googleドキュメント」のアプリを入れるとスマホで編集出来ちゃうんです!
これで電車の中でもレポートを書くことが出来るので、「1限提出のレポート終わらなかった!やばい!」って人も通学中の電車の中で悪あがきをすることが出来ますw(課題は計画的にやりましょう)
②戻すボタンが無くても戻せるんだよ!「Ctrl+Z」
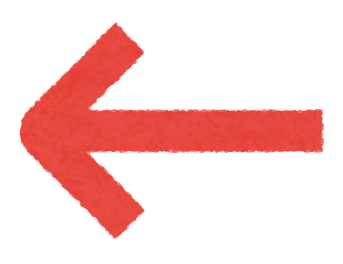
〇学校のサイト内で提出物の記入をしているとき
〇検索画面で記入をしているとき
ドキュメントやWordなら「↩」のボタンでひとつ前に記入したものを戻すことが出来ますが、ボタンがない時が地味に辛い。
また同じものを打ち直さないといけないのって大変ですよね!
そんなときに「Ctrl+Z」をしてみましょう!
このキーは”復元”というもので、なんとひとつ前に戻ることが出来るんです!
これ、地味に助かるので覚えておくと、ふとしたときに救われますよ!
③地味に役立つ。「Ctrl+A」
地味に役立つシリーズ2が「Ctrl+A」。
「Ctrl+A」は”全選択”のショートカットキーです!
〇レポートを最後まで書いて全部の文字を一気に小さくしたいとき、フォントを統一したいとき
レポートが長ければ長いほど全部選択するのは時間がかかるし、上まで選択しきれなくて何回もやり直すことってありませんか?(私はありました。何度も。)
そんなとき、「Ctrl+A」で全選択をして一気に片づけてしまいましょう!!
ちなみに間違えて消してしまったら焦らず「Ctrl+Z」を!笑
④このサイト、肝心な部分はどこにあんねん!「Ctrl+F」

これ、個人的に一番救われている機能なのですが、「Ctrl+F」は”ページ内検索”です。
レポートを書いていて、参考になる記事を見つけたとします。
PCで一覧になっているとき、出てきた文章の続きを読みたい!と思って開いてみても、
「え、さっきの文章どこに書いてあるの?」
これ、めっちゃあるあるですよね!!(共感求む。)
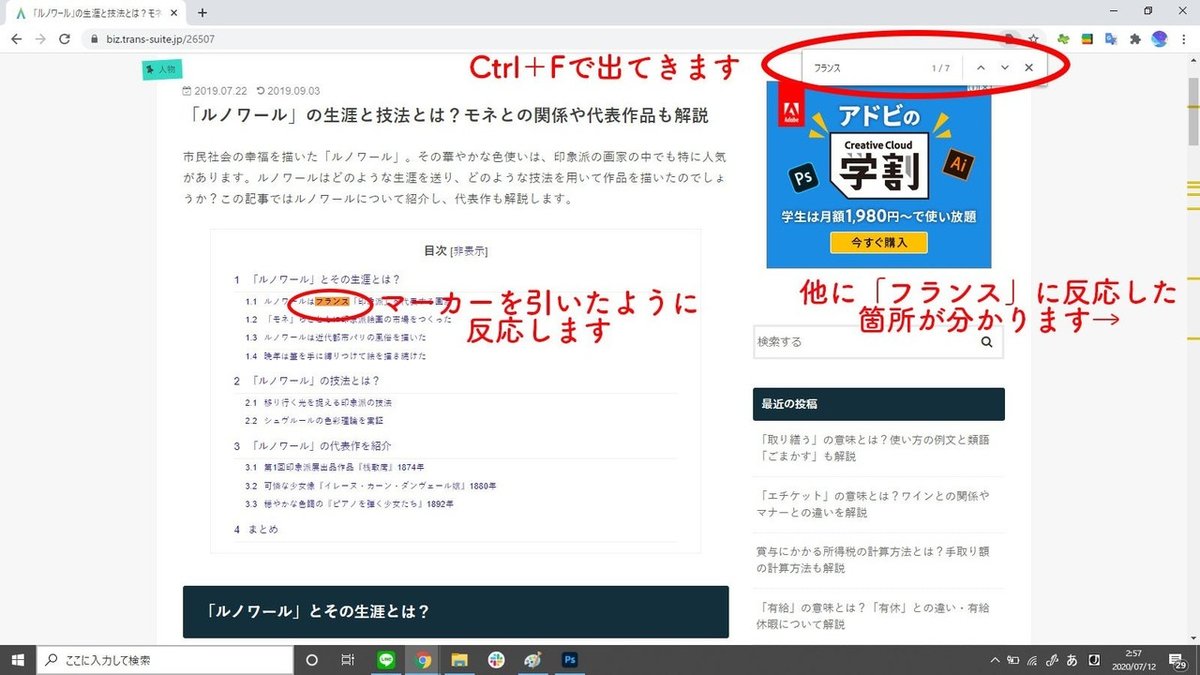
そんなときに便利なのが、「Ctrl+F」。
これを使うと画面右上に小さい検索タブがでてくるので、そこにヒットしてほしい文章やキーワードをいれます。
すると、その文章のところがマーカーで引かれたように目立ってくれるんです!
そのキーワードがそのサイトの中で何回使われているのかも表示してくれるので、もっとレポートの参考になる一文を見つけることが出来ますね!

ちなみにサイト内検索はどこでも使えるので、私は溜まっているGmailの中からピンポイントに「○○教授からのメールがみたい!」というときなども教授の名前で検索をかけたりします!
⑤いっぺんに2つ見れたら便利なのになあ。「画面2分割」
私がWindowsなので、Windowsの方法しか紹介出来ないのですが、最後に超優秀機能「画面2分割」を紹介します!
レポートを書いている時は特に、参考サイトとレポートを行ったり来たりするのって面倒ですよね!!
わざわざモニターを買わなくても、同じPC内で2つの画面を一気にみることが出来るんです!
行ったり来たりして、それで間違えてレポートのほうの画面を消してしまったりして大泣き(体験談)という方を救いたい。
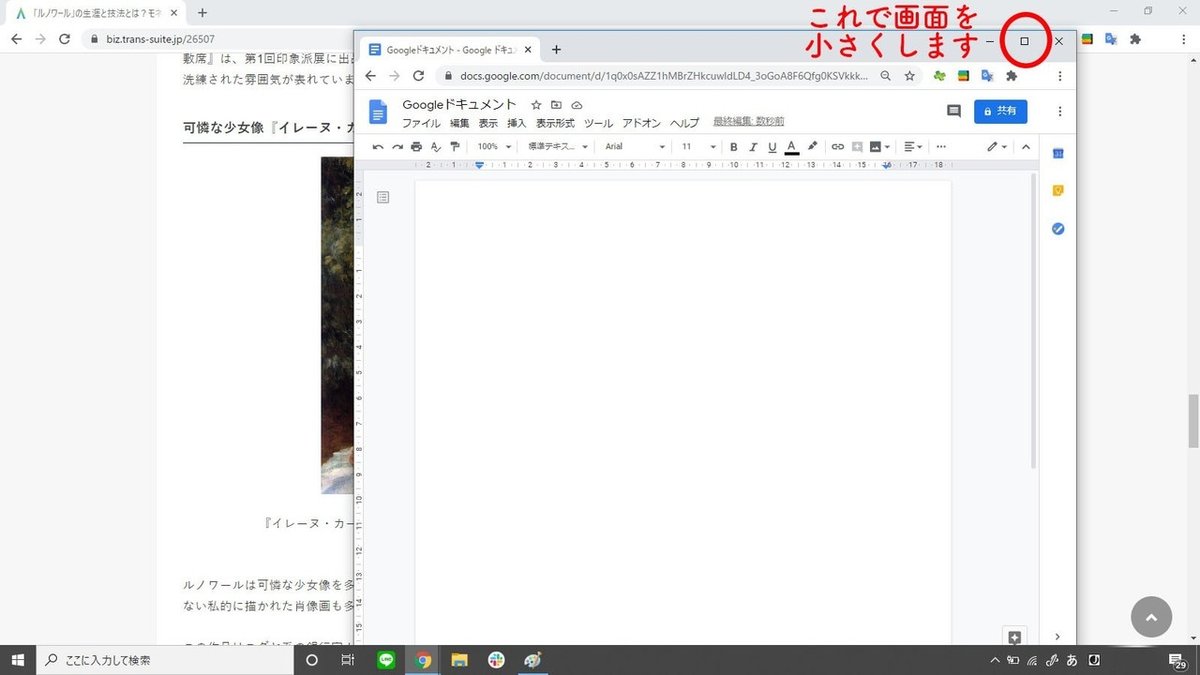
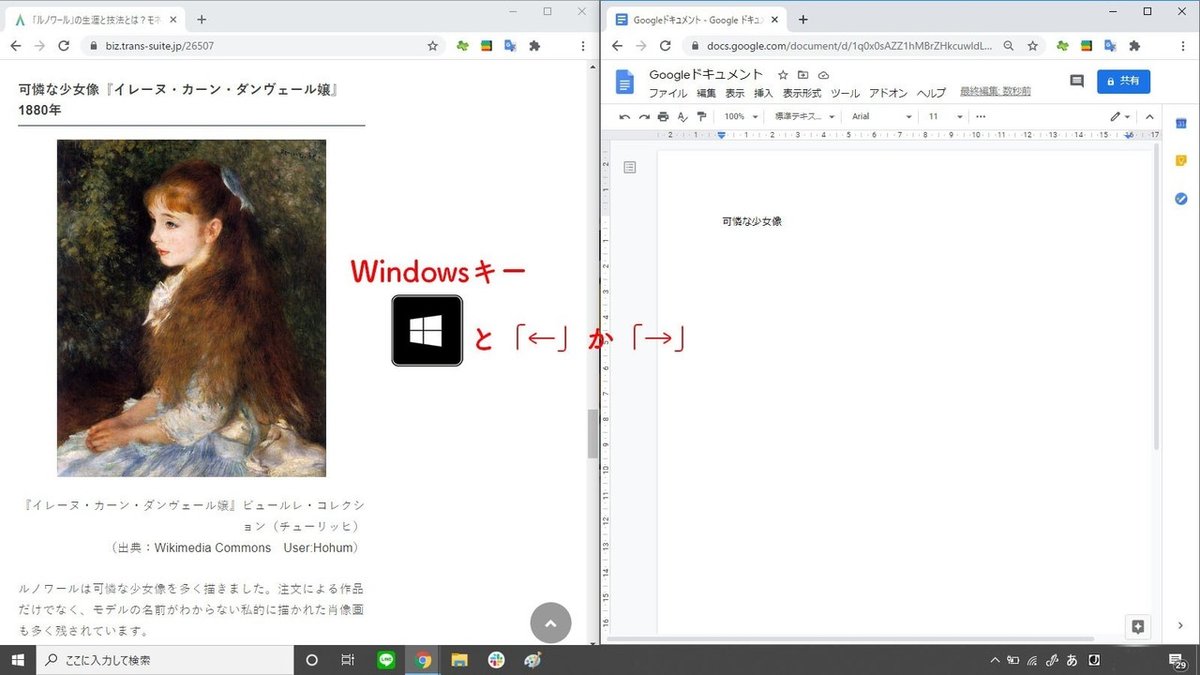
◎二分割の仕方
①まず画面右上のサイズ変更タブを押して、画面を小さくします。
②レポートの画面も同じく小さくします。
(おなじ画面の中に参考サイトも制作中のレポートもあるという場合は、画面上のタブを左クリックの長押しで持って切り離しましょう。)
③左に表示させたい画面をクリックしたあと、「Windowsボタン」+「←」で左に固定。
④もうひとつの画面をクリックして、「Windowsボタン」+「→」で右に固定。
これだけで画面を2分割することが出来るんです!
めちゃくちゃ便利すぎるううう!!
ちなみにもっと分割できるのですが、見やすさもあるので2分割までがオススメ。
Macは「Split View」という機能で分割ができるみたいです!
実際にやったことがないので解説できませんが、検索したら出てくると思いますよ!
終わりに

以上、小テクニック5選でした!
今回紹介したテクを使えばレポートの時短になったり、思わぬ悲劇から免れることが出来るのではないかなと思います!
ぜひ参考にしてくださいね!
実は記事を書いたきっかけは高校3年生の弟や友人、後輩のインスタグラムのストーリーズです。
定期的にレポートに関する悲鳴を目撃し、簡単なやり方を教えたりするのですが、たしかにこれって私ももう少し早く知りたかったよなあと思うものばかりで!
私の情報拡散能力的に身内にしか拡散することが出来ないのですが、それでも今レポートを頑張っているみんなの助けになれば嬉しいなと思っています。
はじめてのnoteで至らないところも多いですが、最後まで読んで頂き、感謝感激です!
みんな、一緒にレポート地獄を乗り越えよう、、!泣
この記事が参加している募集
この記事が気に入ったらサポートをしてみませんか?
