
機械翻訳 DeepL を使ってみた感想
はじめに
この記事が、note での初投稿となります。(メインは個人ブログサイトなので、よろしければ見に来てください。https://ys-notebook.com )
英語の文書を読む時、機械翻訳で日本語にして読むのはとても便利です。筆者はこれまで、主に Google 翻訳を使ってきました。昔と比べるとかなり良い具合に翻訳できるのですが、場合によっては読みにくい翻訳になってしまいます。
なんとかならないものか?と思い、DeepL という機械翻訳を使ってみました。
DeepL翻訳(ディープエル[2]ほんやく、英: DeepL Translator)は、2017年8月28日にサービスを開始したニューラル機械翻訳サービスで、ドイツのケルンに本拠地を置く DeepL GmbH (Linguee) が開発した[3][4][5]。
この記事では、DeepL を使ってみた感想と、筆者の利用方法を紹介したいと思います。(機械翻訳利用の初心者向け内容です)
DeepL 翻訳の具体例
筆者はプログラムを書く時、開発元のドキュメントを参照することが良くあります。(文章の内容が技術者向けで、技術者でない方には分かりづらくてすいません。)早速、とある技術文書を翻訳してみます。
「原文(英語)」
@sveltejs/enhanced-img builds on top of Vite's built-in asset handling. It offers plug and play image processing that serves smaller file formats like avif or webp, automatically sets the intrinsic width and height of the image to avoid layout shift, creates images of multiple sizes for various devices, and strips EXIF data for privacy. It will work in any Vite-based project including, but not limited to, SvelteKit projects.
「DeepL で翻訳した日本語」
sveltejs/enhanced-imgは、Viteの組み込みアセット処理の上に構築されています。avifやwebpのような小さいファイル形式に対応し、レイアウトのずれを避けるために画像の固有の幅と高さを自動的に設定し、さまざまなデバイス用に複数のサイズの画像を作成し、プライバシーのためにEXIFデータを除去するプラグアンドプレイ画像処理を提供します。SvelteKitプロジェクトに限らず、Viteベースのプロジェクトで動作します。
「Google で翻訳した日本語」
@sveltejs/enhanced-img は、Vite の組み込みアセット処理の上に構築されています。これは、avif や webp などの小さなファイル形式に対応するプラグ アンド プレイの画像処理を提供し、レイアウトのずれを避けるために画像の固有の幅と高さを自動的に設定し、さまざまなデバイス向けに複数のサイズの画像を作成し、プライバシーのために EXIF データを削除します。 SvelteKit プロジェクトを含むがこれに限定されない、あらゆる Vite ベースのプロジェクトで動作します。
筆者の主観では、 DeepL の方が読みやすい翻訳だと思いますが如何でしょう?「プラグアンドプレイ画像処理」がどこに掛かるかと、最後の1文の訳し方が異なりますね。
最も手軽に DeepL を試してみる方法は、DeepL のサイトに行って英文をコピーペーストで張り付けてみる方法かと思います。サイトのキャプチャを張り付けておきます。
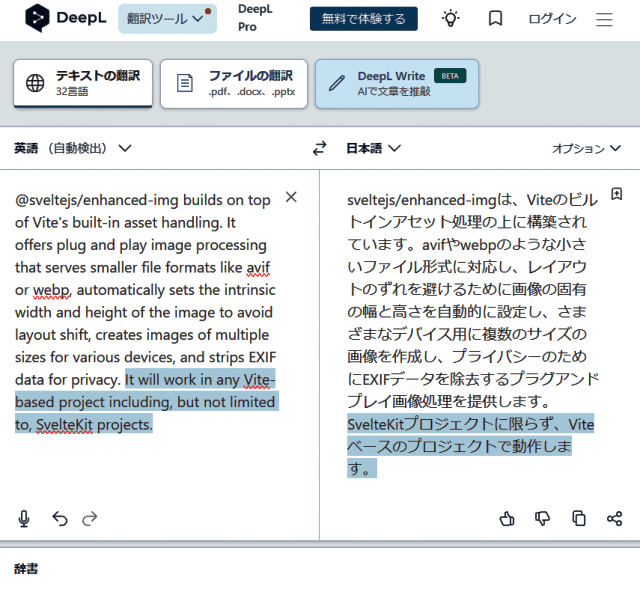
筆者の機械翻訳の使い方
もっと良い使い方があるかも知れませんが、筆者の利用方法を紹介します。
ブラウザに、拡張機能「Simple Translate」をインストールします。最初は、Google 翻訳を使うようになっています。DeepL を使う設定は後ほど説明します。
(筆者は、Firefox と Chrome の両方で使っています。画面キャプチャは Chrome のものです)
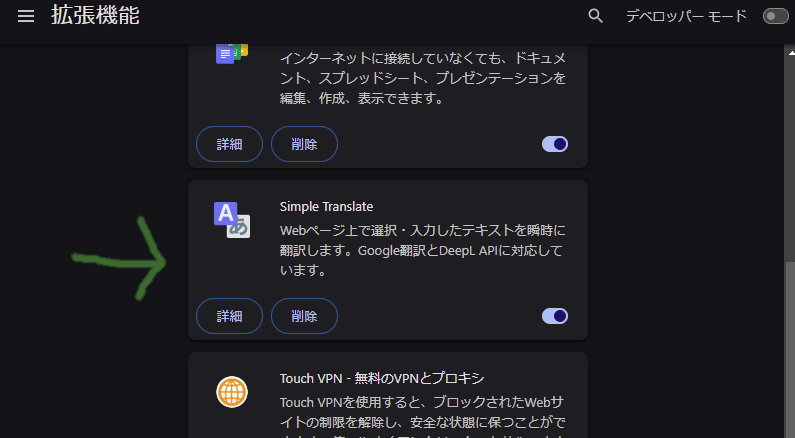
「Simple Translate」では、マウスで翻訳したい英文をドラッグして選択状態にした部分を翻訳すること、またはページ全体を翻訳することもできます。
選択部分を翻訳する例
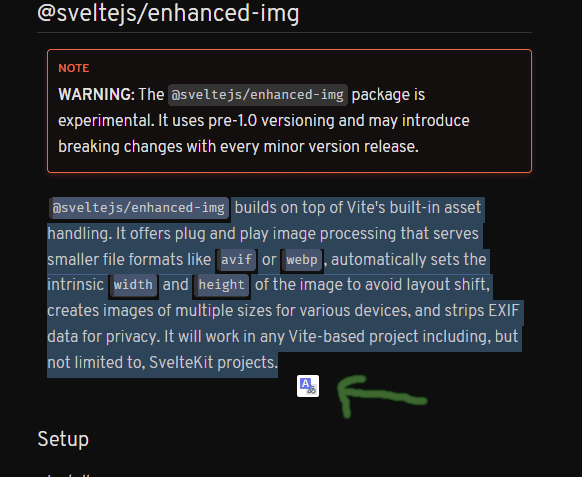
英文を選択状態にすると、矢印で示したようにアイコンが出てきます。このアイコンをクリックするとポップアップウィンドウに翻訳結果・日本語が表示されます。
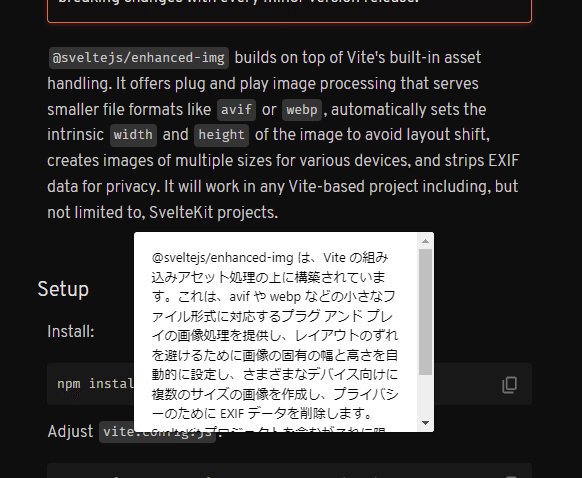
ページ全体を翻訳する例
英文のサイトで、マウス右クリックでメニューを表示し、「ページ全体を翻訳」をクリックします。新しいタブでページ丸ごと翻訳してくれます。
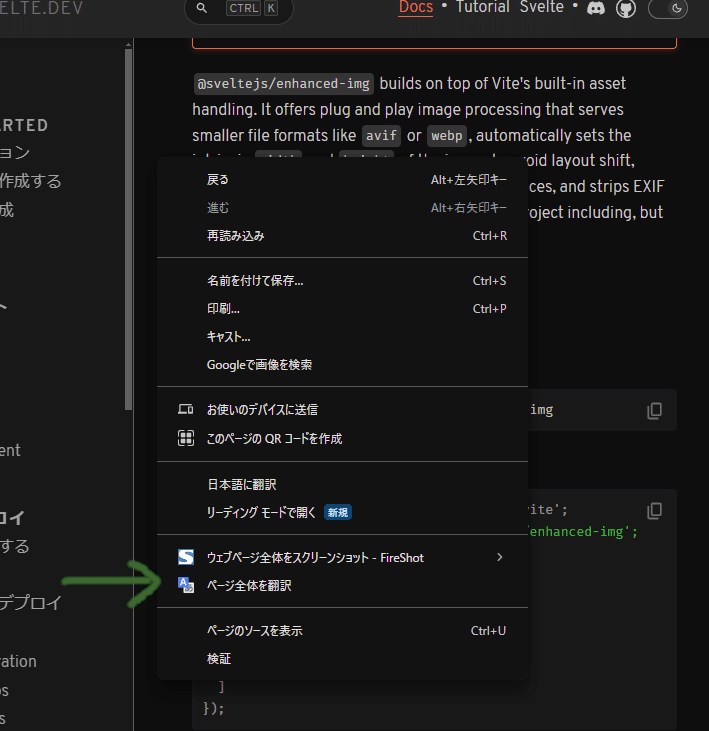
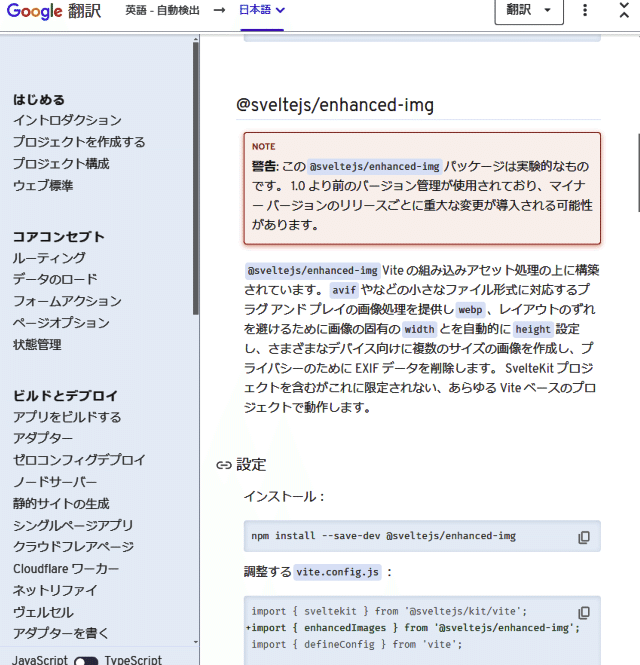
注意して翻訳された日本語を読むと、なぜか部分翻訳の場合と、翻訳結果が異なるのがわかると思います。筆者は、手軽なページ全体を翻訳するのを多用していたのですが、上の真ん中あたりの翻訳・日本語は訳の分からないものになっています。これを読んだ結果が、DeepL を試してみようと思ったきっかけです。
Simple Translate で DeepL を使う設定方法
caption 2 の画面で、「詳細」をクリックします。
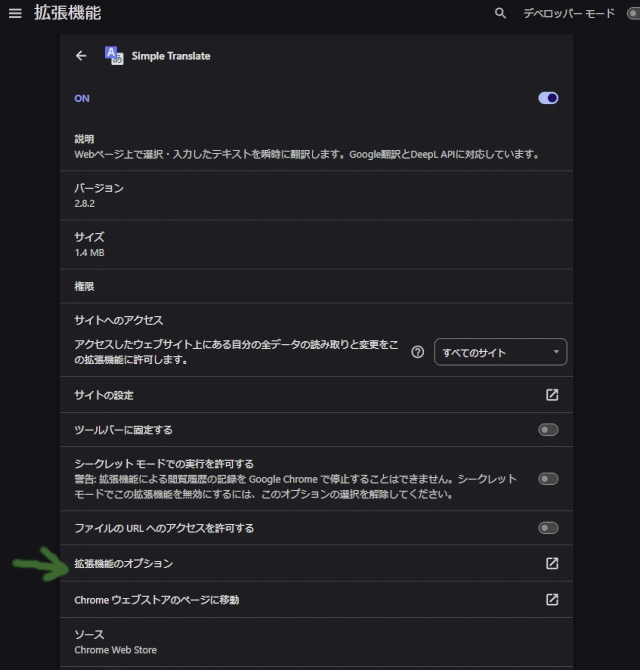
「拡張機能のオプション」をクリックします。

「翻訳エンジン」を DeepL API にします。認証キーが必要となります。認証キーは、DeepL のサイトでユーザー登録することで入手できます。
「DeepL APIの登録方法」のリンクをクリックすると手順を示すページが表示されるので、それに従ってください。
まずはお試しだと思うので、freeプランで良いです。(後から有料プランへの変更も出来るとの事です)free プランを始める時に e-mail アドレスとクレジットカード情報の入力が必要となります。クレジットカード情報の入力は、ちょっと抵抗がありますね。筆者は、この記事を書く動機もあったので、信用して入力しました。住所の入力もありますが、番地は省略可能でした。筆者は市町村までを入力しました。
クレジットカード情報を入力させる目的は、一人で沢山のアカウントを作るのを抑止するためだそうです。事情は理解できるので、致し方ないかと。自分から有料プランに変更しない限り、料金は発生しないとの事です。
ページ全体を翻訳時、Google 翻訳になる問題
DeepL を使う設定にした場合、選択部分での翻訳は DeepL で翻訳されますが、ページ全体を翻訳の場合は、Google 翻訳の結果になってしまいます。今のところ原因はわかりません。(freeプランでは、文字数制限があるので仕様なのかもしれません。)
さいごに(雑談)
ChatGPT や Claude 3 などホットな話題の AI では、どのような翻訳になるのか?興味があります。筆者はどちらも試していませんが、比較したら面白そうです。
筆者の場合、中学時代から英語の授業が始まりました。高校、大学と 3 + 3 + (2) = 8 年間も英語を学習し、社会人になってからも英語ドキュメントを読んだりしてますが、英語は苦手です。まだ読むのは少しマシなほうで、会話は駄目ですね。とにかく、機械翻訳の更なる発展に期待したいところです。
筆者のメインサイト(個人の技術ブログ)では、アイキャッチは多少の拘りをもってますが、この記事では「みんなのフォトギャラリー」を使わせてもらいました。なかなかレベル高いなと思いました。note はクリエーター重視とのことで、とても良いと思います。
長い文書になってしまいました。最後までお読みいただき、ありがとうございます。
この記事が気に入ったらサポートをしてみませんか?
