
Arduino+TC4でArtisan接続する
趣味でコーヒの焙煎を始めて2年くらいになりました。
今までは感覚でコーヒーの焙煎をしていたのですが、新しいコーヒー焙煎機を購入するのに合わせて、そろそろコーヒー焙煎時の温度プロファイルをArtisanに記録しようと思い立ちました。
この記事では、Arduino+TC4を使用してArtisanに温度を表示できるようにするための設定方法について解説してみます。(日本語の記事がほとんど無かったので、参考になれば嬉しいです)
Artisanって何?
Artisanはコーヒー焙煎時のデータを記録するためのソフトウェアです。
データロガー機能付き温度計の選び方
Artisanにどうやって温度計を接続するのか調べてみると、元々の焙煎機にpcに接続できるタイプの温度計が付属している場合はそれを使えばいいのだが、ない場合はArtisanに接続できる温度計ロガーを購入する必要があるらしい。
Artisanの公式ページに対応している温度計リストが載っていたので一部紹介します。
CENTER300, 301, 302, 303, 304, 305, 306
Mastech MS6514
Phidget 1048
Arduino / TC4
データロガー付きの温度計の中でもチャンネル数(つまり何箇所の温度が計測できるか)が変わってきます。もちろんチャンネルが多ければ値段も高くなる。よく日本の記事で使われているのがCENTER306ですね。これはKaldiのFortisという焙煎機でも付属しているもので、2チャンネルです。豆温度と環境温度の二つが計測できるので十分なのですが、2.5万くらいで値段が高い。。。しかも今品切れ(2022年3月現在)。ただ使いやすそうなので、オススメです。Mastech MS6514はこれよりも安いらしいです。
Center系でArtisanを使う方は以下の動画が分かりやすくてオススメです。
そしておそらく一番有名なのがPhidget 1048っぽいですね。4チャンネルで値段も1万ちょい。ただ海外からPhidget公式サイトから購入する必要があります。焙煎機に内蔵されているのはPhidgetが多いらしいです。Phidgetもかなり良いと思います。
最後にArduino/TC4です。
Arduinoはマイコン(マイクロコンピュータ)の一つです。
TC4はThermoCouple 4 channel (4チャンネル熱電体)の略で、コーヒー焙煎のために作られたArduinoに接続するシールドになります。このArduinoとTC4を使うと、上記の4チャンネルのデータロガー付き温度計になってしまいます。値段もArduino uno: 3000円, TC4: 7000円くらいでお手頃です。私はArduinoは既に持っていたので、このTC4を使ってArtisanに接続することにしました。ラッキーなことにTC4はメルカリで売っている方を見つけたので、今回は5000円弱で済みました。Arduinoもメルカリなどで2000円くらいで手に入れることができそうです。
TC4+でも問題ないです
今回使用したもの
Arduino uno (https://store-usa.arduino.cc/products/arduino-uno-rev3/)
TC4 (https://www.tindie.com/products/greencardigan/tc4-arduino-shield-v7-00/)
pc (mac)
K型熱電隊プローブ (https://www.amazon.co.jp/gp/product/B06X6LSDYV/ref=ppx_yo_dt_b_asin_title_o00_s00?ie=UTF8&psc=1)
設定手順
それではartisan接続までの設定を解説していきます。
1. Artisan側の設定
1.1 Artisanダウンロード
Artisanを以下の公式サイトからダウンロードしてきます。mac, windows, linuxは自分のに合わせてダウンロードします。私のmacOSがmojave(10.14.15)だったので、artisan-mac-2.6.0-legacy.dmgをダウンロードしました。
1.2 Artisan設定
ダウンロードしてきたArtisanを解凍して開きます。
この動画を参考にArtisanの設定を変更しました。
上部のConfig > Deviceをクリックして以下のように設定します。TC4を選択して、BT ChannelとET Channelは自分が熱電体を接続したTC4ボードのチャンネルに合わせて選択してください。私はチャンネル1に熱電体を接続したので、豆温度(BT)を1に設定しています。
設定したらOKボタンを押します。
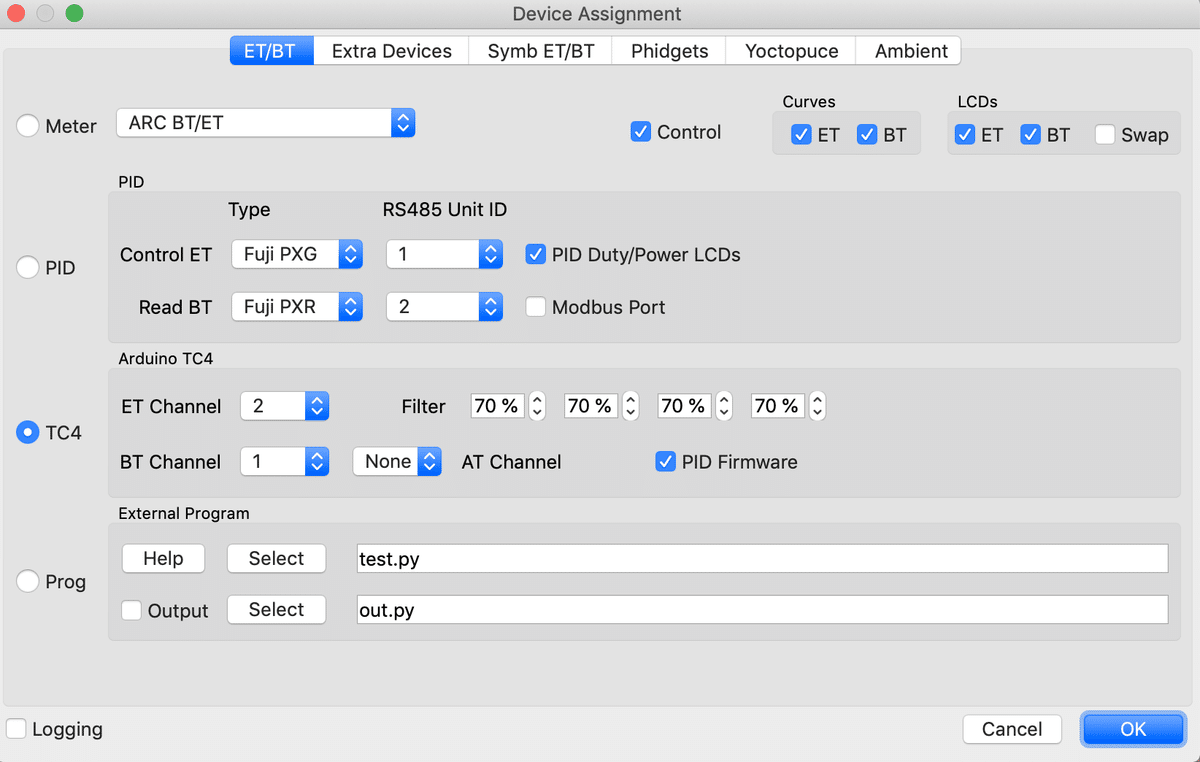
すると、Portの設定画面が出てくるので、Portでarduinoに接続しているUSBポートを選択して、Baud Rateを115200(他の値でもたぶん大丈夫)にします。OKを押します。
Artisan側の設定はこれだけです。

2. Arduino側の設定
2.1 ArduinoにTC4を接続
TC4をArduinoにはめて、熱電体をチャンネル1に接続します。
熱電体に関しては、高温でも計測可能なK型熱電体であれば何でも大丈夫かと思います。1000~2000円で購入できます。今回は、この熱電体を使用しました。ただ見た目がダサいので違うものを次に買おうと思います笑。
熱電体を以下の写真のようにチャンネル1に接続します。
黒い線はPCのUSB端子に繋ぎます。

2.2 Arduinoにスケッチを書き込み
Arduino IDEがない方はこの公式サイトからダウンロードしてきます。
スケッチは以下の二つのどちらを使えば大丈夫です。
今回は一つ目のaArtisanを使いました。
何をすればいいかというと、aArtisanフォルダをpcにダウンロードしてきて、それをArduino IDEで開きます。するとこんな感じになります。
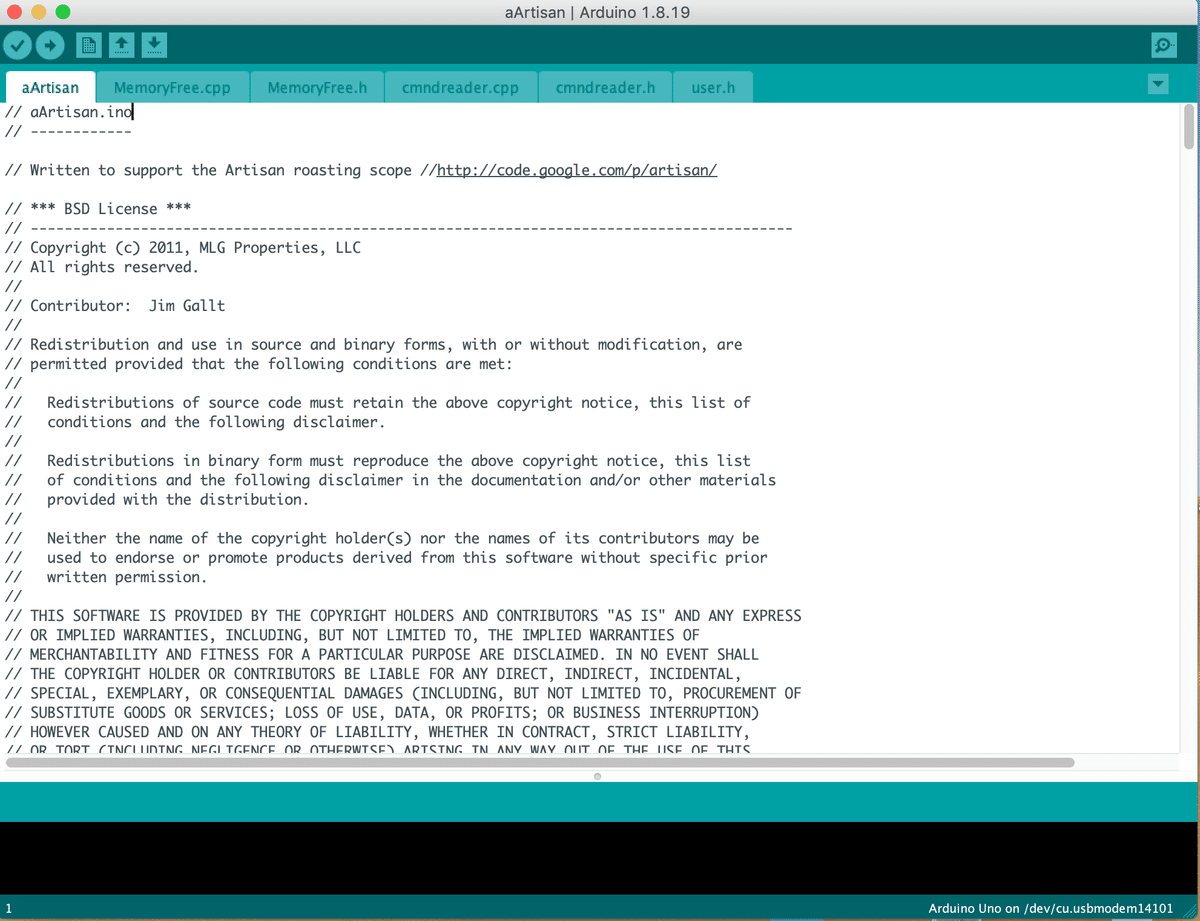
次に、ここにあるライブラリーを自分のPC内のArduinoライブラリフォルダー(だいたいDocuments/Arduino/libraries)配下にコピーしてきます。こんなフォルダー構成になってればOKです。
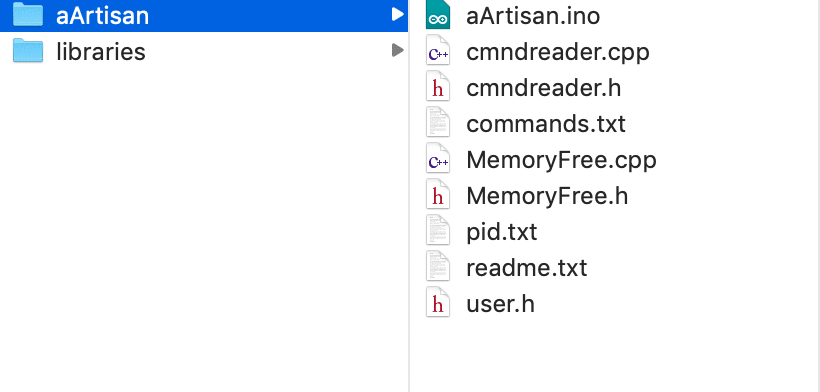
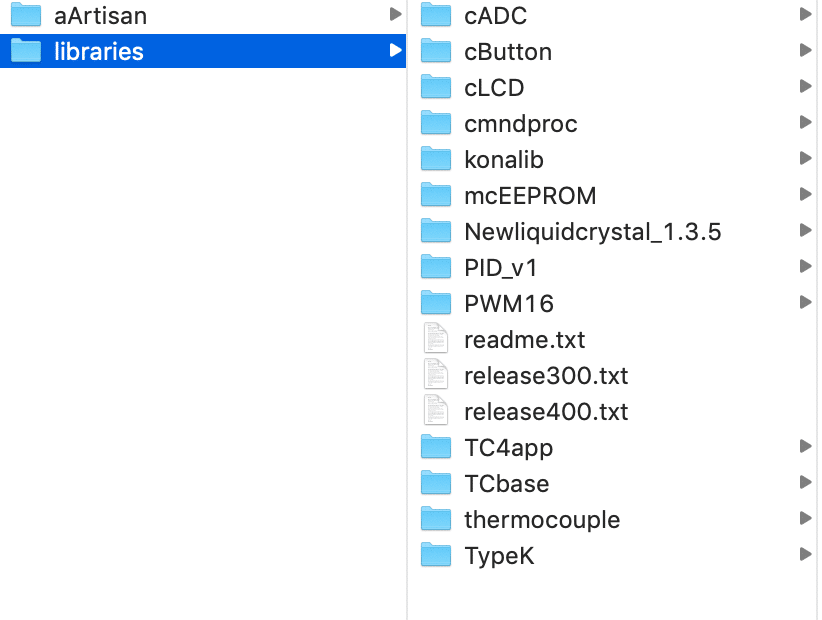
TC4-shieldレポジトリ全体をgit cloneするなり、zipでダウンロードするなりで自分のPCローカルに持ってきてから、コピーすれば良いかと思います。
これであとは、portをusb接続のarduino unoを選択してから左上の書き込みボタンを押せば、arduinoに書き込み完了です。
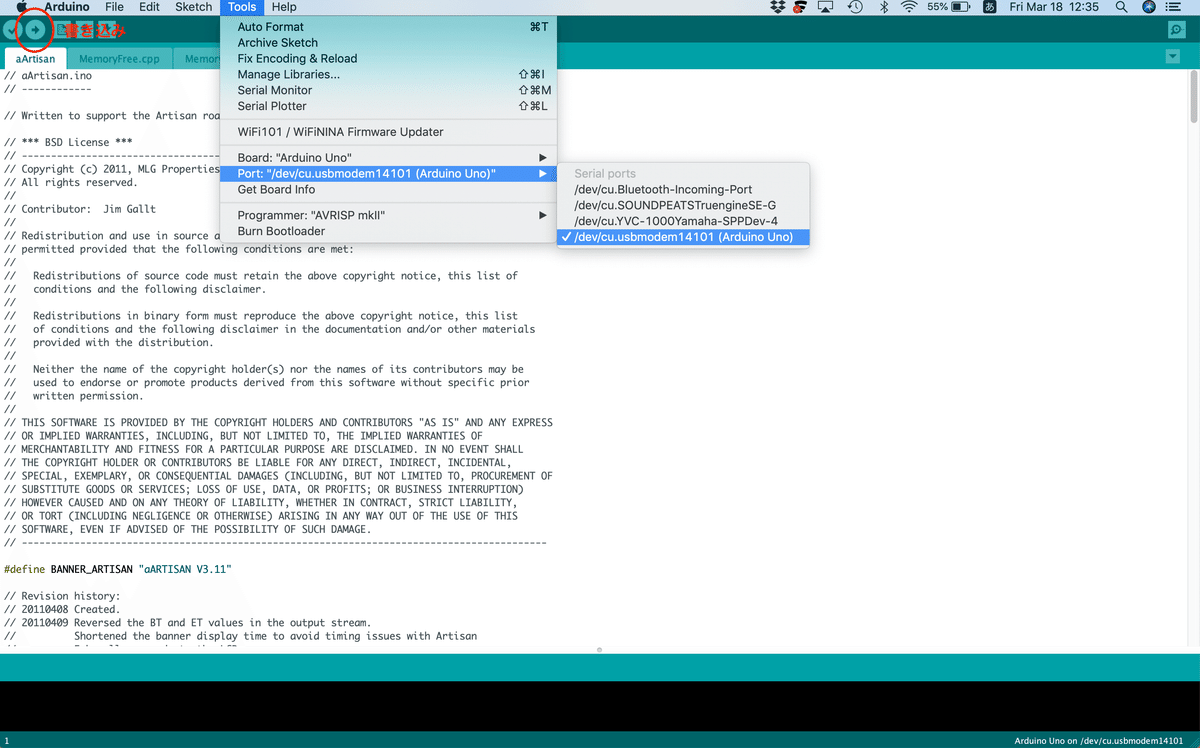
3. 接続確認
3.1 Artisanから確認
これで温度をartisanに表示できる準備は整いました。
Artisanを開いて、右上のONボタンを押してください。以下のようにBTが表示されていれば接続完了です!
もし、温度を上げているのに表示温度が下がるようであれば、熱電体の+-を逆にして接続し直してみてください。おそらく直ると思います。

3.2 Arduino IDEから確認
Arduino IDEからも接続を確認できます。
IDEを開いてTools > Serial Monitorを開いてreadと打ってエンターを押してみてください。その際、下の設定を画像のように、Both NL & CR, 115200 baudに設定してください。カンマ区切りで数字が返ってきたらArduino+TC4側の接続はできていることが確認できます。


もし、参考になれば嬉しいです!
ご不明点などあればコメントしてください。
実際に焙煎で計測してる様子はこちらの記事をご覧ください!
温度計測しながら焙煎してる動画はyoutubeにアップしてあります(こちらから飛べます)
最後までご覧いただきありがとうございました!
他のSNSでもコーヒーについて発信しているので、ぜひフォローお願いします!
ではまた!
参考
https://www.instructables.com/Arduino-controlled-DIY-Coffee-Roaster/
https://artisan-roasterscope.blogspot.com/2013/06/device-selection.html?m=1
https://artisan-scope.org/docs/documents/
この記事が気に入ったらサポートをしてみませんか?
