
kindleの洋書をDeepL翻訳で全翻訳(自動化ver.)
kindleの洋書を全部日本語訳で読むということ、実は少し環境を整えるだけで、最短1日で全訳が可能です。
専門書やニッチな分野など、洋書としてkindleにはあるけど、和訳本が販売されていなかったり、洋書を読めなくはないけど自信がない。
こんなとき、kindleの全和訳がしたくなりますが、kindleのアプリではスクショ枚数やコピー数に限りがあります。
その限界をPCOT、DeepL、PowerAutomateの3つのアプリで超えていきましょう。翻訳したものをgoogle ドキュメントに張り付けていくスタイルです。
私の環境セットアップの時に、大変お世話になったページがこちらです。
細かいセットアップに関しては今回すっ飛ばしているので、最初から環境整えたいという方は、こちらをご参照いただくと、とても分かりやすいと思います。
ちなみに、kindleだけでなくPDFの論文なども同様の方法を使えば全和訳行けると思いますが、まだ試したことはないです。
セットアップ
DeepL
長い本を翻訳したい場合は、お試し期間を使ってでも有料版をおすすめします。ちなみに私は私費で、DeepLの有料会員になっていますが、論文を読むスピードが格段に上がり、読むハードルが激下がりしました。
毎月の出費と考えると、安いサブスクサービスではないですが、研究生活にとっては、私個人的に、安いサービスだと思います。
PCOT
(言葉は悪いが)初めて聞いて、ゲームに疎い私は、インストールに抵抗を感じなかったといえばウソですが、今のところPCがやばい状況になるとかはなく、大変助かっています。(本当、疑ってすいません。)
Windowsの設定
翻訳が速くなるとのことでしたが、最初から入れていたためありがたさをよくわかっていないというのが正直なところ。
ま、何か支障があったら、戻すこともできるのでやってみてしまいましょう。
私は現在Windows11なので、Windows11仕様で手順を書いています。
検索のところで「言語」と打ち込み、Office言語設定を開く
Officeの編集言語と構成機能のところで、翻訳したい元の言語を追加
翻訳開始
まずは試しに数ページ手作業で、翻訳してみて問題がなさそうだったら一気に翻訳の手順を踏んでみてください。一気に翻訳する際には、PCを充電しながらの作業をお忘れなく。
試しに数ページ手作業
画面にPCOT、kindle、DeepLを出しておきます。すべて1画面で操作できるようにしておくと楽です。
【PCOTでの作業】
PCOTで、どこの部分を翻訳するのかを決めるので、プロセス名にkindleとあるところを選択して、右下の選択部分を押します。
PCOTの画面が変わります。
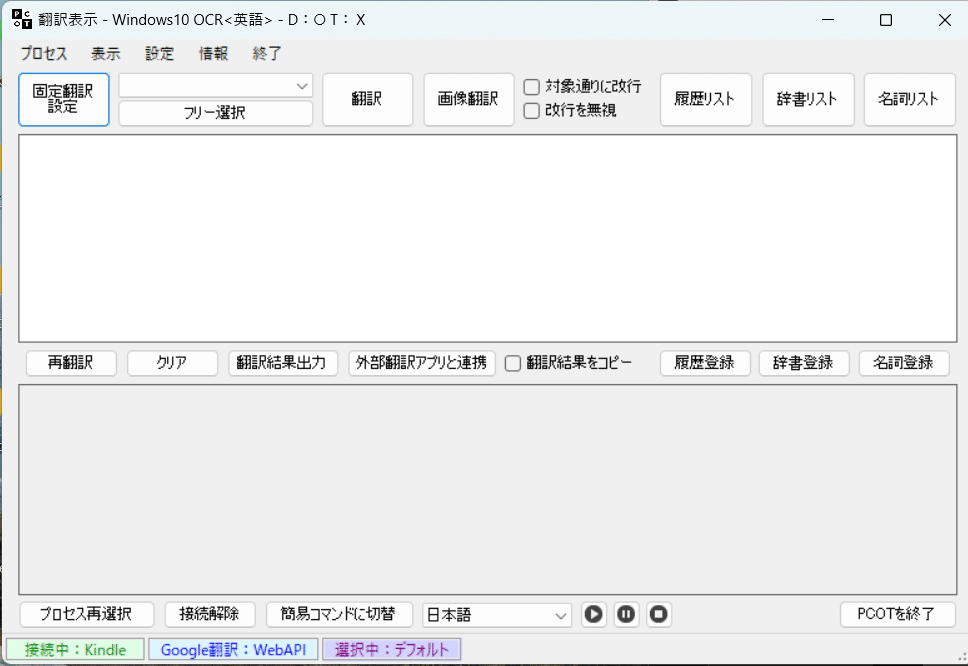
この状態になったら、フリー選択を押して、kindleに移ります。
【kindleでの作業】
kindleで翻訳したい部分、文章がかかれているところをマウスでドラッグして選択。
【PCOTでの作業】
PCOT画面をみると、現在選択した部分が翻訳されています。
【DeepLでの作業】
PCOTの外部翻訳アプリと連携部分で、DeepLと連携にチェックマークを入れていただくと、PCOTの翻訳ボタンを押した数秒後にDeepLの方でも翻訳が完了しますので、確認してみてください。
【googleドキュメントでの作業】
PCOTでの翻訳もいいですが、せっかく課金したしということでDeepLでの翻訳内容をgoogleドキュメントに張り付けていきます。
DeepLの翻訳結果をコピーして、ドキュメントに張り付ける。以上です。
一気に翻訳
さて、一連の流れを確認した後は、Power Automateの力を借りて、上で試した全行程を全部自動化させていきましょう。
【Power Automateでの作業】
Windowsの検索ボタンでPowerといれると、Power Automateが出てきますので、左上にある新しいフローを選択して、新しいフロー(自動化の手順)を作成します。
私が参考にさせていただいたページはこちら
ご自身の好きな順番で良いですが、私はこのようなフローを作成しました。
①PCOTの翻訳ボタンを押す
②DeepLでの翻訳結果をコピー
③googleドキュメントに張り付け
④kindleのページをめくる
というフローを、本のページ数行ったら終了
です。
フローを作成する際には、全てのマウスとキーボードの動きとタイミングが保存され、それらが繰り返されますので、余計な場所のクリックをしないでレコードができると、時短にもなります。
各作業の間は、余裕を持たせて2,3秒ほど間を置くと安心です。
最初はループ回数を2回とか3回とかに設定して、様子をみてgoogle ドキュメントにきちんとコピーされているか確認してから、全部やってみてください。
思っているのと違うフローを最後まで繰り返して、また最初からやりなおし、では時間も電力も無駄になってしまうので。
私はこの作業のおかげで時間が全く足りない中でも、本をまとめた研究発表を乗り越えることができました。
この記事が気に入ったらサポートをしてみませんか?
